So lösen Sie Sysmain High Disk Usage in Windows PC
Aktualisiert Januar 2024: Erhalten Sie keine Fehlermeldungen mehr und verlangsamen Sie Ihr System mit unserem Optimierungstool. Holen Sie es sich jetzt unter - > diesem Link
- Downloaden und installieren Sie das Reparaturtool hier.
- Lassen Sie Ihren Computer scannen.
- Das Tool wird dann deinen Computer reparieren.
Ein schnelles und effizientes System ist eines der wichtigsten Dinge, die Benutzer brauchen, weil es ihnen ermöglicht, effizienter zu arbeiten.Aber wie werden Sie sich fühlen, wenn Sie etwa 5-10 Sekunden warten müssen, um eine Anwendung oder ein Programm zu öffnen?Das wird Sie sicherlich ärgern, also behalten Sie am besten Ihre CPU-Auslastung im Auge und beenden Sie das Programm mit maximaler CPU-Auslastung.
Was ist SysMain
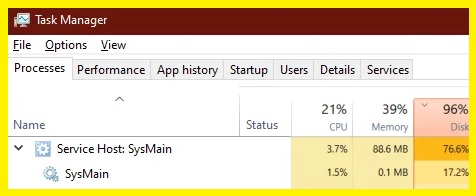
Sysmain ist allgemein als SuperFetch bekannt.Unter diesem Namen hat es unter Windows 7 bereits einen schlechten Ruf.Es ist ein Dienst, der im Hintergrund läuft.Es analysiert ständig das Verhalten Ihres Computers auf Ihrer Festplatte und ermittelt so, welche Dateien und Anwendungen Sie am häufigsten verwenden.Basierend auf diesen Informationen reorganisiert SysMain Ihre Festplatte effektiv auf Blockebene.
Warum hat Sysmain eine hohe Festplattenauslastung?

Wichtige Hinweise:
Mit diesem Tool können Sie PC-Problemen vorbeugen und sich beispielsweise vor Dateiverlust und Malware schützen. Außerdem ist es eine großartige Möglichkeit, Ihren Computer für maximale Leistung zu optimieren. Das Programm behebt häufige Fehler, die auf Windows-Systemen auftreten können, mit Leichtigkeit - Sie brauchen keine stundenlange Fehlersuche, wenn Sie die perfekte Lösung zur Hand haben:
- Schritt 1: Laden Sie das PC Repair & Optimizer Tool herunter (Windows 11, 10, 8, 7, XP, Vista - Microsoft Gold-zertifiziert).
- Schritt 2: Klicken Sie auf "Scan starten", um Probleme in der Windows-Registrierung zu finden, die zu PC-Problemen führen könnten.
- Schritt 3: Klicken Sie auf "Alles reparieren", um alle Probleme zu beheben.
Bei der Analyse von Programmnutzungsmustern übertreibt SysMain manchmal und überlastet die Festplatte.In einigen Fällen wird der Computer innerhalb von 10-15 Minuten nach dem Start praktisch unbrauchbar, weil er versucht, zu viele Programme auf einmal zu laden.Andere Gründe für eine hohe Ressourcennutzung sind das Starten einer Anwendung mit falschem Backend-Code, wie Microsoft sagt, oder der Versuch, sehr große Dateien (z. B. AAA-Spieledateien) vorab zu laden.
So beseitigen Sie die hohe Belastung Ihrer Festplatte mit Sysmain
Aktualisieren Sie Ihren Windows-Computer
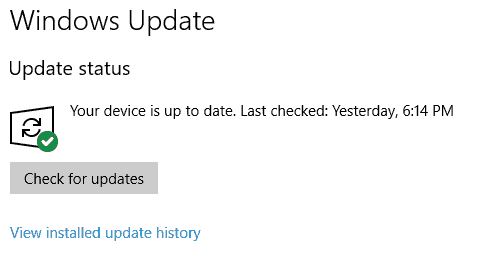
Das Aktualisieren Ihres Windows 10-Computers ist ein einfacher Vorgang, der normalerweise in nur wenigen Minuten abgeschlossen werden kann.Hier ist eine Schritt-für-Schritt-Anleitung zum Aktualisieren Ihres Windows 10-Computers:
- Klicken Sie auf die Schaltfläche Start und wählen Sie dann Einstellungen.
- Klicken Sie im Fenster Einstellungen auf Update & Sicherheit.
- Klicken Sie im Fenster Update & Sicherheit auf Nach Updates suchen.
- Wenn Updates verfügbar sind, werden sie automatisch heruntergeladen und installiert.
- Sobald die Updates installiert wurden, werden Sie aufgefordert, Ihren Computer neu zu starten.Folgen Sie einfach den Anweisungen auf dem Bildschirm, um den Neustart abzuschließen.
Und das ist alles, was dazu gehört!Indem Sie diese einfachen Schritte befolgen, können Sie sicherstellen, dass Ihr Windows 10-Computer immer auf dem neuesten Stand mit den neuesten Sicherheitspatches und Softwareverbesserungen ist.
Deaktivieren Sie SysMain von den Diensten
SysMain ist ein Speicheroptimierungsdienst, der unter Windows 10 im Hintergrund ausgeführt wird.Während es helfen kann, die Systemleistung zu verbessern, ziehen es einige Benutzer möglicherweise vor, es zu deaktivieren.Hier ist wie:
- Drücken Sie die Windows-Taste + R, um das Dialogfeld Ausführen zu öffnen.
- Geben Sie "services.msc" ein und drücken Sie die Eingabetaste.
- Suchen Sie den SysMain-Dienst in der Liste der Dienste und doppelklicken Sie darauf, um sein Eigenschaftenfenster zu öffnen.
- Ändern Sie den Starttyp auf "Deaktiviert" und klicken Sie auf "OK".
- Starten Sie Ihren Computer neu, damit die Änderungen wirksam werden.
Führen Sie einen SFC-Scan durch
Ein Systemdateiprüfer ist ein praktisches Tool, mit dem Sie auf Ihrem Windows 10-Computer nach beschädigten Dateien suchen und diese reparieren können.
- Um den SFC-Scan zu verwenden, öffnen Sie die Eingabeaufforderung als Administrator.
- Geben Sie in der Eingabeaufforderung "sfc /scannow" ein und drücken Sie die Eingabetaste.
- Es dauert einige Zeit, bis der Scan abgeschlossen ist, und Sie können während des Fortschritts einige Aktivitäten auf dem Bildschirm sehen.
- Sobald der Scan abgeschlossen ist, sehen Sie eine Meldung, die angibt, ob Probleme gefunden wurden oder nicht.
- Wenn keine Probleme gefunden wurden, können Sie sicher sein, dass Ihr System in Ordnung ist.
- Wenn jedoch Probleme gefunden wurden, müssen Sie zusätzliche Schritte unternehmen, um sie zu beheben.
- Weitere Informationen zur Verwendung des SFC-Scans finden Sie in der Windows-Hilfedokumentation.
Führen Sie das DISM-Tool aus
Das DISM-Tool ist ein leistungsstarkes Dienstprogramm, das zum Reparieren oder Aktualisieren von Windows 10 verwendet werden kann.
- Öffnen Sie die Eingabeaufforderung als Administrator.Sie können dies tun, indem Sie im Startmenü nach "Eingabeaufforderung" suchen und dann mit der rechten Maustaste auf das Ergebnis klicken und "Als Administrator ausführen" auswählen.
- Geben Sie DISM.exe /Online /Cleanup-image /Restorehealth ein und drücken Sie die Eingabetaste.Dadurch wird Ihr System nach Fehlern durchsucht und versucht, diese zu beheben.
- Warten Sie, bis der Vorgang abgeschlossen ist.Dies kann je nach Schweregrad der Fehler zwischen einigen Minuten und mehreren Stunden dauern.
- Geben Sie nach Abschluss des Vorgangs Exit ein und drücken Sie die Eingabetaste, um das Eingabeaufforderungsfenster zu schließen.
- Starten Sie Ihren Computer neu und prüfen Sie, ob das Problem behoben wurde.Wenn nicht, können Sie versuchen, das DISM-Tool erneut mit dem Schalter /ScanHealth anstelle von /Restorehealth auszuführen.Dadurch wird ein gründlicherer Scan Ihres Systems durchgeführt, der jedoch auch länger dauert.
Scannen Sie Ihren Computer
- Drücken Sie die Windows-Taste + I auf Ihrer Tastatur, um die Einstellungen-App zu öffnen.
- Klicken Sie auf die Kachel Update & Sicherheit.
- Klicken Sie in der linken Seitenleiste auf Windows-Sicherheit.
- Klicken Sie im Hauptfenster auf die Schaltfläche Windows Defender Security Center öffnen.
- Klicken Sie auf das Symbol Viren- und Bedrohungsschutz.
- Klicken Sie unter "Einstellungen für Viren- und Bedrohungsschutz" auf Jetzt scannen.
- Wählen Sie Vollständiger Scan und klicken Sie dann auf Jetzt scannen, um Ihren Computer vollständig auf Malware und Viren zu scannen.Dieser Vorgang kann mehrere Minuten oder sogar Stunden dauern, je nachdem, wie viele Dateien sich auf Ihrem Computer befinden und wie schnell Ihr PC ist.
- Wenn der Scan abgeschlossen ist, sehen Sie eine Liste aller Malware, die gefunden und von Ihrem PC entfernt wurde.Wenn keine Malware gefunden wurde, wird die Meldung "Keine Aktion erforderlich" angezeigt.
- Klicken Sie auf Schließen, um das Windows Defender Security Center-Fenster zu schließen."

