So lösen Sie die Fehlermeldung "Dafür benötigen Sie Internet".
Aktualisiert Januar 2024: Erhalten Sie keine Fehlermeldungen mehr und verlangsamen Sie Ihr System mit unserem Optimierungstool. Holen Sie es sich jetzt unter - > diesem Link
- Downloaden und installieren Sie das Reparaturtool hier.
- Lassen Sie Ihren Computer scannen.
- Das Tool wird dann deinen Computer reparieren.
Über den Microsoft Store, der als offizielle Windows 10-App verfügbar ist, können Sie Apps, Bücher, Videos, Spiele, Musik und Microsoft Edge-Erweiterungen herunterladen.Sie können sogar Geräte über die App kaufen.Manche Inhalte werden kostenlos angeboten, andere müssen bezahlt werden.Kostenlos oder nicht, der Microsoft Store ist ein wichtiges Inhaltsrepository für Windows 10-Geräte.Da ist es ziemlich frustrierend, wenn ein Fehler auftritt, der die Nutzung der Microsoft Store App beeinträchtigt.
Ein solcher Fehler trägt die Bezeichnung 0x800704cf und teilt den Benutzern mit: "Dafür benötigen Sie das Internet".Es zeigt nicht an, dass Sie mit dem Internet verbunden sind.Überprüfen Sie Ihre Verbindung und versuchen Sie es erneut.
Nicht mit dem Internet verbunden zu sein, ist eine Sache, aber dieser Fehler tritt auch auf, wenn der Benutzer eine Verbindung hat, die mit anderen Anwendungen arbeitet, die das Internet benötigen.In diesem Artikel stellen wir alle möglichen Lösungen für dieses lästige Problem vor.Wenn dieses Problem auch auf Ihrem Windows-Computer auftritt, können Sie die in diesem Techquack-Artikel aufgeführten Lösungen ausprobieren, um es zu beheben.
Was bedeutet "Du brauchst dafür Internet"?
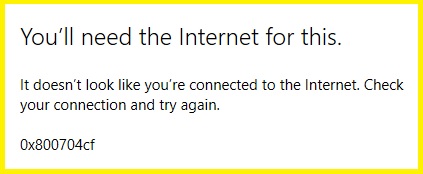
Wichtige Hinweise:
Mit diesem Tool können Sie PC-Problemen vorbeugen und sich beispielsweise vor Dateiverlust und Malware schützen. Außerdem ist es eine großartige Möglichkeit, Ihren Computer für maximale Leistung zu optimieren. Das Programm behebt häufige Fehler, die auf Windows-Systemen auftreten können, mit Leichtigkeit - Sie brauchen keine stundenlange Fehlersuche, wenn Sie die perfekte Lösung zur Hand haben:
- Schritt 1: Laden Sie das PC Repair & Optimizer Tool herunter (Windows 11, 10, 8, 7, XP, Vista - Microsoft Gold-zertifiziert).
- Schritt 2: Klicken Sie auf "Scan starten", um Probleme in der Windows-Registrierung zu finden, die zu PC-Problemen führen könnten.
- Schritt 3: Klicken Sie auf "Alles reparieren", um alle Probleme zu beheben.
Dieser Fehler hängt mit einem Problem zusammen, das Sie daran hindert, auf das Netzwerk zuzugreifen.Dieses Problem tritt normalerweise auf, wenn Sie versuchen, auf einen Netzwerk-PC zuzugreifen oder eine Arbeitsgruppe zu initiieren.Es ist normalerweise mit einem Diagnosedialogfeld verbunden, also versuchen Sie es zuerst mit dieser Option.Die Nutzung einer Arbeitsgruppe oder die Zugehörigkeit zu einem Netzwerkzentrum hat seine Vorteile, die unsere Arbeit erleichtern können.
Die Netzwerk- und Freigabecenterfunktionen in Windows 10 sind sehr umfangreich und ermöglichen es Ihnen, Dateien mit anderen Computern zu teilen, Dateien in einem freigegebenen Ordner zu speichern und andere ähnliche Vorgänge.Aber manchmal kann Ihre Arbeit durch einen Systemfehler unterbrochen werden.Und eines der häufigsten Probleme bei vernetzten Windows-PCs ist die Fehlermeldung "Sie benötigen dafür das Internet".
Was verursacht die Fehlermeldung "Sie benötigen dafür das Internet"?
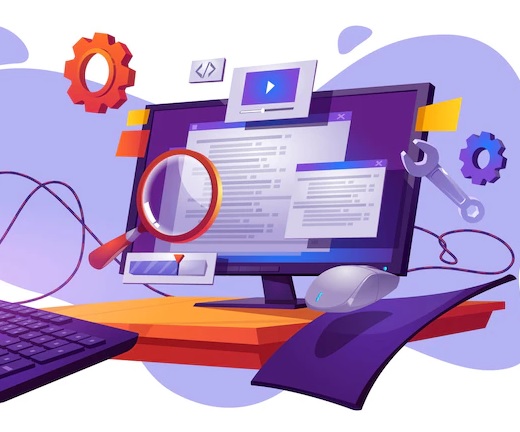
Der Microsoft Store meldet manchmal, dass er aufgrund eines Netzwerkproblems nicht mit dem Internet verbunden ist.Dafür kann es mehrere Gründe geben:
Gebrochenes oder fehlerhaftes Netzwerkkabel: In einigen Fällen kann die Netzwerkkarte fehlerhaft oder nicht richtig konfiguriert sein.Sie können versuchen, den Netzwerkadaptertreiber neu zu installieren, um zu sehen, ob das Problem dadurch behoben wird.
Ein Problem mit Ihrem Router: Wenn Sie ein drahtloses Netzwerk verwenden, kann der Router das Problem sein.Versuchen Sie in diesem Fall, den Router neu zu starten.
Probleme mit Ihrem ISP: Wenn Sie keine Verbindung zum Internet herstellen können, kann dies daran liegen, dass Ihr ISP Probleme hat.Sie können den Status der Website Ihres ISP überprüfen oder den Kundendienst kontaktieren, um zu sehen, ob es welche gibt
Ein Problem mit Ihrem Computer: In einigen Fällen kann ein Problem mit den DNS-Einstellungen Ihres Computers diesen Fehler verursachen.Sie können versuchen, den DNS-Server auf öffentliche DNS-Server umzustellen.
Um das Problem zu beheben, können Sie versuchen, Ihren Computer neu zu starten, Ihren Computer und Ihr Netzwerk auf Updates zu überprüfen und erneut zu versuchen, eine Verbindung zum Microsoft Store herzustellen.
Wie behebe ich die Fehlermeldung "Dies erfordert das Internet"?
Starte deinen Computer neu
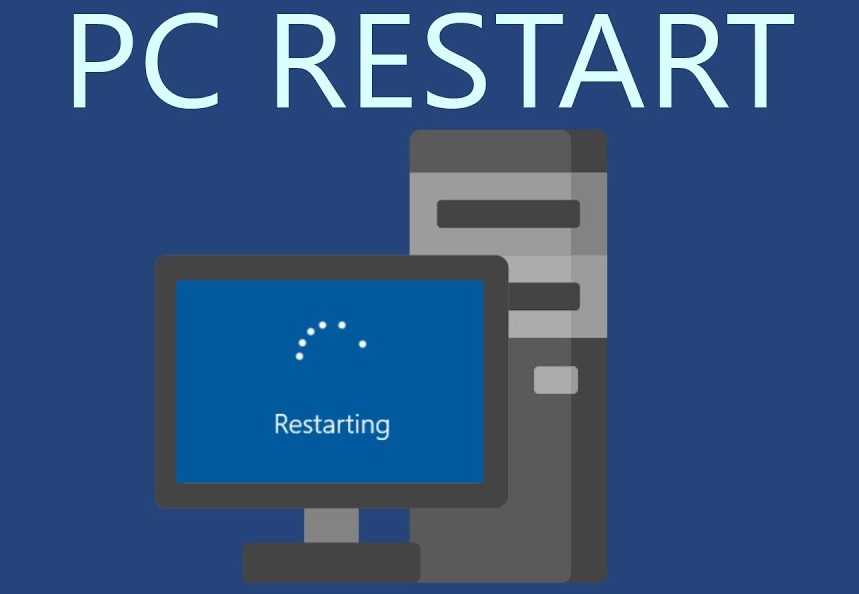
Das Neustarten Ihres Computers ist ein grundlegender Schritt zur Fehlerbehebung, der bei der Lösung einer Vielzahl von Problemen helfen kann.So geht's unter Windows 10:
- Klicken Sie auf das Startmenü und dann auf das Energiesymbol.
- Wählen Sie im Popup-Menü Neustart aus.
- Ihr Computer wird nun neu gestartet.
- Wenn Sie Probleme beim Neustart Ihres Computers haben, können Sie auch versuchen, den Netzschalter einige Sekunden lang gedrückt zu halten, bis sich der Computer ausschaltet.Drücken Sie dann erneut den Netzschalter, um es wieder einzuschalten.
Führen Sie die Windows-Netzwerkproblembehandlung aus
Befolgen Sie diese Schritte, um die Windows-Netzwerkproblembehandlung unter Windows 10 auszuführen:
- Geben Sie im Suchfeld auf der Taskleiste Systemsteuerung ein und wählen Sie sie dann aus den Ergebnissen aus.Wenn Sie ein Tablet oder ein anderes Gerät mit Touchscreen-Funktionen verwenden, können Sie auf die Systemsteuerung zugreifen, indem Sie vom rechten Rand Ihres Bildschirms nach innen wischen und auf Suchen tippen (oder wenn Sie eine Maus verwenden, indem Sie auf die rechte obere Ecke zeigen). Ihres Bildschirms, bewegen Sie den Mauszeiger nach unten und klicken Sie dann auf Suchen).
- Wählen Sie Wiederherstellung > Systemwiederherstellung öffnen > Weiter.Wenn Systemwiederherstellung öffnen nicht angezeigt wird, wählen Sie Einstellungen ändern > Weiter und aktivieren Sie dann Weitere Wiederherstellungspunkte anzeigen.
- Wählen Sie den Wiederherstellungspunkt aus, den Sie verwenden möchten, und wählen Sie dann Weiter > Fertig stellen aus.
- Versuchen Sie nach dem Neustart Ihres Computers, die Netzwerkproblembehandlung auszuführen, um zu sehen, ob dies hilft, Ihre Netzwerkprobleme zu identifizieren und zu beheben.Hier ist wie:
- Geben Sie im Suchfeld auf der Taskleiste Netzwerkproblembehandlung ein und wählen Sie dann Netzwerkprobleme identifizieren und reparieren aus der Ergebnisliste aus.
- Befolgen Sie die Anweisungen im Assistenten, um die Problembehandlung auszuführen.
- Versuchen Sie nach Abschluss der Problembehandlung erneut, eine Verbindung zum Microsoft Store herzustellen.
Suchen Sie nach Updates auf Ihrem Computer
Das Suchen nach Updates ist ein wichtiger Schritt, um Ihren Computer und Ihr Netzwerk vor Sicherheitslücken zu schützen.Es gibt verschiedene Möglichkeiten, unter Windows 10 nach Updates zu suchen.
- Die erste Möglichkeit besteht darin, die App Einstellungen zu öffnen und zu Update & Sicherheit > Windows Update zu navigieren.Hier können Sie eine Liste aller verfügbaren Updates anzeigen und diese installieren.
- Eine andere Möglichkeit, nach Updates zu suchen, ist die Verwendung der Eingabeaufforderung.Drücken Sie dazu die Windows-Taste + X, um das Power User-Menü zu öffnen, und wählen Sie Eingabeaufforderung (Admin).
- Geben Sie in der Eingabeaufforderung "wuauclt /detectnow" ein und drücken Sie die Eingabetaste.Dadurch wird Windows gezwungen, nach verfügbaren Updates zu suchen.
- Sie können auch auf der Microsoft Update-Katalog-Website nach Updates suchen.Auf der Website können Sie nach bestimmten Updates suchen oder alle verfügbaren Updates durchsuchen.
- Um ein Update von der Website zu installieren, müssen Sie es herunterladen und dann auf die heruntergeladene Datei doppelklicken, um es auszuführen.Beachten Sie, dass einige Updates möglicherweise einen Neustart erfordern, bevor sie wirksam werden.
Setzen Sie die Microsoft Store-App zurück
Microsoft Store ist eine wichtige App unter Windows 10.Es ermöglicht Ihnen, Apps zu installieren und zu aktualisieren, und bietet Ihnen eine sichere Umgebung für In-App-Käufe.Es kann jedoch vorkommen, dass die Microsoft Store-App möglicherweise nicht ordnungsgemäß funktioniert.Wenn Sie Probleme mit der Microsoft Store-App haben, können Sie sie wie folgt zurücksetzen:
- Öffnen Sie die App "Einstellungen" und gehen Sie zu "Apps".
- Suchen und wählen Sie unter "Apps & Features" den Microsoft Store aus.
- Klicken Sie auf "Erweiterte Optionen".
- Klicken Sie unter "Zurücksetzen" auf "Zurücksetzen".
- Bestätigen Sie die Aktion und warten Sie, bis der Vorgang abgeschlossen ist.
Versuchen Sie nach Abschluss des Zurücksetzens erneut, die Microsoft Store-App zu öffnen, und prüfen Sie, ob das Problem behoben wurde.
Aktivieren Sie die Option "Einstellungen automatisch erkennen".
Das Aktivieren der Option "Einstellungen automatisch erkennen" in Windows PC ist ein einfacher Vorgang, der in nur wenigen Schritten abgeschlossen werden kann.Folgendes müssen Sie tun:
- Öffnen Sie die Systemsteuerung.
- Klicken Sie auf Netzwerk und Internet.
- Klicken Sie auf Internetoptionen.
- Klicken Sie auf der Registerkarte Verbindungen auf LAN-Einstellungen.
- Aktivieren Sie unter dem Proxy-Server das Kontrollkästchen neben "Einstellungen automatisch erkennen".
- Klicken Sie auf OK, um Ihre Änderungen zu speichern.
Indem Sie die Option "Einstellungen automatisch erkennen" aktivieren, können Sie sicherstellen, dass Ihr Computer immer über die aktuellsten Proxy-Informationen verfügt.Dies kann besonders nützlich sein, wenn Sie häufig das Netzwerk wechseln oder sich mit verschiedenen WLAN-Hotspots verbinden.

