So beheben Sie den Fehler 80072f8f unter Windows 7
Aktualisiert Januar 2024: Erhalten Sie keine Fehlermeldungen mehr und verlangsamen Sie Ihr System mit unserem Optimierungstool. Holen Sie es sich jetzt unter - > diesem Link
- Downloaden und installieren Sie das Reparaturtool hier.
- Lassen Sie Ihren Computer scannen.
- Das Tool wird dann deinen Computer reparieren.
Es gibt mehrere Probleme, die beim Upgrade von Windows auftreten können, und 80072f8f ist eines davon.Sie sind an der richtigen Stelle, wenn Sie nach Lösungen für den Windows Update-Fehler 80072f8f suchen.Hier fasst Techquack effektive Methoden zusammen und zeigt Ihnen detaillierte Schritte.Fehler 80072f8f ist ein häufiger Fehler, der bei Windows Update auftritt.Sie können diesen Fehlercode im Fehlerprotokoll nach einem fehlgeschlagenen Windows Update abrufen.Normalerweise hängt dieser Fehler mit der SSL-Verbindung (Secure Sockets Layer) zwischen Windows Update und dem Microsoft-Server zusammen.
Werfen wir einen detaillierten Blick darauf, wie der Windows Update-Fehler 80072F8F behoben wird.
Was verursacht den Fehlercode 80072f8f
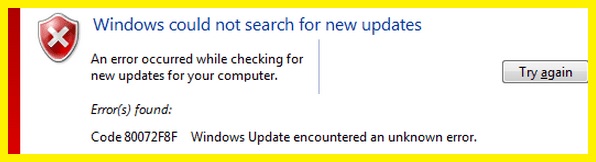
Falsche Uhrzeit und Datum: Wenn die Uhrzeit und das Datum auf Ihrem Computer nicht mit dem Datum auf dem Microsoft Update-Server übereinstimmen, wird die sichere SSL-Verbindung beendet.Alle SSL-Verbindungen erfordern ein gültiges Datum und eine gültige Uhrzeit, bevor die Verbindung als sicher betrachtet wird.
Wichtige Hinweise:
Mit diesem Tool können Sie PC-Problemen vorbeugen und sich beispielsweise vor Dateiverlust und Malware schützen. Außerdem ist es eine großartige Möglichkeit, Ihren Computer für maximale Leistung zu optimieren. Das Programm behebt häufige Fehler, die auf Windows-Systemen auftreten können, mit Leichtigkeit - Sie brauchen keine stundenlange Fehlersuche, wenn Sie die perfekte Lösung zur Hand haben:
- Schritt 1: Laden Sie das PC Repair & Optimizer Tool herunter (Windows 11, 10, 8, 7, XP, Vista - Microsoft Gold-zertifiziert).
- Schritt 2: Klicken Sie auf "Scan starten", um Probleme in der Windows-Registrierung zu finden, die zu PC-Problemen führen könnten.
- Schritt 3: Klicken Sie auf "Alles reparieren", um alle Probleme zu beheben.
Stammzertifikat nicht aktualisiert: Wenn das für die Verbindung mit dem Microsoft-Server verwendete SSL-Zertifikat nicht vertrauenswürdig ist, schlägt die Verbindung fehl.Wenn das Problem nicht auf eine falsche Uhrzeit und ein falsches Datum zurückzuführen ist, fehlt wahrscheinlich ein Zertifikat einer vertrauenswürdigen Stelle.
Eine Drittanbieter-Firewall blockiert die SSL-Verbindung: Während die WU problemlos durch die Windows-Firewall funktioniert, ist dies bei externen Firewalls nicht der Fall.Einige Firewalls registrieren Sicherheitseinstellungen, die dazu führen, dass Windows Update eine SSL-Verbindung als unsicher behandelt.
Falsche Proxy-Einstellungen: Es gibt viele Schadprogramme, die Verbindungseinstellungen ändern können.Dadurch werden rote Flaggen angezeigt, wenn eine SSL-Verbindung hergestellt wird, sodass der Microsoft-Server die Verbindung beendet.
Wenn beim Versuch, ein Windows-Update herunterzuladen, der Fehlercode 80072F8F angezeigt wird, gibt es mehrere Lösungen, die Sie ausprobieren können.Nachfolgend finden Sie eine Sammlung von Lösungen, die vielen Windows-Benutzern geholfen haben, den Fehler 80072F8F zu beheben.Bitte gehen Sie die verschiedenen Methoden der Reihe nach durch, bis Sie die richtigen Schritte für Ihre Situation gefunden haben.
So beheben Sie den Fehler 80072f8f in Windows 7
Verwenden Sie die Problembehandlung für Windows-Updates
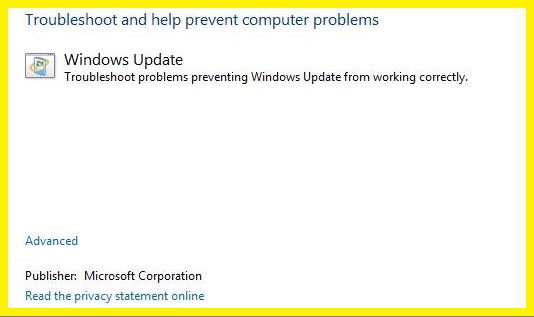
Windows Update ist eine wichtige Komponente des Windows-Betriebssystems und bietet Benutzern Sicherheitspatches, Fehlerbehebungen und neue Funktionen.Es kann jedoch manchmal zu Problemen kommen.Wenn Sie Probleme mit Windows Update haben, gibt es eine integrierte Problembehandlung, die Ihnen helfen kann.So führen Sie es aus und beheben den Fehlercode 80072efe:
- Gehen Sie zu Start> Systemsteuerung> Fehlerbehebung> Probleme mit Windows Update beheben.
- Klicken Sie auf Weiter, um die Problembehandlung zu starten.
- Der Troubleshooter durchsucht Ihr System nach häufigen Problemen und versucht, diese automatisch zu beheben.
- Wenn die Problembehandlung das Problem nicht beheben kann, wird eine Liste möglicher Lösungen angezeigt.Wählen Sie diejenige aus, die Sie ausprobieren möchten, und befolgen Sie die Anweisungen.
- Sobald das Problem behoben ist, schließen Sie die Problembehandlung und starten Sie Ihren Computer neu, um die Installation der Updates abzuschließen.
Firewall deaktivieren
- Deaktivieren Sie die Firewall unter Windows 7, indem Sie zum Startmenü gehen, Systemsteuerung auswählen und dann auf Windows-Firewall klicken.
- Klicken Sie auf der Registerkarte Allgemein auf die Option Aus (nicht empfohlen).
- Klicken Sie auf Übernehmen und dann auf OK, um die Änderungen zu speichern.
- Sie können die Firewall auch deaktivieren, indem Sie zu Start > Systemsteuerung > System und Sicherheit > Windows-Firewall gehen.
- Klicken Sie im Abschnitt Benutzerkonten auf Benutzerkontensteuerung ein- oder ausschalten.
- Wählen Sie im Fenster Benutzerkontensteuerungseinstellungen die Option Aus und klicken Sie dann auf OK, um die Änderungen zu speichern.
Stellen Sie Uhrzeit und Datum richtig ein
Windows 7 wurde 2009 veröffentlicht, und obwohl es nicht mehr die neueste Version von Windows ist, wird es immer noch von Millionen von Menschen auf der ganzen Welt verwendet.Wenn Sie einer von ihnen sind, müssen Sie möglicherweise von Zeit zu Zeit die Uhrzeit und das Datum auf Ihrem Computer einstellen.So geht's:
- Klicken Sie auf die Uhr in der unteren rechten Ecke Ihres Bildschirms.
- Wählen Sie im erscheinenden Menü "Datum/Uhrzeit anpassen".
- Geben Sie das richtige Datum und die richtige Uhrzeit in die dafür vorgesehenen Felder ein und klicken Sie dann auf "OK".
- Ihr Computer verwendet nun das richtige Datum und die richtige Uhrzeit.
Proxy deaktivieren
Windows 7 ist ein großartiges Betriebssystem, aber manchmal müssen Sie Ihre Proxy-Einstellungen deaktivieren.Vielleicht versuchen Sie, auf eine Website zuzugreifen, die von Ihrer Schule oder Ihrem Arbeitsplatz blockiert wird, oder vielleicht versuchen Sie einfach nur, Ihr Surfen im Internet zu beschleunigen.So oder so, hier ist eine schnelle und einfache Anleitung zum Deaktivieren Ihres Proxys unter Windows 7:
- Klicken Sie auf das Startmenü und geben Sie "Internetoptionen" in das Suchfeld ein.
- Klicken Sie auf die Registerkarte Verbindungen und dann auf die Schaltfläche "LAN-Einstellungen".
- Deaktivieren Sie das Kontrollkästchen "Proxy-Server für Ihr LAN verwenden".
- Klicken Sie auf OK, um Ihre Änderungen zu speichern und das Dialogfeld zu schließen.
Das ist alles dazu.Jetzt wird Ihr Surfen im Internet nicht mehr durch einen Proxy-Server behindert.
SFC-Scan ausführen
- Klicken Sie auf die Schaltfläche Start.
- Geben Sie im Suchfeld cmd ein.
- Klicken Sie im linken Bereich mit der rechten Maustaste auf cmd und wählen Sie Als Administrator ausführen aus.
- Geben Sie im Eingabeaufforderungsfenster sfc /scannow ein und drücken Sie die Eingabetaste.
- Der Scanvorgang wird gestartet und kann eine Weile dauern.
- Sobald dies erledigt ist, wird eine Meldung angezeigt, die besagt: "Der Windows-Ressourcenschutz hat beschädigte Dateien gefunden, konnte einige davon jedoch nicht reparieren."
- Schließen Sie das Eingabeaufforderungsfenster und starten Sie Ihren Computer neu, damit die Änderungen wirksam werden.

