So lösen Sie "Einige Einstellungen werden von Ihrem Systemadministrator verwaltet" unter Windows 11
Aktualisiert Januar 2024: Erhalten Sie keine Fehlermeldungen mehr und verlangsamen Sie Ihr System mit unserem Optimierungstool. Holen Sie es sich jetzt unter - > diesem Link
- Downloaden und installieren Sie das Reparaturtool hier.
- Lassen Sie Ihren Computer scannen.
- Das Tool wird dann deinen Computer reparieren.
Aufgrund fehlender Windows-Updates oder Problemen mit Windows Defender erhalten Sie manchmal die Fehlermeldung "Diese Option wird von Ihrem Administrator behandelt", auch wenn Sie als Administrator angemeldet sind.Dies kann Sie daran hindern, Smart Screen zu deaktivieren oder in einigen Fällen Anwendungen auszuführen, die nicht von Microsoft stammen.
Sie müssen kein Profi sein, um dieses Problem zu beheben, aber Sie müssen ein paar kleinere technische Änderungen vornehmen.Wir werden uns diese Korrekturen nacheinander ansehen.
Was bedeutet "Einige Einstellungen werden von Ihrem Systemadministrator verwaltet"?

Anders als Sie vielleicht denken, hat "Einige Parameter werden von Ihrem Systemadministrator verwaltet" nichts damit zu tun, ob Sie als Administrator angemeldet sind oder nicht.Vielmehr hat es mit bestimmten unvorhersehbaren Fehlern zu tun, die Windows Defender betreffen.
Wichtige Hinweise:
Mit diesem Tool können Sie PC-Problemen vorbeugen und sich beispielsweise vor Dateiverlust und Malware schützen. Außerdem ist es eine großartige Möglichkeit, Ihren Computer für maximale Leistung zu optimieren. Das Programm behebt häufige Fehler, die auf Windows-Systemen auftreten können, mit Leichtigkeit - Sie brauchen keine stundenlange Fehlersuche, wenn Sie die perfekte Lösung zur Hand haben:
- Schritt 1: Laden Sie das PC Repair & Optimizer Tool herunter (Windows 11, 10, 8, 7, XP, Vista - Microsoft Gold-zertifiziert).
- Schritt 2: Klicken Sie auf "Scan starten", um Probleme in der Windows-Registrierung zu finden, die zu PC-Problemen führen könnten.
- Schritt 3: Klicken Sie auf "Alles reparieren", um alle Probleme zu beheben.
Es gibt verschiedene Anzeichen für diesen Fehler.Wenn Sie beispielsweise über das Suchfeldmenü zu "Windows-Sicherheitseinstellungen" und zum Abschnitt "Reputationsbasierter Schutz" gehen, sind einige Optionen ausgegraut.
Warum erscheint die Meldung "Einige Optionen werden von Ihrem Systemadministrator gesteuert"?
- Möglicherweise haben Sie Windows 11 falsch konfiguriert.
- Der Fehler ist aufgetreten, als Sie versucht haben, Windows 10 auf Windows 11 zu aktualisieren.
- Dies liegt daran, dass einige Einstellungen möglicherweise von Ihrer IT-Abteilung gesteuert werden und Sie sie nicht ohne Genehmigung ändern können.
Die Fehlermeldung wird möglicherweise angezeigt, wenn Sie Folgendes tun:
- Auf dem Sperrbildschirm.
- Bei Verwendung von Windows Defender.
- Wenn Sie versuchen, Windows Hello zu verwenden.
- Unter Windows Update (Windows + I > Update und Sicherheit > Windows Update).
Dieser Fehler tritt meistens auf, wenn ein Benutzer auf Windows 10 aktualisiert.Dies ist eine Windows-Einstellung, mit der Unternehmen seit einiger Zeit den Zugriff von Mitarbeitern auf Computereinstellungen einschränken können.Wenn Sie die Einstellungen während des Upgrade-Vorgangs falsch konfiguriert haben, kann dieser Fehler auftreten.Infolgedessen kann Ihr Zugriff auf Einstellungen/Funktionen auf eine nicht existierende Organisation beschränkt sein.
Wie behebe ich den Fehler "Einige Einstellungen werden von Ihrem Systemadministrator gesteuert"?
Geplante Aufgaben prüfen
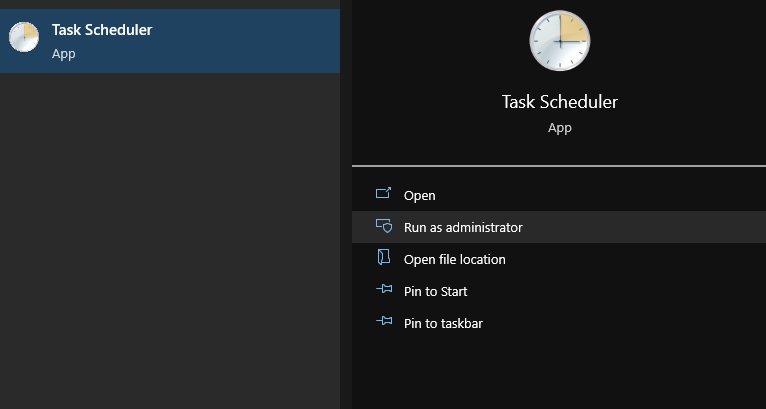
- Drücken Sie Windows + S und geben Sie Taskplaner ein.
- Wählen Sie Taskplaner aus der Ergebnisliste aus.
- Wenn der Taskplaner gestartet wird, erweitern Sie das Safer-Networking-Verzeichnis im linken Bereich und wählen Sie Spybot Anti-Beacon.
- Wählen Sie im rechten Bereich eine verfügbare Aufgabe aus, klicken Sie mit der rechten Maustaste darauf und wählen Sie Löschen aus.
Manchmal können geplante Aufgaben Windows unterbrechen und die Fehlermeldung "Einige Einstellungen werden von Ihrem Systemadministrator gesteuert" verursachen.
Diagnose- und Nutzungsdaten ändern
Diese Lösung ist ganz einfach, Sie müssen nur die Einstellung ändern.Beachten Sie, dass diese Einstellung bestimmt, wie viele Ihrer persönlichen Daten zur Analyse an Microsoft gesendet werden.Wenn Sie nicht damit einverstanden sind, dass zu viele Ihrer persönlichen Daten zur Analyse und Fehlerbehebung gesendet werden, sollten Sie die Option "Erweitert" auswählen.
- Öffnen Sie die Einstellungen und wählen Sie Datenschutz.
- Wählen Sie im linken Menü Diagnose und Feedback aus.
- Ändern Sie im rechten Bereich die Option Diagnosedaten in Optional.
Obwohl diese Lösung ziemlich einfach ist, funktioniert sie nicht immer, aber zum Glück haben wir eine andere Lösung für Sie.
Arbeits- oder Schulkonten löschen
Fehler wie "Ihre Schule verwaltet Ihren PC" oder "Ihre Organisation verwaltet Ihren PC" treten normalerweise auf, wenn Sie Geschäfts-, Schul- oder Unikonten mit Ihrem Gerät verbunden haben.Aufgrund dieser Konten benötigen Sie die Erlaubnis des Unternehmens/der Schule, um Änderungen an Ihrem PC vorzunehmen.Darüber hinaus tritt dieses Problem auch auf, wenn Sie versuchen festzustellen, ob Sie mithilfe der Windows Update-Steuerung auf Windows 11 aktualisieren können.
- Gehen Sie zu den Windows-Einstellungen.
- Klicken Sie auf Konten.
- Zugang zu Arbeit oder Schule.
- Wählen Sie das verbundene Konto aus und löschen Sie es.
- Starten Sie Ihr Gerät neu.
Erstellen Sie ein neues Benutzerkonto mit Administratorrechten
- Gehe zu den Einstellungen.
- Dann Konten.
- Wählen Sie Familie und andere Benutzer aus.
- Wählen Sie dann Diesem PC eine weitere Person hinzufügen.
- Geben Sie Ihre Zugangsdaten in das Feld ein und folgen Sie den Anweisungen.
- Sobald das Konto erstellt ist, ändern Sie es in Administrator und klicken Sie auf OK.
Bearbeiten der Systemeigenschaften
In der Systemsteuerung können Sie die Systemeigenschaften ändern und die Option auswählen, um zu bestätigen, dass dieser Computer kein funktionierender Computer ist.Dies funktioniert zwar nicht bei allen Benutzern, aber bei einigen hat es funktioniert, also ist es einen Versuch wert.
- Drücken Sie Windows + R, um die Run-Anwendung zu starten.Geben Sie "Systemsteuerung" in das Dialogfeld ein und drücken Sie die Eingabetaste.
- Wählen Sie in der Systemsteuerung "Anzeigen nach" und dann "Große Symbole".
- Wählen Sie in der neuen Systemsteuerungsansicht System aus der Liste der verfügbaren Optionen aus.
- Klicken Sie in den Systemeinstellungen auf "Erweiterte Systemeinstellungen" auf der linken Seite des Bildschirms.
- Klicken Sie in den Eigenschaften unten auf dem Bildschirm auf "Netzwerk-ID".
- Windows fragt Sie nun, ob es sich bei diesem Computer um ein Heim- oder Firmennetzwerk handelt.Aktivieren Sie das Kontrollkästchen "Dies ist ein Heimcomputer; er ist nicht Teil des Unternehmensnetzwerks".
- Windows fordert Sie nun auf, den Computer neu zu starten, damit die Änderungen wirksam werden.Speichern Sie Ihre Arbeit und prüfen Sie nach dem Neustart, ob das Problem behoben wurde.

