So beheben Sie das Problem, dass Apps unter Windows 11 nicht geöffnet werden [Gelöst]
Aktualisiert Januar 2024: Erhalten Sie keine Fehlermeldungen mehr und verlangsamen Sie Ihr System mit unserem Optimierungstool. Holen Sie es sich jetzt unter - > diesem Link
- Downloaden und installieren Sie das Reparaturtool hier.
- Lassen Sie Ihren Computer scannen.
- Das Tool wird dann deinen Computer reparieren.
Die neueste Version von Microsoft, Windows 11, hat sich mit seinen strukturellen Änderungen, der benutzerfreundlicheren, neu angeordneten Taskleiste usw. als bessere Version von Windows 10 erwiesen.Auch wenn Windows 11 eine hervorragende Version unter den ist
Viele Windows-Benutzer haben ein ungewöhnliches Problem auf ihrem Windows 11-PC bemerkt, bei dem sie die meisten Windows 11-Apps nicht starten können.Egal was und wie oft sie versucht haben, die Apps zu starten, sie stürzen einfach ab und öffnen sich nicht auf dem System.
Es kann viele Gründe geben, warum dies plötzlich passiert, und einige sind unten aufgeführt.
- Der Windows Update-Dienst wird beendet.
- Virenangriff auf das System.
- Einige Probleme mit dem Benutzerkonto auf dem System.
- Veraltete Apps und Windows-System.
- Änderungen in der Registrierungsdatei.
Bei der Untersuchung dieser oben in diesem Artikel erwähnten Punkte haben wir unten eine Reihe von Lösungen zusammengestellt, die dem Benutzer helfen könnten, dieses Problem zu lösen und alle Apps auf seinem Windows 11-PC öffnen zu können.
Wichtige Hinweise:
Mit diesem Tool können Sie PC-Problemen vorbeugen und sich beispielsweise vor Dateiverlust und Malware schützen. Außerdem ist es eine großartige Möglichkeit, Ihren Computer für maximale Leistung zu optimieren. Das Programm behebt häufige Fehler, die auf Windows-Systemen auftreten können, mit Leichtigkeit - Sie brauchen keine stundenlange Fehlersuche, wenn Sie die perfekte Lösung zur Hand haben:
- Schritt 1: Laden Sie das PC Repair & Optimizer Tool herunter (Windows 11, 10, 8, 7, XP, Vista - Microsoft Gold-zertifiziert).
- Schritt 2: Klicken Sie auf "Scan starten", um Probleme in der Windows-Registrierung zu finden, die zu PC-Problemen führen könnten.
- Schritt 3: Klicken Sie auf "Alles reparieren", um alle Probleme zu beheben.
Lesen Sie also bitte weiter, wenn dieses Problem auch auf Ihrem System auftritt.
Problemumgehungen, die Sie vorher ausprobieren können -
- Versuchen Sie, Ihr gesamtes System auf Viren oder Malware zu scannen, die wahrscheinlich das System beschädigt hätten.Wenn welche gefunden werden, reinigen Sie das System bitte mit der Antivirensoftware.
- Starten Sie Ihr System ein paar Mal neu und prüfen Sie, ob dies funktioniert.
- Möglicherweise liegt ein Problem mit dem Benutzerkonto vor, das Sie derzeit verwenden.Wir empfehlen daher, ein neues Benutzerkonto zu erstellen und sich mit diesem Konto beim System anzumelden.
Lösung 1 – Überprüfen Sie die Anwendungsidentität und die Windows Update-Dienste
Damit Windows regelmäßig aktualisiert wird, muss der Dienst namens Windows Update auf dem System ausgeführt werden.Wenn es gestoppt wird, treten solche Fehler zwangsläufig auf.Außerdem müssen wir sicherstellen, dass der Application Identity-Dienst ebenfalls ausgeführt wird, was für die reibungslose Ausführung der Apps unerlässlich ist.
Befolgen Sie die nachstehenden Schritte, um diese erforderlichen Dienste zu überprüfen.
Schritt 1: Drücken Sie die Tasten Windows und R gleichzeitig auf Ihrer Tastatur, um das Befehlsfeld Ausführen zu öffnen.
Schritt 2: Sobald das Befehlsfeld zum Ausführen auf dem System erscheint, geben Sie services.msc ein und drücken Sie die Eingabetaste.

Schritt 3: Dies öffnet die Dienste-App auf dem System.
Schritt 4: Suchen Sie den Anwendungsidentitätsdienst in der Liste der Dienste.
Schritt 5: Doppelklicken Sie auf den Anwendungsidentitätsdienst, um sein Eigenschaftenfenster zu öffnen.
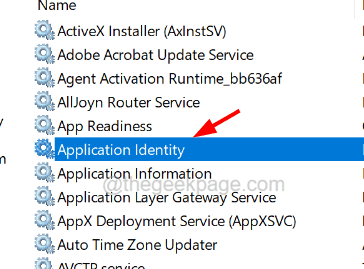
Schritt 6: Stellen Sie im Eigenschaftenfenster sicher, dass Sie sich auf der Registerkarte Allgemein befinden.
Schritt 7: Klicken Sie auf der Registerkarte Allgemein, wenn der Dienst beendet ist, auf die Schaltfläche Start.
Schritt 8: Das Starten des Dienstes dauert einige Sekunden.
Schritt 9: Sobald der Dienst gestartet wurde, können Sie auf Übernehmen und OK klicken.
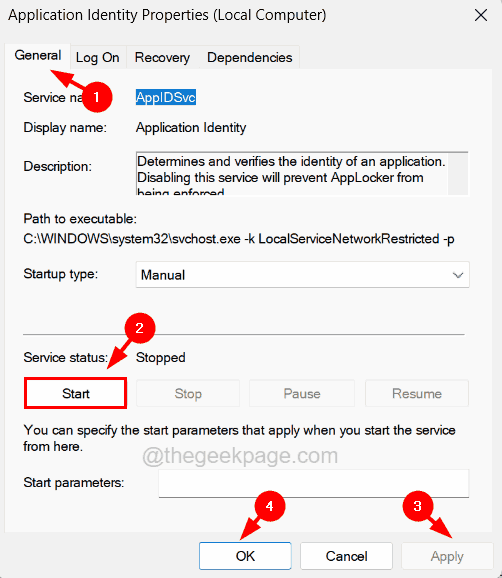
Schritt 10: Suchen Sie nun nach dem Windows Update-Dienst und doppelklicken Sie darauf.
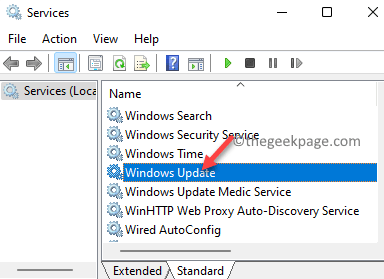
Schritt 11: Gehen Sie in seinem Eigenschaftenfenster zur Registerkarte Allgemein und wählen Sie Automatisch aus der Dropdown-Liste der Option Starttyp und klicken Sie auf Start.
Schritt 12: Klicken Sie abschließend auf Übernehmen und OK.
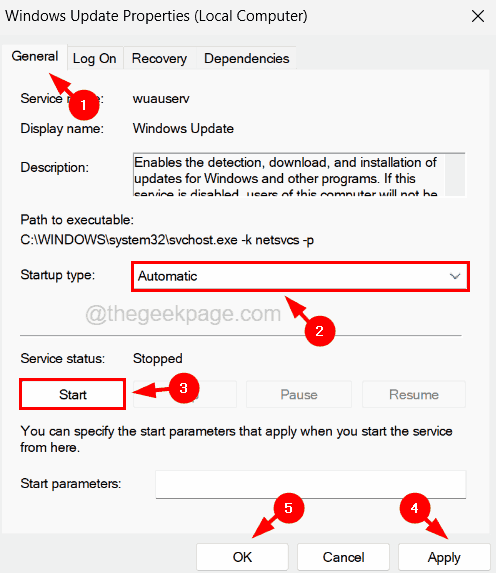
Schritt 13: Sobald Sie sichergestellt haben, dass alle erforderlichen Dienste ausgeführt werden, schließen Sie die Dienste-App.
Lösung 5 – Reparieren oder setzen Sie die App zurück, die ein Problem verursacht
Oft sind die verursachten Probleme nicht auf das System, sondern auf die Anwendung selbst zurückzuführen.Daher ist das Reparieren oder Zurücksetzen der Anwendung, die auf dem Windows-System nicht ordnungsgemäß geöffnet wird, die beste Lösung.
Hier sind die Schritte, wie es geht.
Schritt1: Drücken Sie die Windows-Taste und geben Sie installierte Apps auf Ihrer Tastatur ein.
Schritt 2: Wählen Sie dann Systemeinstellungen für installierte Apps aus den Suchergebnissen aus, wie unten gezeigt.

Schritt 3: Suchen Sie auf der Seite Installierte Apps nach der App, die Probleme verursacht.
Schritt 4: Klicken Sie auf das horizontale Ellipsensymbol Weitere Optionen anzeigen der App und wählen Sie Erweiterte Optionen aus der Liste aus.
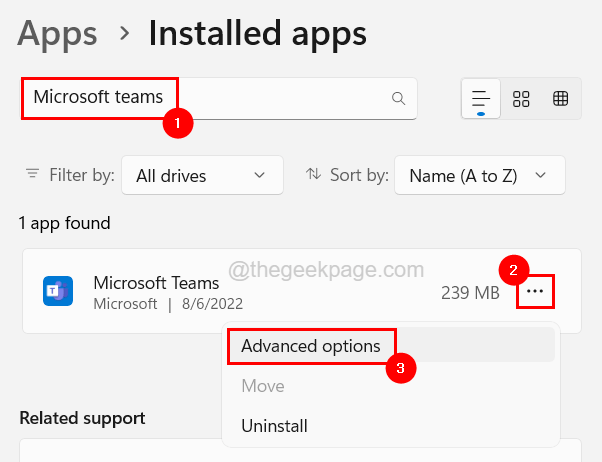
Schritt 5: Scrollen Sie auf der Seite "Erweiterte Optionen" nach unten und klicken Sie je nach Bedarf auf "Reparieren" oder "Zurücksetzen".
HINWEIS - Beim Reparieren wird nur die App repariert, ohne dass die Daten verloren gehen. Beim Zurücksetzen werden jedoch alle mit der App verknüpften Daten gelöscht, und wenn die App geöffnet wird, müssen Sie sich möglicherweise anmelden usw.
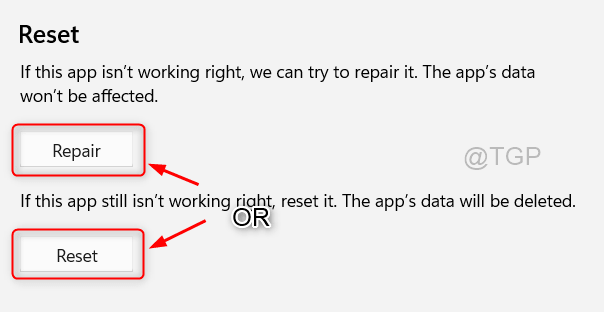
Schritt 6: Wenn Sie fertig sind, schließen Sie die Seite Installierte Apps.
Lösung 2 – Bearbeiten Sie die Registrierungsdatei auf Ihrem System
Einige Benutzer haben behauptet, dieses Problem gelöst zu haben, indem sie einige Änderungen an der Registrierungsdatei vorgenommen haben, die für das System unerlässlich ist.Daher empfehlen wir unseren Benutzern, die Registrierungsdatei zu bearbeiten, indem sie die unten beschriebenen Schritte ausführen.
Bevor wir mit dieser Methode fortfahren, bitten wir unsere Benutzer, die Registrierungsdatei zu exportieren oder zu sichern, damit sie die Registrierungsdatei in Zukunft jederzeit wiederherstellen können, wenn beim Bearbeiten etwas schief geht.
Schritt 1: Drücken Sie die Windows-Taste und geben Sie den Registrierungseditor auf Ihrer Tastatur ein.
Schritt 2: Wählen Sie die Registrierungseditor-App aus, indem Sie in den Suchergebnissen darauf klicken, wie im folgenden Screenshot gezeigt.
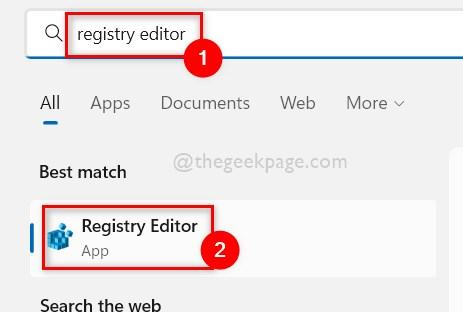
Schritt 3: Akzeptieren Sie die auf dem Bildschirm angezeigte Benutzerkontensteuerung, indem Sie auf Ja klicken, um fortzufahren.
Schritt 4: Sobald sich das Fenster des Registrierungseditors öffnet, löschen Sie die Adressleiste und kopieren Sie dann die folgende Zeile und fügen Sie sie wie unten gezeigt in die Adressleiste ein.
HKEY_LOCAL_MACHINESOFTWAREMicrosoftWindowsCurrentVersionPoliciesSystem
Schritt 5: Nachdem Sie den Systemregistrierungsschlüssel erreicht haben, suchen Sie auf der rechten Seite einen DWORD-Wert namens FilterAdministratorToken.
HINWEIS – Wenn der DWORD-Wert FilterAdministratorToken in Ihrer Registrierungsdatei fehlt, müssen Sie einen neuen DWORD-Wert erstellen, indem Sie die folgenden Schritte ausführen.
- Klicken Sie mit der rechten Maustaste auf den Systemregistrierungsschlüssel und navigieren Sie im Kontextmenü zu Neu > DWORD-Wert (32-Bit), wie unten gezeigt.
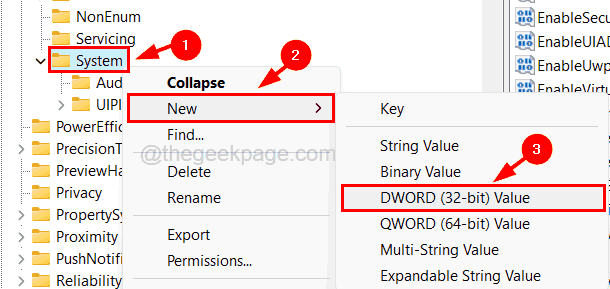
- Benennen Sie dann den neu erstellten DWORD-Wert in FilterAdministratorToken um.
Schritt 6: Öffnen Sie das FilterAdministratorToken, indem Sie darauf doppelklicken.
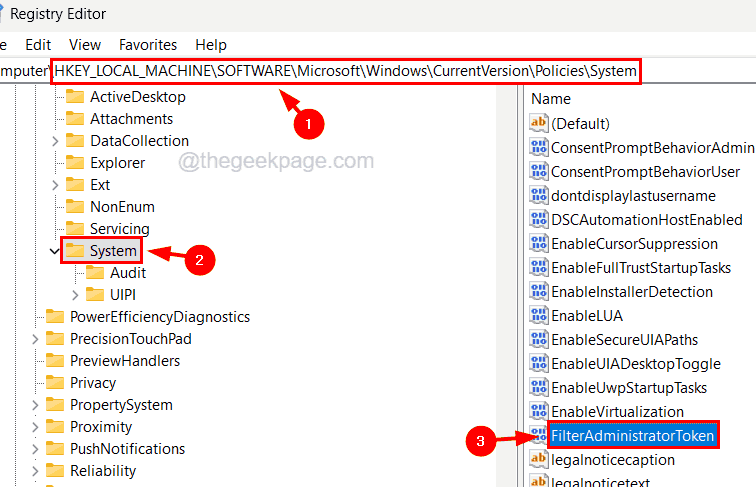
Schritt 7: Geben Sie im Bearbeitungsfenster 1 in das Textfeld Wertdaten ein und klicken Sie auf OK.
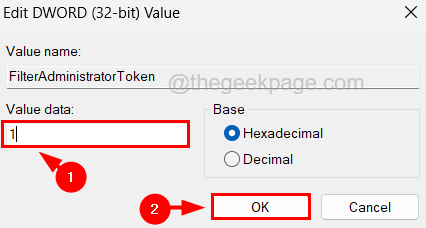
Schritt 8: Gehen Sie nun zu dem unten angegebenen Pfad, indem Sie ihn in die Adressleiste kopieren und die Eingabetaste drücken.
HKEY_CLASSES_ROOT.exe
Schritt 9: Stellen Sie auf der rechten Seite sicher, dass der Standard-String-Wert als EXE-Datei festgelegt ist.
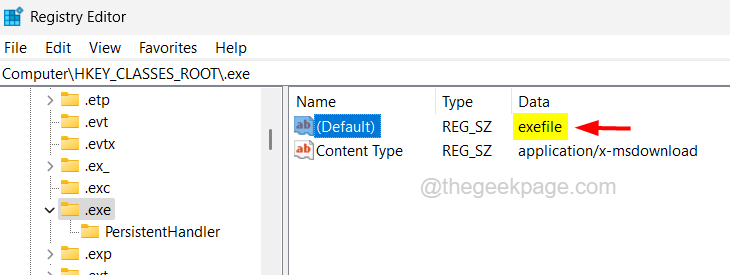
Schritt 10: Gehen Sie jetzt wieder zum Pfad unten und stellen Sie auf der rechten Seite sicher, dass der Wert des Standard-String-Werts Application ist.
HKEY_CLASSES_ROOTexefile
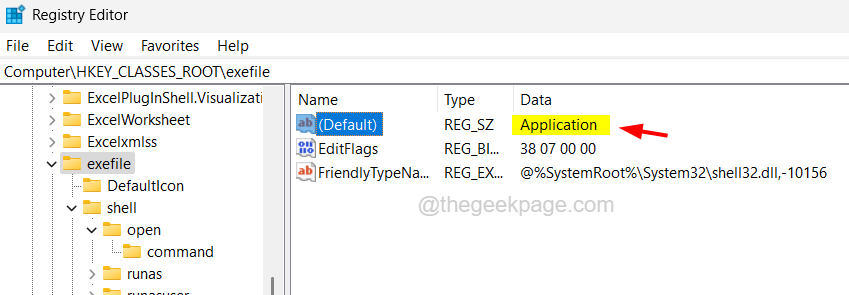
Schritt 11: Gehen Sie als Nächstes zum Registrierungsschlüssel namens open, indem Sie die folgende Zeile in die Adressleiste eingeben und die Eingabetaste drücken.
HKEY_CLASSES_ROOTexefileshellopen
Schritt 12: Stellen Sie für den geöffneten Registrierungsschlüssel sicher, dass der Wert der Standardzeichenfolge leer ist, was als nicht festgelegter Wert angezeigt wird.Wenn nicht, doppelklicken Sie darauf und löschen Sie das Wertdatenfeld und klicken Sie auf OK.
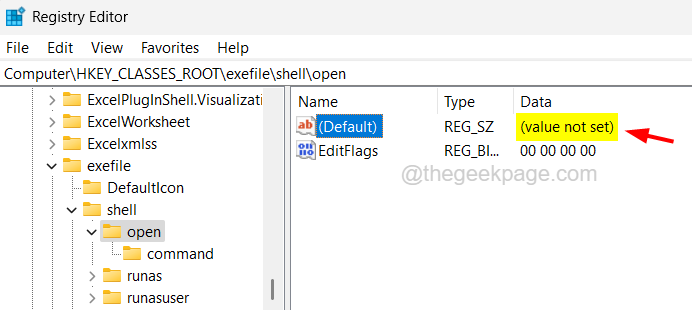
Schritt 13: Schließen Sie danach das Fenster des Registrierungseditors und starten Sie das System neu.
Fix 3 – Führen Sie die Problembehandlung für Microsoft Store-Apps aus
Angenommen, die Apps werden aus dem Microsoft Store heruntergeladen und installiert.In diesem Fall können sie behoben werden, indem Sie die Problembehandlung für Microsoft Store-Apps ausführen, die alle Probleme im Zusammenhang mit den oben in diesem Artikel erwähnten Apps erkennt und versucht, sie zu beheben.
Führen Sie die folgenden Schritte aus, um die Problembehandlung für Microsoft Store-Apps auf Ihrem System auszuführen.
Schritt 1: Drücken Sie die Tasten Windows + R zusammen, um das Ausführungsfeld zu öffnen, und geben Sie control.exe /name Microsoft.Troubleshooting in das Textfeld ein.
Schritt 2: Drücken Sie dann die Eingabetaste, um die Fehlerbehebungsseite auf dem System zu öffnen.

Schritt 3: Wählen Sie Andere Fehlerbehebungen aus den Optionen auf der Seite aus, wie unten gezeigt.

Schritt 4: Scrollen Sie als Nächstes auf der Seite nach unten zur Option Microsoft Store-Apps und klicken Sie dann auf die Schaltfläche Ausführen.
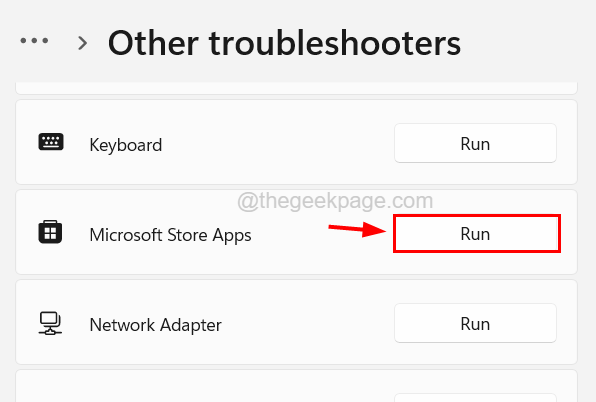
Schritt 5: Dies startet das Troubleshooter-Fenster und beginnt mit der Erkennung von Problemen.
Schritt 6: Befolgen Sie die Anweisungen auf dem Bildschirm hier und beheben Sie das Problem.
Fix 4 – Aktualisieren Sie das Windows-System
Das Aktualisieren des Windows-Systems vermeidet oft viele Probleme und Benutzer können eine großartige Erfahrung ohne viele Fehler und Probleme machen.Versuchen wir also, das System mit den folgenden Schritten zu aktualisieren.
Schritt 1: Drücken Sie die Tasten Windows und I zusammen, um die App Einstellungen auf Ihrem System zu öffnen.
Schritt 2: Klicken Sie dann im Menü auf der linken Seite auf Windows Update, wie unten gezeigt.

Schritt 3: Auf der rechten Seite müssen Sie wie unten gezeigt in der oberen rechten Ecke der Seite auf Nach Updates suchen klicken.
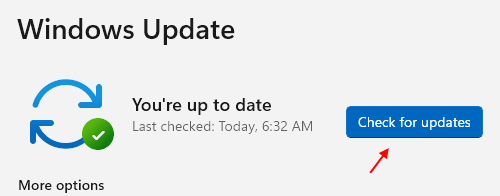
Schritt 4: Es beginnt dann mit der Suche nach den neuesten Updates von Microsoft für das Windows-System.
Schritt 5: Wenn welche gefunden werden, laden Sie sie bitte alle herunter und installieren Sie sie.
Schritt 6: Wenn Sie fertig sind, starten Sie das System neu, um diese Änderungen widerzuspiegeln.

