So beheben Sie das Matchmaking-Problem in Valorant nicht
Aktualisiert Januar 2024: Erhalten Sie keine Fehlermeldungen mehr und verlangsamen Sie Ihr System mit unserem Optimierungstool. Holen Sie es sich jetzt unter - > diesem Link
- Downloaden und installieren Sie das Reparaturtool hier.
- Lassen Sie Ihren Computer scannen.
- Das Tool wird dann deinen Computer reparieren.
Wenn Sie in Valorant ein Match finden, kann es manchmal fehlschlagen und Ihnen die Fehlermeldung "Could not enter matchmaking" anzeigen.Dies ist normal, wenn dies nur wenige Male auftritt.Wenn diese Fehlermeldung jedes Mal erscheint, wenn Sie versuchen, ein Spiel zu starten, liegt ein Problem vor.Normalerweise können falsche Datums- und Uhrzeiteinstellungen dieses Problem verursachen, aber es gibt auch andere mögliche Gründe.
Inhaltsverzeichnis
Lösung 1 – Status des Riot-Servers testen
Manchmal können die Riot-Server ausfallen und dieses Problem verursachen.
Wichtige Hinweise:
Mit diesem Tool können Sie PC-Problemen vorbeugen und sich beispielsweise vor Dateiverlust und Malware schützen. Außerdem ist es eine großartige Möglichkeit, Ihren Computer für maximale Leistung zu optimieren. Das Programm behebt häufige Fehler, die auf Windows-Systemen auftreten können, mit Leichtigkeit - Sie brauchen keine stundenlange Fehlersuche, wenn Sie die perfekte Lösung zur Hand haben:
- Schritt 1: Laden Sie das PC Repair & Optimizer Tool herunter (Windows 11, 10, 8, 7, XP, Vista - Microsoft Gold-zertifiziert).
- Schritt 2: Klicken Sie auf "Scan starten", um Probleme in der Windows-Registrierung zu finden, die zu PC-Problemen führen könnten.
- Schritt 3: Klicken Sie auf "Alles reparieren", um alle Probleme zu beheben.
Sie können den Downdetector verwenden und selbst sehen, ob es Serverprobleme gibt.
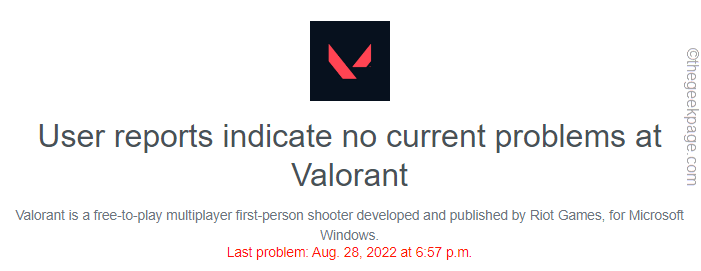
Es gibt noch eine andere Sache im Spiel, die ein erfolgreiches Matchmaking verhindern kann.
1.Starten Sie den Valorant-Client, falls Sie dies noch nicht getan haben.
2.Wenn sich der Hauptbildschirm öffnet, werfen Sie einen Blick auf die Mitte des Bildschirms.
3.Sie finden eine Liste der Server und den durchschnittlichen Ping.
4.Stellen Sie nun sicher, dass Sie den Server mit dem niedrigsten Ping überprüfen.
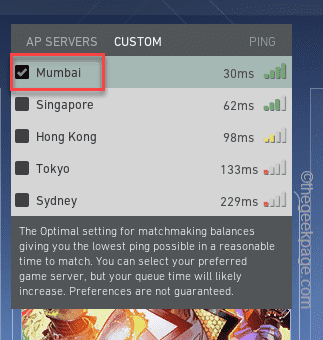
Wählen Sie den Server, der den niedrigsten Ping anbietet.Wenn Sie sich für den Server entscheiden, der den niedrigsten Ping bietet.
Auf diese Weise treten keine Matchmaking-Probleme auf.
Lösung 2 – Stellen Sie sicher, dass Sie nicht gesperrt sind
Wenn Ihr Konto wegen Inaktivität des Spiels zeitlich gesperrt ist, wird diese Fehlermeldung "Spielersuche konnte nicht betreten werden" angezeigt.
Wenn Sie also in einem bestimmten Spielmodus (angenommen "Ranglistenmodus") auf "Spielen" klicken, zeigt der Valorant-Client sofort die Fehlermeldung an.Auf dem nächsten Bildschirm sehen Sie den Zeitraum der Sperre.
Sobald dieser festgelegte Zeitraum abgelaufen ist, versuchen Sie, etwas zu spielen.Sie können Matchmaking machen und Ihren Lieblingsmodus spielen.
Lösung 3 – Ändern Sie die Zeit-Datum-Einstellungen
Wenn die Uhrzeit- und Datumseinstellungen des Systems falsch sind, kann dieses Problem auftreten.
1.Beenden Sie Valorant.
2.Drücken Sie dann die Tasten Win + I zusammen.
3.Tippen Sie dann im linken Bereich auf "Zeit und Sprache".
4.Dies öffnet die verschiedenen Zeiteinstellungsoptionen.
5.Stellen Sie sicher, dass die Option "Uhrzeit automatisch einstellen" auf "Ein" eingestellt ist.
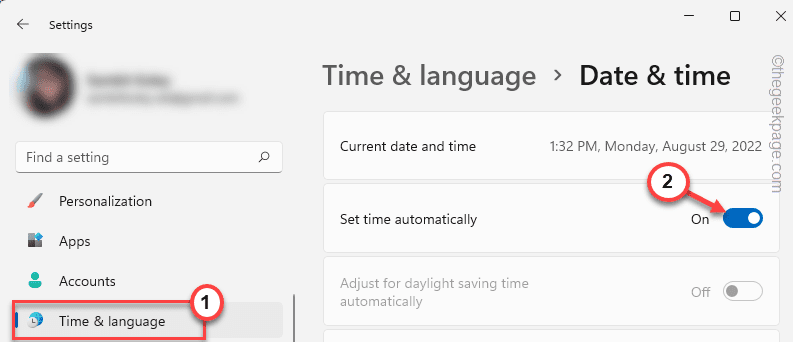
Auf diese Weise stellt Windows die Uhrzeit automatisch entsprechend der lokalen Zeitzone ein.
Starten Sie jetzt das Spiel und versuchen Sie, das Spiel zu spielen.
Lösung 4 – Abmelden und anmelden
Es gibt noch einen weiteren netten Trick, mit dem Sie das Problem ein für alle Mal beheben können.
1.Öffne das Valorant-Spiel.
2.Wenn Sie die Hauptseite erreicht haben, klicken Sie auf das zahnradförmige ⚙-Symbol in der oberen rechten Ecke.
3.Tippen Sie dann auf "ZUM DESKTOP VERLASSEN".

4.Tippen Sie dann auf "ABMELDEN & BEENDEN", um die Valorant-App zu schließen und sich abzumelden.

5.Starten Sie jetzt die Valorant-App.
6.Sobald es sich öffnet, müssen Sie Ihren "Benutzernamen" und Ihr "Passwort" eingeben.
7.Tippen Sie dann auf den Pfeil, um sich bei Valorant anzumelden.

Wenn Sie sich beim Valorant-Spiel anmelden, testen Sie, ob dies funktioniert.
Lösung 5 – Beenden Sie Riot-Prozesse und wiederholen Sie sie
Sie müssen den Riot-Prozess beenden und Valorant anschließend neu starten.
1.Während Sie Valorant spielen, drücken Sie gleichzeitig die Tasten Strg + Umschalt + Esc.
2.Wenn sich der Task-Manager öffnet, suchen Sie nach dem App-Prozess "VALORANT".Wählen Sie dann den Prozess aus und tippen Sie auf "Aufgabe beenden".

3.Suchen Sie auf der Seite "Hintergrundprozesse" nach Prozessen im Zusammenhang mit Riot-Spielen.
4.Wenn Sie diesen Prozess gefunden haben, tippen Sie mit der rechten Maustaste darauf und tippen Sie auf "Aufgabe beenden".

Stellen Sie auf diese Weise sicher, dass Sie alle Riot-Prozesse geschlossen haben.
Testen Sie, ob das funktioniert.
Fix 6 – Führen Sie den Valorant-Client als Administrator aus
Versuchen Sie, Valorant als Administrator auszuführen.
1.Suchen Sie auf Ihrem Desktop nach dem Valorant-Symbol.
2.Wenn Sie können, klicken Sie mit der rechten Maustaste auf "Valorant" auf dem Desktop und klicken Sie auf "Als Administrator ausführen".

Dadurch wird das Spiel mit Administratorrechten gestartet.
Wenn das Spiel geöffnet wird, versuchen Sie, ein Spiel zu starten.
Wenn die Fehlermeldung nicht erneut erscheint, befolgen Sie diese Schritte –
1.Tippen Sie also erneut mit der rechten Maustaste auf die App "Valorant" und klicken Sie diesmal auf "Eigenschaften".

2.Klicken Sie auf der Seite "Valorant-Eigenschaften" auf den Bereich "Kompatibilität".
4.Dann,Aktivieren Sie das Kontrollkästchen "Als Administrator ausführen".

5.Klicken Sie abschließend auf "Übernehmen" und "OK", um die Änderungen zu übernehmen und zu speichern.

Führen Sie nun den Client auf Ihrem System aus und versuchen Sie, wenn Sie die Startseite erreichen, ein Spiel zu starten.

