So lösen Sie das Problem "Objekte im Container konnten nicht aufgezählt werden – Zugriff verweigert" unter Windows 10
Aktualisiert Januar 2024: Erhalten Sie keine Fehlermeldungen mehr und verlangsamen Sie Ihr System mit unserem Optimierungstool. Holen Sie es sich jetzt unter - > diesem Link
- Downloaden und installieren Sie das Reparaturtool hier.
- Lassen Sie Ihren Computer scannen.
- Das Tool wird dann deinen Computer reparieren.
Berechtigungen sind erforderlich, um den Datenschutz und die Sicherheit auf Ihrem Computer zu gewährleisten.Insbesondere wenn Sie Ihr Gerät mit anderen Personen teilen, z. B. mit einem Arbeits- oder Schulcomputer, möchten Sie sicherstellen, dass nur autorisierte Personen auf bestimmte Dateien und Dokumente zugreifen können.Die Fehlermeldung "Objekte im Container konnten nicht aufgezählt werden. Objekte im Container konnten nicht aufgezählt werden. Zugriff verweigert" wird normalerweise angezeigt, wenn Sie versuchen, die Berechtigungen einer Datei oder eines Ordners zu ändern.
In den meisten Fällen stammt die Datei oder der Ordner entweder von einer externen Quelle (z. B. einem anderen Computer) oder wird von vielen lokalen Benutzern gemeinsam genutzt.Obwohl diese Fehlermeldung zunächst beängstigend erscheinen mag, ist sie nicht so beängstigend, wenn Sie wissen, wie Sie damit umgehen.In unserem Artikel sehen wir uns verschiedene Methoden an, um diesen Fehler zu beheben und Berechtigungen auf Ihrem Windows 10-Computer wiederherzustellen.
Was verursacht den Fehler "Objekte im Container konnten nicht aufgelistet werden"?
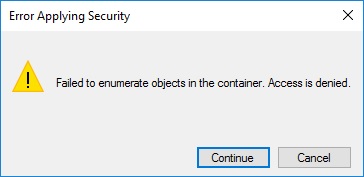
Hier sind einige der Hauptgründe für den Fehler "Objekte im Container konnten nicht aufgelistet werden":
Wichtige Hinweise:
Mit diesem Tool können Sie PC-Problemen vorbeugen und sich beispielsweise vor Dateiverlust und Malware schützen. Außerdem ist es eine großartige Möglichkeit, Ihren Computer für maximale Leistung zu optimieren. Das Programm behebt häufige Fehler, die auf Windows-Systemen auftreten können, mit Leichtigkeit - Sie brauchen keine stundenlange Fehlersuche, wenn Sie die perfekte Lösung zur Hand haben:
- Schritt 1: Laden Sie das PC Repair & Optimizer Tool herunter (Windows 11, 10, 8, 7, XP, Vista - Microsoft Gold-zertifiziert).
- Schritt 2: Klicken Sie auf "Scan starten", um Probleme in der Windows-Registrierung zu finden, die zu PC-Problemen führen könnten.
- Schritt 3: Klicken Sie auf "Alles reparieren", um alle Probleme zu beheben.
- Falsch konfigurierte Ordnereinstellungen können diesen Fehler verursachen.
- Der Konflikt zwischen verschiedenen Dateien und Ordnern in Ihrem System kann solche Probleme verursachen.
- Manchmal können auf Ihrem System installierte Programme von Drittanbietern versehentlich die Standardberechtigungseinträge für Dateien und Ordner auf Ihrem Computer entfernen und diesen Fehler verursachen.
Nachfolgend haben wir mögliche Lösungen aufgelistet, mit denen Sie den Fehler "Elemente im Container können nicht aufgelistet werden" beheben können.
So beheben Sie den Fehler "Containerelementaufzählung fehlgeschlagen: Zugriff verweigert".
Starten Sie den Computer im abgesicherten Modus
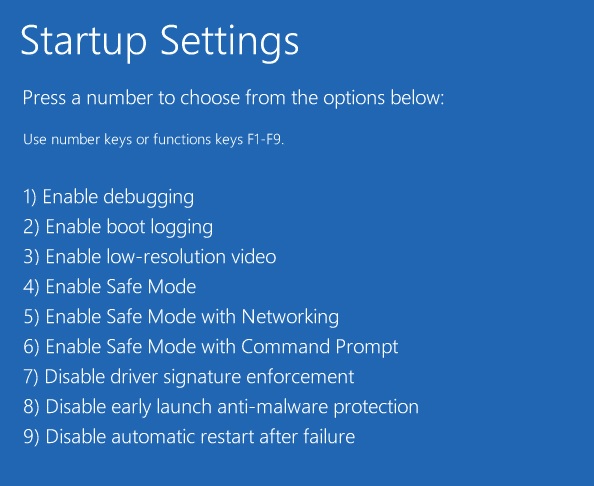
Das Booten Ihres Computers im abgesicherten Modus ist ein einfacher Vorgang, der in wenigen Schritten abgeschlossen werden kann.
- Schalten Sie zuerst Ihren Computer ein und warten Sie, bis der Anmeldebildschirm angezeigt wird.
- Halten Sie als Nächstes die Umschalttaste gedrückt, klicken Sie dann auf den Netzschalter und wählen Sie Neustart.
- Sobald Ihr Computer neu gestartet wird, sehen Sie einen Bildschirm mit mehreren Optionen.
- Wählen Sie Problembehandlung, dann Erweiterte Optionen und schließlich Starteinstellungen.
- Klicken Sie abschließend auf die Schaltfläche Neustart und wählen Sie Abgesicherten Modus aktivieren aus der Liste der angezeigten Optionen.
Indem Sie diesen Schritten folgen, können Sie Ihren Computer im abgesicherten Modus starten und ihn vor potenziellen Problemen schützen.
Ändern Sie den Besitzer der problematischen Datei oder des Ordners manuell
In Windows 10 kann der Eigentümer einer Datei oder eines Ordners auf verschiedene Weise geändert werden.Die gebräuchlichste Methode ist die Verwendung des Dialogfelds Eigenschaften.Es gibt jedoch auch Möglichkeiten, die Eingabeaufforderung und PowerShell zu verwenden.Hier ist, wie es geht.
So ändern Sie den Eigentümer einer Datei oder eines Ordners mithilfe des Dialogfelds "Eigenschaften":
- Klicken Sie mit der rechten Maustaste auf die Datei oder den Ordner und wählen Sie Eigenschaften.
- Klicken Sie auf die Registerkarte Sicherheit.
- Klicken Sie auf die Schaltfläche Erweitert.
- Klicken Sie neben dem Eintrag Eigentümer auf den Link Ändern.
- Geben Sie den Namen des Benutzers oder der Gruppe ein, der/die Sie besitzen möchten, und klicken Sie auf OK.
- Klicken Sie auf die Schaltfläche Übernehmen und dann auf OK, um das Dialogfeld Eigenschaften zu schließen.
- Sie werden aufgefordert, zu bestätigen, dass Sie den Eigentümer der ausgewählten Objekte ändern möchten.Klicken Sie auf Ja, um fortzufahren.
- Wenn Sie den Eigentümer eines Ordners ändern, werden Sie auch gefragt, ob Sie den Eigentümer aller Unterordner und Dateien in diesem Ordner ändern möchten.
- Klicken Sie auf Ja, um fortzufahren, oder auf Nein, wenn Sie nur den Eigentümer des ausgewählten Ordners ändern möchten (nicht seinen Inhalt).
- Sie haben den Eigentümer der Datei oder des Ordners erfolgreich geändert.
Deaktivieren Sie die Benutzerkontensteuerung
Die Benutzerkontensteuerung oder UAC ist eine Sicherheitsfunktion in Windows, die hilft, unbefugte Änderungen an Ihrem System zu verhindern.Wenn Sie versuchen, die Benutzerkontensteuerung unter Windows 10 zu deaktivieren, finden Sie hier eine Liste der zu befolgenden Schritte:
- Klicken Sie mit der rechten Maustaste auf das Startmenü und wählen Sie "Systemsteuerung".
- Wählen Sie in der Systemsteuerung "Benutzerkonten".
- Wählen Sie unter "Benutzerkonten" die Option "Einstellungen der Benutzerkontensteuerung ändern".
- Bewegen Sie den Schieberegler nach unten auf "Nie benachrichtigen" und klicken Sie auf "OK".
- Sie werden aufgefordert, Ihr Passwort einzugeben; Geben Sie es ein und klicken Sie auf "Weiter".
- Starten Sie Ihren Computer neu, damit die Änderungen wirksam werden.
Führen Sie Chkdsk aus
- Um chkdsk unter Windows 10 auszuführen, müssen Sie die Eingabeaufforderung öffnen.Geben Sie dazu "cmd" in die Suchleiste ein und klicken Sie auf das angezeigte Ergebnis "Eingabeaufforderung".
- Geben Sie im Eingabeaufforderungsfenster "chkdsk C: /f" ein und drücken Sie die Eingabetaste.Dadurch wird ein Scan Ihres C-Laufwerks nach Fehlern gestartet.
- Wenn Sie ein anderes Laufwerk scannen möchten, ersetzen Sie einfach das "C" im Befehl durch den entsprechenden Buchstaben.
- Sobald der Scan abgeschlossen ist, haben Sie die Möglichkeit, alle gefundenen Fehler zu beheben.Drücken Sie dazu Y und Enter.
- Chkdsk beginnt dann mit der Reparatur aller gefundenen Fehler, was je nach Größe Ihres Laufwerks einige Zeit dauern kann.
- Sobald es fertig ist, können Sie das Eingabeaufforderungsfenster schließen und Ihren Computer neu starten.Ihr Laufwerk sollte jetzt fehlerfrei sein.
SFC-Scan ausführen
Microsofts System File Checker ist ein praktisches Tool, das Ihnen helfen kann, beschädigte Dateien auf Ihrem Windows 10-Computer zu reparieren.Wenn Sie Probleme mit Ihrem PC haben, kann das Ausführen eines SFC-Scans helfen, das Problem zu beheben.So geht's:
- Geben Sie "Eingabeaufforderung" in das Suchfeld in der Taskleiste ein und wählen Sie die App "Eingabeaufforderung" aus den Ergebnissen aus.
- Geben Sie im Eingabeaufforderungsfenster "sfc /scannow" ein und drücken Sie die Eingabetaste.
- Der Scan dauert einige Minuten.Sobald dies erledigt ist, starten Sie Ihren PC neu und prüfen Sie, ob das Problem behoben wurde.
Wenn Sie nach dem Ausführen eines SFC-Scans immer noch Probleme mit Ihrem PC haben, können Sie versuchen, einen DISM-Scan auszuführen.Weitere Informationen dazu finden Sie auf der Support-Seite von Microsoft.
Führen Sie DISM aus
Dieses Tool kann verwendet werden, um eine Reihe verschiedener Probleme mit Ihrem System zu reparieren und zu beheben, und es ist wichtig zu wissen, wie man es benutzt.Hier sind die Schritte, die Sie befolgen müssen:
- Zuerst müssen Sie die Eingabeaufforderung als Administrator öffnen.Suchen Sie dazu im Startmenü nach "Eingabeaufforderung" und klicken Sie dann mit der rechten Maustaste auf das Ergebnis und wählen Sie "Als Administrator ausführen".
- Sobald die Eingabeaufforderung geöffnet ist, geben Sie den folgenden Befehl ein und drücken Sie die Eingabetaste: Dism /Online /Cleanup-Image /ScanHealth
- Dadurch wird Ihr System auf Probleme gescannt, die Probleme verursachen könnten.Wenn keine Fehler gefunden werden, können Sie mit dem nächsten Schritt fortfahren.Wenn Fehler gefunden werden, müssen Sie diese beheben, bevor Sie fortfahren können.
- Um die im vorherigen Schritt gefundenen Probleme tatsächlich zu beheben, müssen Sie den folgenden Befehl ausführen: Dism /Online /Cleanup-Image /RestoreHealth
- Sobald dies beendet ist, sollten Sie Ihr System neu starten und dann prüfen, ob das Problem behoben wurde.

