So konvertieren Sie eine Tabelle in MS Word in Text
Aktualisiert Januar 2024: Erhalten Sie keine Fehlermeldungen mehr und verlangsamen Sie Ihr System mit unserem Optimierungstool. Holen Sie es sich jetzt unter - > diesem Link
- Downloaden und installieren Sie das Reparaturtool hier.
- Lassen Sie Ihren Computer scannen.
- Das Tool wird dann deinen Computer reparieren.
Es ist von größter Bedeutung, dass Sie die Daten so bearbeiten können, wie Sie sie bearbeiten möchten.Manchmal befinden sich Ihre Daten möglicherweise in einer Tabelle, und dies ist möglicherweise nicht die ideale Form der Datendarstellung, an der Sie arbeiten können.Vielleicht möchten Sie die Tabelle in Text umwandeln, damit Sie leichter daran arbeiten können.Nun, Sie können nicht an einem besseren Ort sein, da es in diesem Artikel darum geht, wie Sie eine Tabelle in MS Word einfach in Text umwandeln können.Lassen Sie uns direkt eintauchen, sollen wir?
Lies weiter, um diesen supercoolen Worttrick zu meistern!Viel Spaß beim Lesen!
Lösung 1: So konvertieren Sie eine Tabelle mithilfe von Layoutdatenoptionen in Text
Diese Methode erfordert einige einfache Klicks, mit denen Sie eine Tabelle in MS Word in ein Textformat konvertieren können.
Schritt 1: Klicken Sie zunächst auf eine beliebige Stelle in der Tabelle, um das Symbol für die Tabellenauswahl anzuzeigen.Sobald Sie es sehen, klicken Sie darauf, um die gesamte Tabelle auszuwählen.
Wichtige Hinweise:
Mit diesem Tool können Sie PC-Problemen vorbeugen und sich beispielsweise vor Dateiverlust und Malware schützen. Außerdem ist es eine großartige Möglichkeit, Ihren Computer für maximale Leistung zu optimieren. Das Programm behebt häufige Fehler, die auf Windows-Systemen auftreten können, mit Leichtigkeit - Sie brauchen keine stundenlange Fehlersuche, wenn Sie die perfekte Lösung zur Hand haben:
- Schritt 1: Laden Sie das PC Repair & Optimizer Tool herunter (Windows 11, 10, 8, 7, XP, Vista - Microsoft Gold-zertifiziert).
- Schritt 2: Klicken Sie auf "Scan starten", um Probleme in der Windows-Registrierung zu finden, die zu PC-Problemen führen könnten.
- Schritt 3: Klicken Sie auf "Alles reparieren", um alle Probleme zu beheben.
Eine neue kontextabhängige Registerkarte mit dem Namen TABLE TOOLS wird jetzt im oberen Menüband angezeigt.Klicken Sie als nächstes auf die Registerkarte LAYOUT darunter.
Klicken Sie nun unter der Gruppe mit dem Namen Daten auf die Schaltfläche In Text konvertieren.
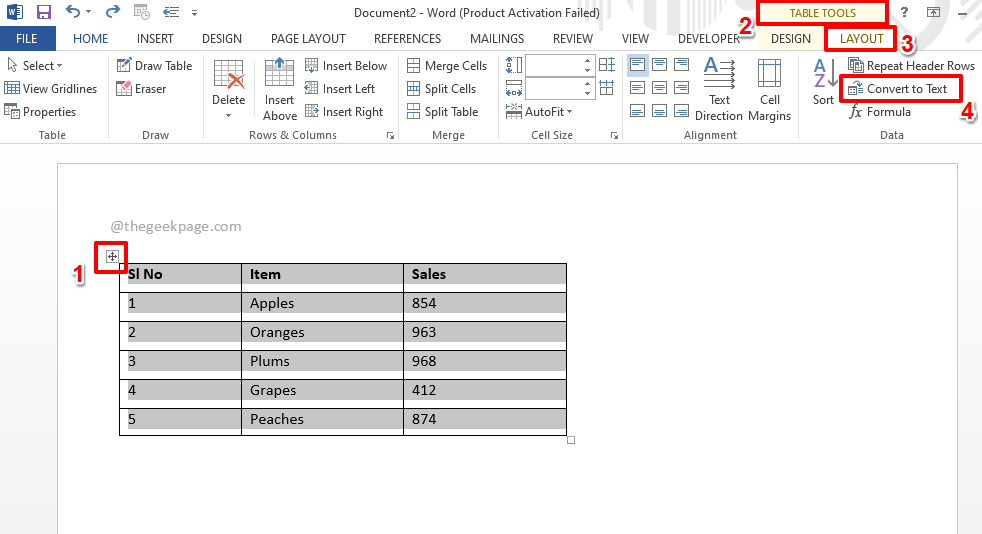
Schritt 2: Sie haben nun das folgende Fenster "Tabelle in Text konvertieren" mit dem Optionsfeld, das der Option "Tabs" entspricht und automatisch ausgewählt wird.Klicken Sie auf die Schaltfläche OK.
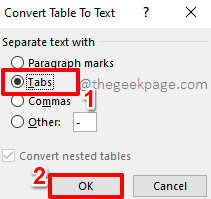
Schritt 3: Das ist es.Ihre Tabelle wurde nun erfolgreich in Text konvertiert, wie im folgenden Screenshot gezeigt.
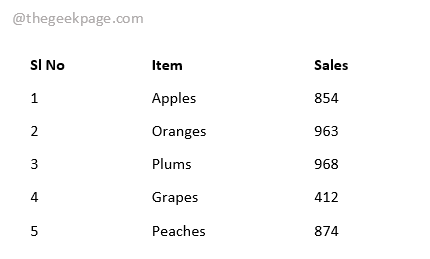
Lösung 2: So konvertieren Sie eine Tabelle mithilfe von Tastenkombinationen in Text
Wir können eine Tabelle auch mit Hilfe einiger Tastendrücke absolut in Text umwandeln.Die Schritte sind alle gleich, aber statt der Maus verwenden wir diesmal unsere Tastatur.
Schritt 1: Wählen Sie wie in der vorherigen Lösung die gesamte Tabelle aus, indem Sie auf das Tabellenauswahlsymbol klicken, wie unten gezeigt.

Schritt 2: Sobald die Tabelle ausgewählt ist, drücken Sie einfach die ALT-Taste auf Ihrer Tastatur.
Auf der oberen Multifunktionsleiste sehen Sie nun einen oder mehrere Buchstaben, die jedem Menüpunkt entsprechen.Wir müssen die LAYOUT-Optionen im Kontextmenü TABLE TOOLS öffnen.Wie Sie sehen können, sind die Buchstaben, die dem LAYOUT-Menü entsprechen, JL.Drücken Sie also als nächstes die Tasten JL auf Ihrer Tastatur.

Schritt 3: Sobald sich die Layout-Menüoptionen öffnen, können Sie wieder die Buchstaben sehen, die jedem Menüpunkt zugeordnet sind.In diesem Fall müssen Sie nur den Buchstaben V drücken, um die ausgewählte Tabelle in Text umzuwandeln.

Schritt 4: Das Fenster "Tabelle in Text konvertieren" ist jetzt geöffnet.Das Optionsfeld, das der Registerkarten-Option entspricht, wird automatisch ausgewählt.Sie müssen nur die Eingabetaste drücken, damit die Konvertierung stattfindet.

Schritt 5: Wenn Sie wieder beim Word-Dokument sind, können Sie sehen, dass die Konvertierung von Tabelle zu Text erfolgreich stattgefunden hat.Genießen!

Bitte teilen Sie uns im Kommentarbereich mit, ob Sie den Artikel hilfreich fanden.
Kommen Sie zurück, um weitere erstaunliche Tricks, Tipps, Anleitungen und Hacks zu Ihren bevorzugten technischen Themen zu erhalten!

