So beseitigen Sie das Problem "Ihr Standardspeicherort konnte nicht festgelegt werden" auf einem Windows-PC
Aktualisiert Januar 2024: Erhalten Sie keine Fehlermeldungen mehr und verlangsamen Sie Ihr System mit unserem Optimierungstool. Holen Sie es sich jetzt unter - > diesem Link
- Downloaden und installieren Sie das Reparaturtool hier.
- Lassen Sie Ihren Computer scannen.
- Das Tool wird dann deinen Computer reparieren.
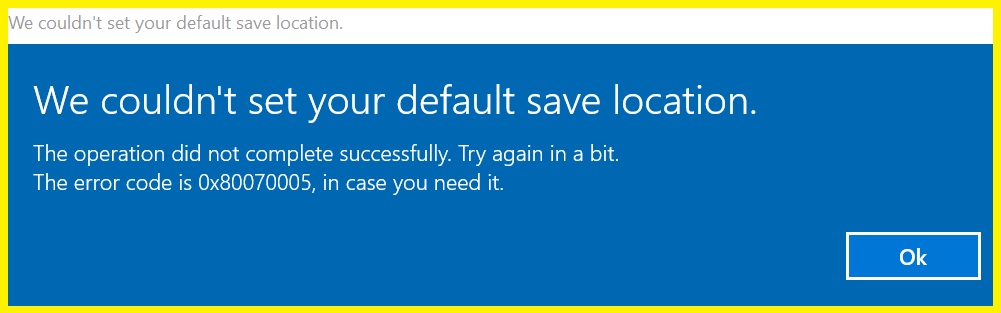
Der Microsoft Store verfügt über eine Funktion, mit der Benutzer die App-Daten von Apps (meistens Spiele) in verschiedenen Ordnern speichern können.Beim Einrichten des Standardspeicherorts zum Herunterladen des Spiels kann es vorkommen, dass einige Benutzer auf diese Fehlermeldung stoßen – "Wir konnten Ihren bevorzugten Speicherort nicht festlegen".
Fehlercode – 0x80070005
Dieses Problem tritt im Allgemeinen auf, weil der Windows-App-Ordner nicht über die erforderlichen Berechtigungen verfügt.
Wichtige Hinweise:
Mit diesem Tool können Sie PC-Problemen vorbeugen und sich beispielsweise vor Dateiverlust und Malware schützen. Außerdem ist es eine großartige Möglichkeit, Ihren Computer für maximale Leistung zu optimieren. Das Programm behebt häufige Fehler, die auf Windows-Systemen auftreten können, mit Leichtigkeit - Sie brauchen keine stundenlange Fehlersuche, wenn Sie die perfekte Lösung zur Hand haben:
- Schritt 1: Laden Sie das PC Repair & Optimizer Tool herunter (Windows 11, 10, 8, 7, XP, Vista - Microsoft Gold-zertifiziert).
- Schritt 2: Klicken Sie auf "Scan starten", um Probleme in der Windows-Registrierung zu finden, die zu PC-Problemen führen könnten.
- Schritt 3: Klicken Sie auf "Alles reparieren", um alle Probleme zu beheben.
So beseitigen Sie das Problem "Wir konnten Ihren Standardspeicherort nicht festlegen" auf einem Windows-PC
Benennen Sie den WindowsApps-Ordner um
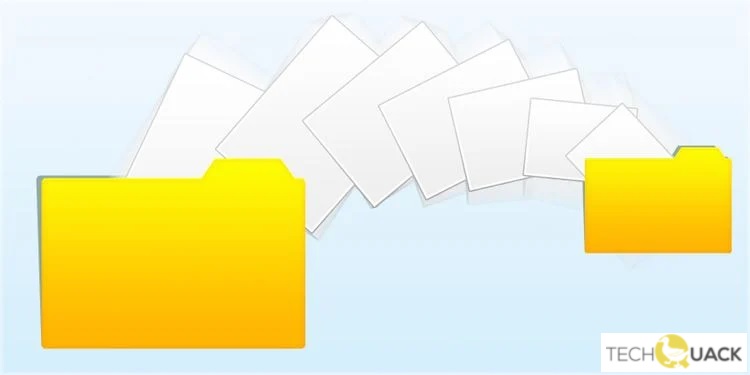
Wenn Sie Probleme beim Herunterladen von Apps aus dem Microsoft Store haben, kann dies daran liegen, dass der Name des App-Ordners zu lang ist.Tatsächlich beträgt die maximale Länge eines Ordnernamens in Windows 10 256 Zeichen.Wenn Sie den Namen des Ordners ändern möchten, gehen Sie folgendermaßen vor:
- Öffnen Sie das Datei-Explorer-Fenster.
- Klicken Sie in der Menüleiste auf die Registerkarte "Datei".
- Klicken Sie anschließend auf der linken Seite des Fensters auf "Ordneroptionen".
- Wählen Sie abschließend unter "Ordneroptionen" die Option "Erweitert".
- Benennen Sie den Ordner jetzt in einen kürzeren um.
- Schließen Sie das Dialogfeld "Ordneroptionen", wenn Sie fertig sind.
- Starten Sie den Computer neu und versuchen Sie erneut, die App zu installieren.
Besitzen Sie den WindowsApps-Ordner
Wenn Sie Probleme beim Installieren von Apps auf Ihrem PC haben, kann dies daran liegen, dass einer der Ordner nicht über ausreichende Berechtigungen verfügt.Dies gilt insbesondere, wenn Sie Windows 10 Pro ausführen.Wenn Sie solche Probleme haben, finden Sie hier einige Schritte, um sie zu beheben.
- Öffnen Sie das Startmenü und geben Sie "Windows Apps" ein.
- Klicken Sie auf das Windows-Apps-Symbol.
- Klicken Sie mit der rechten Maustaste auf den WindowsApps-Ordner und wählen Sie Eigenschaften.
- Wählen Sie die Registerkarte Berechtigungen.
- Aktivieren Sie das Kontrollkästchen neben Zugriff auf Dateien auf diesem Computer zulassen.
- Klicken Sie auf Anwenden und OK.
Berechtigung des Paketordners ändern
Der wahrscheinlichste Grund dafür, dass der Standardspeicherort des Paketordners nicht geändert werden kann, ist das Fehlen der richtigen Berechtigungen.Falls Sie mit einem solchen Problem konfrontiert sind, führen Sie die folgenden Schritte aus, um es zu beheben.
- Datei-Explorer und navigieren Sie zum unten genannten Pfad –
- C:BenutzerIHR_BENUTZERNAMEAppDataLocal
- Klicken Sie oben auf die Registerkarte Ansicht.
- Aktivieren Sie das Kontrollkästchen Versteckte Elemente.
- Wählen Sie nun den Ordner Pakete aus und drücken Sie die Eingabetaste.
- Sie werden ein Popup-Fenster sehen, das Sie um Bestätigung bittet.Wählen Sie Ja und drücken Sie OK.
- Nach erfolgreicher Ausführung werden Sie feststellen, dass der Standardspeicherort der Paketdateien erfolgreich geändert wurde.
Benennen Sie das Verzeichnis um
Wenn Sie Windows Explorer öffnen und Neuer Ordner auswählen, sehen Sie eine Liste mit Ordnern.Wenn Sie ein neues Verzeichnis hinzufügen möchten, müssen Sie dessen vollständigen Pfad eingeben.Manchmal kommt es jedoch vor, dass Sie versehentlich denselben Namen für zwei verschiedene Verzeichnisse wählen.Dies kann zu Problemen führen.
In diesem Fall müssen Sie einen der Ordner umbenennen.Sie können nicht einfach einen davon löschen, da es einen anderen Ordner mit demselben Namen gibt.Auch das Umbenennen des Verzeichnisses löst das Problem nicht.Daher müssen Sie herausfinden, warum der Ordner zweimal gleich heißt.
Legen Sie den Standardspeicherort richtig fest
Es gibt mehrere Möglichkeiten, den Standardspeicherort festzulegen.Befolgen Sie dazu die nachstehenden Anweisungen.
- Öffnen Sie die Systemsteuerung, indem Sie auf die Schaltfläche Start klicken und die Systemsteuerung in das Suchfeld eingeben.
- Klicken Sie anschließend auf den Abschnitt System und Sicherheit.
- Klicken Sie abschließend auf den Link Systemeinstellungen ändern.
- Scrollen Sie auf dem nächsten Bildschirm nach unten, bis Sie die Registerkarte Allgemein erreichen.
- Hier können Sie überprüfen, ob der Standardspeicherort richtig eingestellt ist.
Eine andere Möglichkeit, die Standardspeicherorte festzulegen, ist der Registrierungseditor.
- Starten Sie zunächst den Registrierungseditor, indem Sie die Tasten Win + R zusammen drücken.
- Geben Sie regedit in das Dialogfeld Ausführen ein und drücken Sie die Eingabetaste.
- Navigieren Sie zu HKEY_LOCAL_MACHINESOFTWAREMicrosoftWindows NTCurrentVersionAppCompatFlagsLayers.
- Geben Sie den Namen als DefaultSaveLocation ein und doppelklicken Sie darauf, um den Wert zuzuweisen.

