So erstellen Sie Ihre eigenen benutzerdefinierten Tastenkombinationen in MS Word
Aktualisiert Januar 2024: Erhalten Sie keine Fehlermeldungen mehr und verlangsamen Sie Ihr System mit unserem Optimierungstool. Holen Sie es sich jetzt unter - > diesem Link
- Downloaden und installieren Sie das Reparaturtool hier.
- Lassen Sie Ihren Computer scannen.
- Das Tool wird dann deinen Computer reparieren.
Wenn Sie häufig MS Word verwenden, ist die Wahrscheinlichkeit hoch, dass Sie jedes Mal, wenn Sie Ihr Word verwenden, einen Befehl oder einen bestimmten Satz von Befehlen verwenden.Aus offensichtlichen Gründen bereitet es in der Tat Kopfschmerzen, alle Schritte durchzugehen, um Ihre häufigen Befehle auszuführen.Es wäre also wirklich erstaunlich, wenn Sie Ihre eigenen benutzerdefinierten Tastenkombinationen für die häufigen Befehle erstellen könnten, an denen Sie arbeiten.Nun, genau darum geht es in diesem Artikel.Lesen Sie weiter, um zu erfahren, wie Sie allen gewünschten Befehlen ganz einfach benutzerdefinierte Tastaturkürzel zuweisen können.
Lösung
In diesem Artikel beschreiben wir ausführlich, wie Sie dem Schriftstil "Durchgestrichen" eine Tastenkombination zuweisen können.Nach den gleichen Schritten können Sie jedem beliebigen Befehl eine Verknüpfung zuweisen.
Schritt 1: Klicken Sie zunächst im oberen Menüband auf die Registerkarte DATEI.
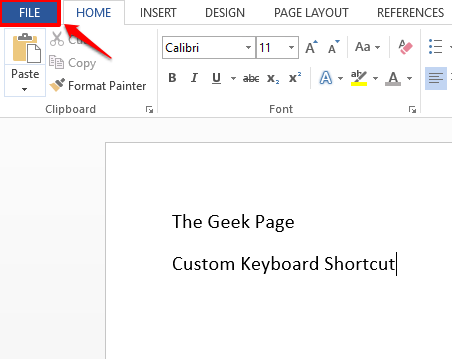
Wichtige Hinweise:
Mit diesem Tool können Sie PC-Problemen vorbeugen und sich beispielsweise vor Dateiverlust und Malware schützen. Außerdem ist es eine großartige Möglichkeit, Ihren Computer für maximale Leistung zu optimieren. Das Programm behebt häufige Fehler, die auf Windows-Systemen auftreten können, mit Leichtigkeit - Sie brauchen keine stundenlange Fehlersuche, wenn Sie die perfekte Lösung zur Hand haben:
- Schritt 1: Laden Sie das PC Repair & Optimizer Tool herunter (Windows 11, 10, 8, 7, XP, Vista - Microsoft Gold-zertifiziert).
- Schritt 2: Klicken Sie auf "Scan starten", um Probleme in der Windows-Registrierung zu finden, die zu PC-Problemen führen könnten.
- Schritt 3: Klicken Sie auf "Alles reparieren", um alle Probleme zu beheben.
Schritt 2: Klicken Sie in der Liste der DATEI-Optionen im linken Fensterbereich auf Optionen.
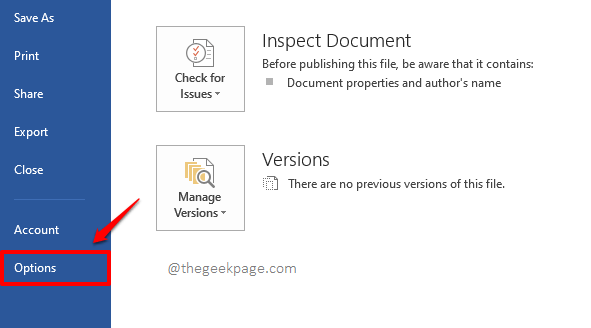
Schritt 3: Klicken Sie nun im Fenster "Word-Optionen" im linken Fensterbereich auf die Option "Menüband anpassen".
Jetzt sehen Sie auf der rechten Seite des Fensters unter dem Abschnitt "Befehle auswählen aus" eine Schaltfläche namens "Anpassen" neben der Option "Tastaturkürzel".Klick es an.
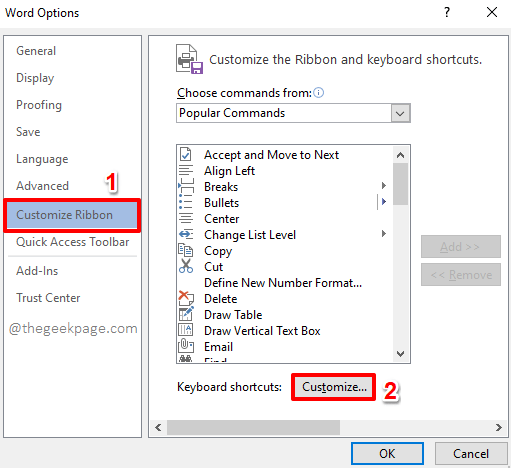
Schritt 4: Im Fenster Tastatur anpassen können Sie unter dem Abschnitt Kategorien verschiedene Kategorien von Befehlen sehen.Sie können die Kategorie Ihrer Wahl auswählen.
Ich habe nach unten gescrollt und auf die Kategorie Alle Befehle geklickt.
Jetzt können Sie rechts unter dem Abschnitt Befehle einen beliebigen Befehl Ihrer Wahl auswählen, dem Sie eine Verknüpfung zuweisen möchten.Ich habe nach unten gescrollt und auf den Befehl "Durchgestrichen" geklickt.
Sobald Sie den Befehl ausgewählt haben, sehen Sie direkt unter diesem Abschnitt ein Feld mit dem Namen Neue Tastenkombination drücken.Klicken Sie auf das zugehörige Textfeld.Geben Sie als nächstes eine beliebige Tastenkombination nach Ihren Wünschen ein.Denken Sie daran, dass die Verknüpfung mit STRG beginnen muss.Ich habe die Tasten STRG + UMSCHALT + Q als Tastenkürzel für den Befehl Durchgestrichen eingegeben.
Sobald die Tastenkombination zugewiesen ist, klicken Sie unten auf die Schaltfläche Zuweisen, wie im folgenden Screenshot gezeigt.

Schritt 5: Das ist es.Sie können jetzt sehen, dass sich Ihre Tastenkombination im Abschnitt "Aktuelle Tasten" befindet.Das ist es.Klicken Sie auf die Schaltfläche Schließen.

Schritt 6: Wenn Sie wieder im Fenster "Word-Optionen" sind, drücken Sie einfach die Schaltfläche "OK", um fortzufahren.

Schritt 7: Lassen Sie uns nun unsere Änderungen testen.Wählen Sie dazu den Text aus, auf den Sie die Verknüpfung anwenden möchten, in unserem Fall den Stil "Durchgestrichen".
Sobald der Text ausgewählt ist, drücken Sie gleichzeitig die Tasten STRG + UMSCHALT + Q.

Schritt 8: Los geht's!Sie können jetzt sehen, dass Ihr Text erfolgreich durchgestrichen wurde, nur mit dem Drücken einiger Tasten!Genießen!

Hinweis: Durchgestrichen ist nur ein Beispiel.Ebenso können Sie benutzerdefinierte Tastenkombinationen für alle gewünschten Befehle erstellen.
Bleiben Sie dran für weitere verblüffende Tricks, Tipps, Anleitungen und Hacks.

