So führen Sie eine Datensortierung auf mehreren Ebenen in Excel durch
Aktualisiert Januar 2024: Erhalten Sie keine Fehlermeldungen mehr und verlangsamen Sie Ihr System mit unserem Optimierungstool. Holen Sie es sich jetzt unter - > diesem Link
- Downloaden und installieren Sie das Reparaturtool hier.
- Lassen Sie Ihren Computer scannen.
- Das Tool wird dann deinen Computer reparieren.
Wenn es um Excel geht, ist das Sortieren wichtig, sehr, sehr wichtig.Wir alle möchten, dass unsere Daten auf verschiedene Arten sortiert werden, um das gewünschte Ergebnis zu erhalten, nach dem wir suchen.Das Sortieren nach einer einzelnen Spalte ist unkompliziert und einfach, aber was ist, wenn Sie möchten, dass Ihre Daten nach mehreren Spalten sortiert werden?Obwohl es unmöglich klingen mag, ist dies für Excel nur ein Kinderspiel.Sie brauchen keine Programmierung, Sie müssen kein Excel-Guru sein, alles, was Sie brauchen, ist nur dieser Artikel auf der Geek-Seite, um all Ihre Sortierprobleme auf mehreren Ebenen zu lösen!
In diesem Artikel erklären wir anhand von 2 verschiedenen Methoden, wie Sie Daten in Ihrer Excel-Datei basierend auf mehreren Spalten einfach sortieren können.Die erste Methode verwendet das eingebaute Sortierfenster, während die zweite Methode die 2 in Excel verfügbaren Sortiersymbole verwendet.Unabhängig von der Methode werden die Ergebnisse die gleichen sein.Es ist nur so, dass Sie Ihre Lieblingsmethode auswählen müssen!Also, worauf wartest Du?Lassen Sie uns direkt in den Artikel springen!
Beispielszenario
In diesem Artikel haben wir eine Beispieltabelle erstellt, um die mehrstufige Sortiertechnik zu erläutern.In der folgenden Tabelle habe ich 3 Spalten, nämlich Name, Betreff und Markierungen.
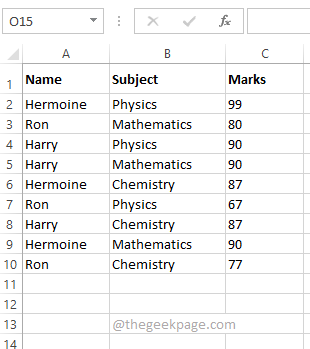
Wichtige Hinweise:
Mit diesem Tool können Sie PC-Problemen vorbeugen und sich beispielsweise vor Dateiverlust und Malware schützen. Außerdem ist es eine großartige Möglichkeit, Ihren Computer für maximale Leistung zu optimieren. Das Programm behebt häufige Fehler, die auf Windows-Systemen auftreten können, mit Leichtigkeit - Sie brauchen keine stundenlange Fehlersuche, wenn Sie die perfekte Lösung zur Hand haben:
- Schritt 1: Laden Sie das PC Repair & Optimizer Tool herunter (Windows 11, 10, 8, 7, XP, Vista - Microsoft Gold-zertifiziert).
- Schritt 2: Klicken Sie auf "Scan starten", um Probleme in der Windows-Registrierung zu finden, die zu PC-Problemen führen könnten.
- Schritt 3: Klicken Sie auf "Alles reparieren", um alle Probleme zu beheben.
Ich möchte, dass die Tabelle basierend auf Name und Markierungen so sortiert wird, dass die Namen vom kleinsten zum größten und die Markierungen vom größten zum kleinsten sortiert werden.Das Endergebnis sollte mir also die Namen in aufsteigender Reihenfolge anzeigen und ich sollte in der Lage sein, die von der Person zuerst erzielten Höchstnoten anzuzeigen.Bitte beachten Sie den Screenshot unten, um das Szenario besser zu verstehen.
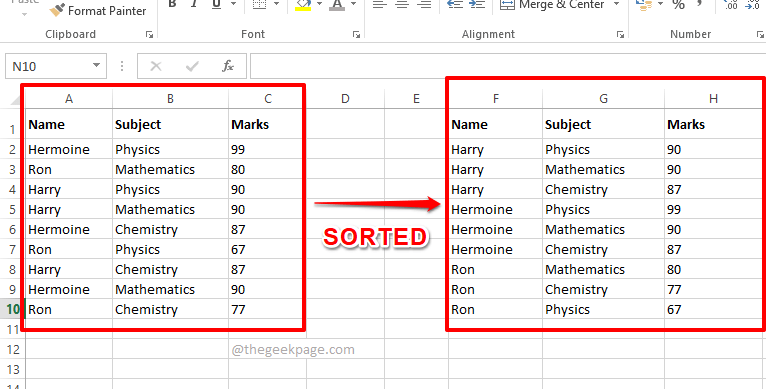
Lösung 1: Führen Sie eine mehrstufige Sortierung mit dem Sortierfenster durch
Diese Methode verwendet das Sortierfenster, das in Ihrem Excel leicht verfügbar ist.
Sehen wir uns in den nächsten Schritten an, wie Sie Ihre Daten mithilfe dieser einfachen Methode einfach anhand mehrerer Spalten sortieren können.
Schritt 1: Wählen Sie zunächst die Daten aus, die Sie sortieren möchten.
Klicken Sie nun auf die Registerkarte Daten im oberen Menüband und klicken Sie auf die Schaltfläche Sortieren.
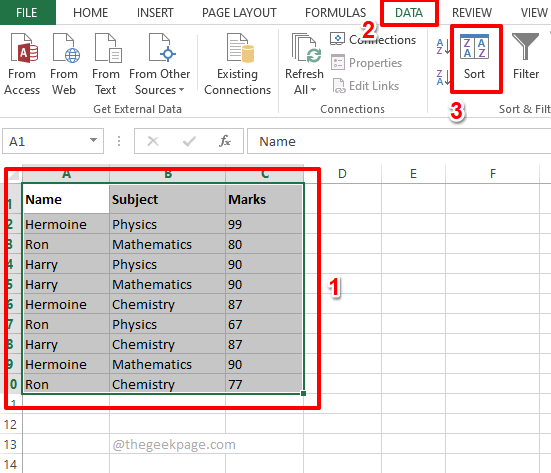
Schritt 2: Legen Sie nun im Sortierfenster Ihr erstes Sortierkriterium fest.
Wählen Sie die erste Spalte aus, nach der Ihre Sortierung erfolgen soll.Sie können den Spaltennamen aus dem Dropdown-Menü Sortieren nach auswählen.
Legen Sie als nächstes die Reihenfolge fest, in der die Daten sortiert werden sollen.Wählen Sie A bis Z aus dem Dropdown-Menü Bestellung.
Sobald das erste Sortierkriterium eingestellt ist, klicken Sie oben auf die Schaltfläche Ebene hinzufügen.
Hinweis: Damit diese Methode funktioniert, müssen Sie die Spalten von der kleinsten zur größten Reihenfolge sortieren.Das heißt, als erstes Kriterium müssen Sie die Spalte angeben, die Sie von der kleinsten zur größten sortieren möchten.Als zweites Kriterium müssen Sie der kleinsten Spalte die größte geben.Außerdem können Sie so viele Ebenen hinzufügen, wie Sie möchten.
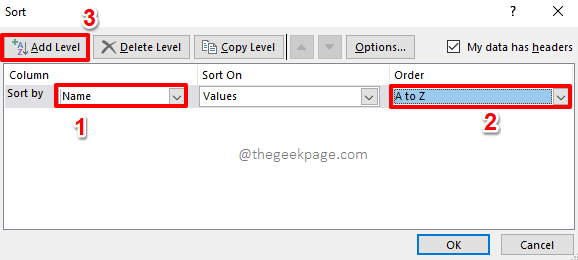
Schritt 3: Stellen Sie als nächstes das zweite Kriterium auf die gleiche Weise ein.Wählen Sie die Spalte aus dem Dropdown-Menü "Dann nach" aus und legen Sie die Reihenfolge im Dropdown-Menü "Reihenfolge" als "Größte" bis "Kleinste" fest.
Klicken Sie auf die Schaltfläche OK.
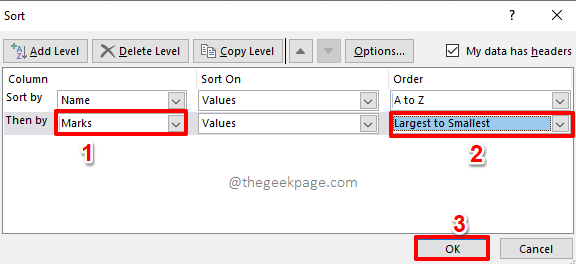
Schritt 4: Das ist es.Ihre Daten sind nun mehrstufig sortiert.Genießen!
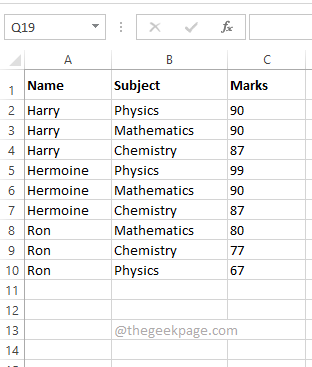
Lösung 2: Führen Sie eine mehrstufige Sortierung mit Sortiersymbolen durch
Auch diese Methode ist einfach.Bei der vorherigen Methode mussten Sie zuerst von der kleinsten zur größten Spalte sortieren.Diese Methode ist genau das Gegenteil.Bei dieser Methode müssen Sie zuerst die größte nach der kleinsten Spalte sortieren.Sehen wir uns an, wie Sie mithilfe von Sortiersymbolen eine mehrstufige Sortierung durchführen.
Schritt 1: Wählen Sie zunächst die Spalte aus, die von der größten zur kleinsten sortiert werden soll.Im Beispielszenario möchte ich, dass die Spalte "Markierungen" vom größten zum kleinsten sortiert wird, daher habe ich die Spalte "Markierungen" ausgewählt.
Klicken Sie nun oben auf die Registerkarte DATEN.
Klicken Sie als Nächstes unter den DATEN-Optionen auf das Sortiersymbol Z -> A.
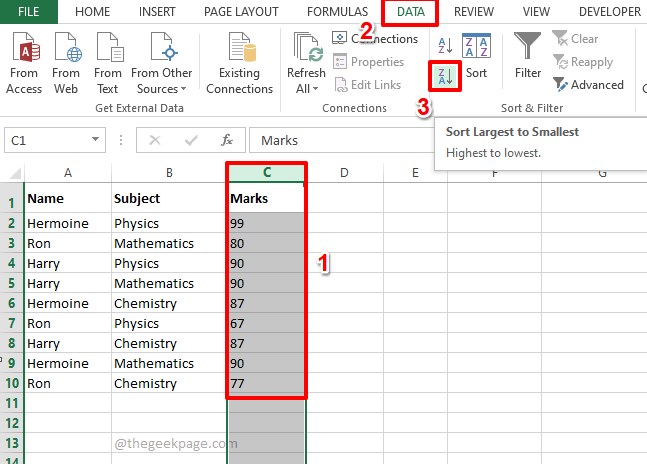
Schritt 2: Wenn Sie das Dialogfeld Sortierwarnung erhalten, klicken Sie auf das Optionsfeld, das der Auswahl erweitern entspricht, und klicken Sie auf die Schaltfläche Sortieren.
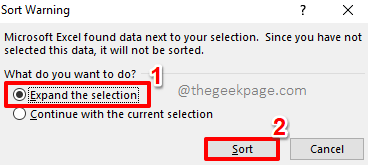
Schritt 3: Wenn Sie sich jetzt die Excel-Tabelle ansehen, können Sie sehen, dass die Markierungen von der größten zur kleinsten sortiert sind.Lassen Sie uns jetzt fortfahren und die Spalte Name sortieren.
Wählen Sie als nächstes die Spalte Name aus.Klicken Sie oben auf die Registerkarte Daten und dann auf das Sortiersymbol A -> Z.
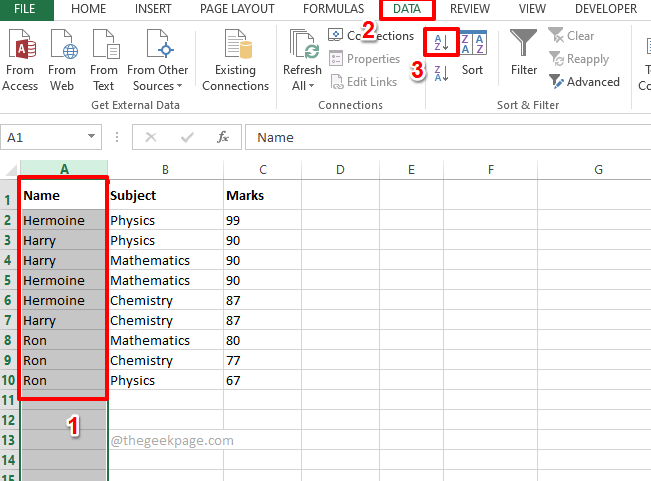
Schritt 4: Wählen Sie im Dialogfeld Sortierwarnung erneut das Optionsfeld aus, das der Option Auswahl erweitern entspricht, und klicken Sie auf die Schaltfläche Sortieren.
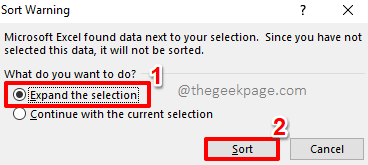
Schritt 5: Das ist es.Beide Sortierungen zusammen ergeben eine mehrstufige Sortierung und Ihre Tabelle ist nun gut sortiert!
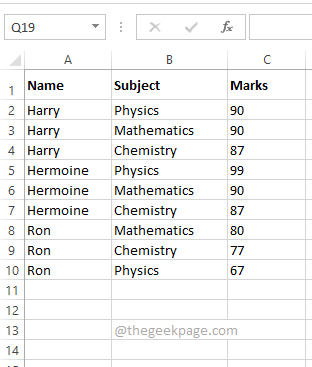
Wir sind so gespannt, welche Methode Sie als Ihre Lieblingsmethode ausgewählt haben.Unser Favorit ist die erste Methode, da sie unkomplizierter ist und eine Lösung in einem Schritt darstellt.
Bitte bleiben Sie dran für weitere erstaunliche und super coole Artikel zu Ihren bevorzugten technischen Themen.
Sie können auch dieses PC-Reparatur-Tool herunterladen, um PC-Probleme zu lokalisieren und zu beheben:Schritt 1 -Laden Sie das Restoro PC Repair Tool hier herunterSchritt 2 – Klicken Sie auf Scan starten, um alle PC-Probleme automatisch zu finden und zu beheben.

