So verhindern Sie, dass andere Benutzer bestimmte Zellen in Microsoft Excel bearbeiten
Aktualisiert Januar 2024: Erhalten Sie keine Fehlermeldungen mehr und verlangsamen Sie Ihr System mit unserem Optimierungstool. Holen Sie es sich jetzt unter - > diesem Link
- Downloaden und installieren Sie das Reparaturtool hier.
- Lassen Sie Ihren Computer scannen.
- Das Tool wird dann deinen Computer reparieren.
In vielen Fällen müssen Sie möglicherweise Ihre Excel-Tabelle mit anderen Personen teilen, damit diese Daten eingeben können.Aber was ist, wenn Sie bestimmte Zellen schützen möchten, indem Sie verhindern, dass sie überschrieben werden?Aber was ist, wenn Sie gleichzeitig möchten, dass eine bestimmte Gruppe von Personen auch Bearbeitungszugriff auf die gesperrten Zellen hat?Klingt komplex?Nun, wie wäre es, wenn Sie die Zellen, die Sie sperren möchten, mit einem Passwort sperren und das Passwort nur mit den Personen teilen, denen Sie Zugriff auf Ihre gesperrten Zellen haben möchten?
In diesem Fall können nur die Personen, die das von Ihnen festgelegte Passwort kennen, die von Ihnen gesperrten Zellen bearbeiten.Wenn Sie das Passwort mit niemand anderem teilen, kann es niemand sonst bearbeiten!Klingt zu gut um wahr zu sein?Nun, dann werden Sie sich verwöhnen lassen!In diesem Artikel erklären wir ausführlich, wie Sie bestimmte Zellen in Ihrer Excel-Tabelle selektiv sperren können.Wir zeigen Ihnen auch, wie Sie sie bei Bedarf erfolgreich entsperren können.Ich wünsche Ihnen viel Spaß beim Lesen des Artikels.
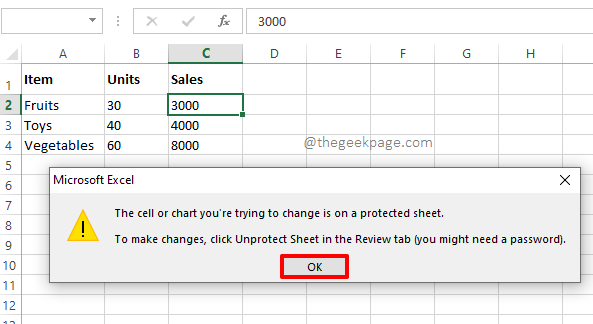
Abschnitt 1: So verhindern Sie, dass andere Benutzer bestimmte Zellen in Excel bearbeiten
Schritt 1: Angenommen, Sie haben das folgende Excel-Blatt und Sie möchten die 3 im roten Kästchen markierten Zellen sperren, damit sie nicht ohne Passwort bearbeitet werden können.
Wichtige Hinweise:
Mit diesem Tool können Sie PC-Problemen vorbeugen und sich beispielsweise vor Dateiverlust und Malware schützen. Außerdem ist es eine großartige Möglichkeit, Ihren Computer für maximale Leistung zu optimieren. Das Programm behebt häufige Fehler, die auf Windows-Systemen auftreten können, mit Leichtigkeit - Sie brauchen keine stundenlange Fehlersuche, wenn Sie die perfekte Lösung zur Hand haben:
- Schritt 1: Laden Sie das PC Repair & Optimizer Tool herunter (Windows 11, 10, 8, 7, XP, Vista - Microsoft Gold-zertifiziert).
- Schritt 2: Klicken Sie auf "Scan starten", um Probleme in der Windows-Registrierung zu finden, die zu PC-Problemen führen könnten.
- Schritt 3: Klicken Sie auf "Alles reparieren", um alle Probleme zu beheben.
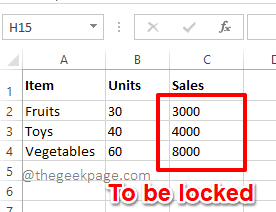
Schritt 2: Klicken Sie zunächst auf die Schaltfläche Alle auswählen, die sich am Schnittpunkt der Zeilenbeschriftungen und Spaltenbeschriftungen befindet.Sobald Sie auf diese Schaltfläche klicken, wird das gesamte Excel-Arbeitsblatt ausgewählt.
Klicken Sie danach mit der rechten Maustaste irgendwo auf das Blatt und klicken Sie dann im Kontextmenü der rechten Maustaste auf die Option Zellen formatieren.
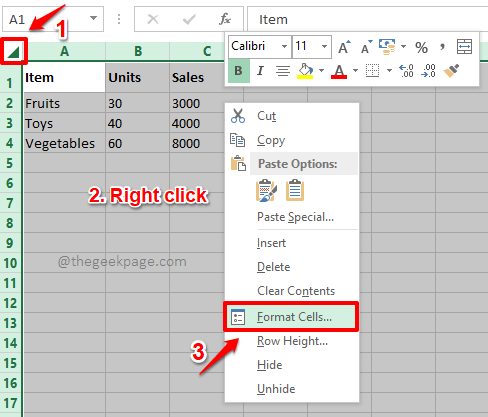
Schritt 3: Stellen Sie im Fenster Zellen formatieren sicher, dass Sie sich auf der Registerkarte Schutz befinden.
Deaktivieren Sie nun das Kontrollkästchen für die Option Gesperrt.Wenn Sie fertig sind, klicken Sie unten auf die Schaltfläche OK.
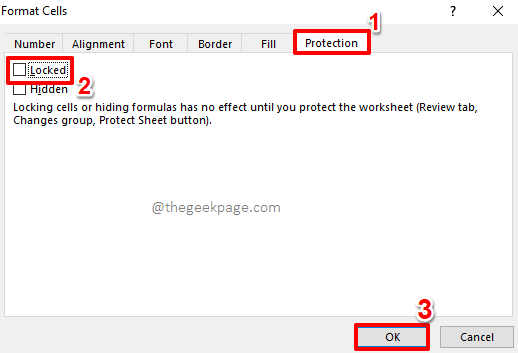
Schritt 4: Wählen Sie als nächstes nur die Zellen aus, die Sie sperren möchten.Im folgenden Beispiel möchte ich, dass nur 3 Zellen gesperrt werden, also habe ich diese 3 Zellen ausgewählt, indem ich darauf geklickt und sie gezogen habe.
Hinweis: Sie können nicht benachbarte Zellen auswählen, indem Sie sie auswählen und die STRG-Taste gedrückt halten.
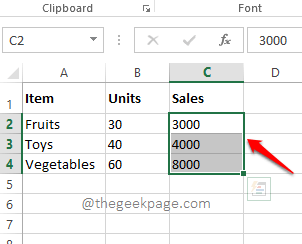
Schritt 5: Klicken Sie als Nächstes mit der rechten Maustaste auf eine beliebige Stelle im ausgewählten Zellbereich und klicken Sie dann im Kontextmenü der rechten Maustaste auf die Option Zellen formatieren.
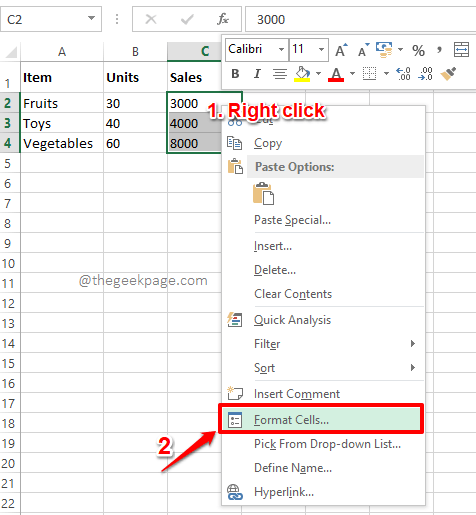
Schritt 6: Stellen Sie nun im Fenster "Zellen formatieren" erneut sicher, dass Sie sich auf der Registerkarte "Schutz" befinden.Achten Sie diesmal jedoch darauf, das Kontrollkästchen Gesperrt zu aktivieren.
Klicken Sie auf die Schaltfläche OK, um fortzufahren.
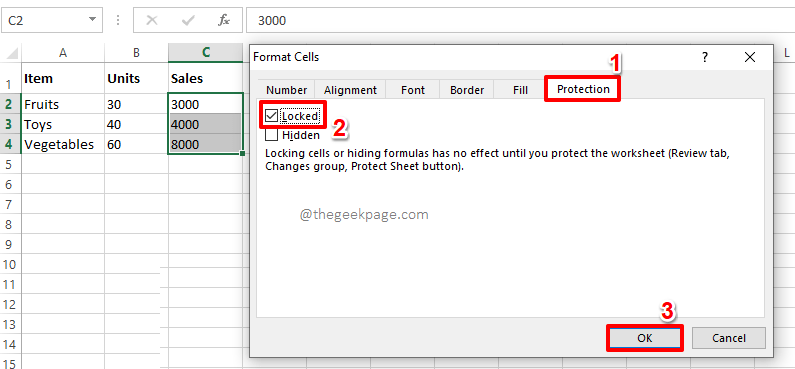
Schritt 7: Lassen Sie uns das Dokument jetzt sperren.Klicken Sie dazu im oberen Menüband auf die Registerkarte ÜBERPRÜFEN.Klicken Sie unter den Optionen der Registerkarte ÜBERPRÜFEN auf die Schaltfläche Blatt schützen.
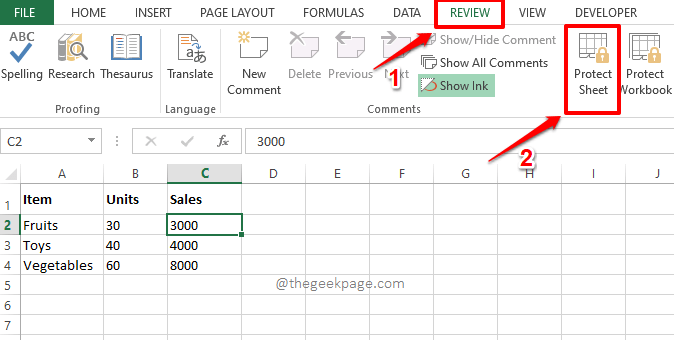
Schritt 8: Geben Sie nun im Fenster "Blatt schützen" ein Passwort im Feld "Kennwort zum Aufheben des Blattschutzes" ein.Denken Sie daran, sich dieses Passwort zu merken, da dieses Passwort später benötigt wird, um Ihr Blatt zu entsperren.
Wenn Sie fertig sind, klicken Sie auf die Schaltfläche OK.
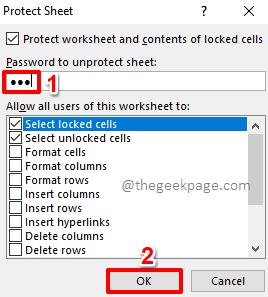
Schritt 9: Im folgenden Fenster werden Sie aufgefordert, das im obigen Schritt eingegebene Passwort zu bestätigen.Bestätigen Sie das Passwort, indem Sie es im Feld Passwort erneut eingeben eingeben, um fortzufahren.Klicken Sie auf die Schaltfläche OK.
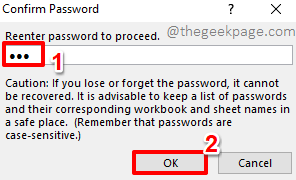
Schritt 10: Das ist es.Wenn Sie jetzt auf eine der gesperrten Zellen doppelklicken, erhalten Sie eine Warnmeldung, dass Sie eine geschützte Zelle nicht bearbeiten können.Sie können das Warndialogfenster schließen, indem Sie auf die Schaltfläche OK klicken.
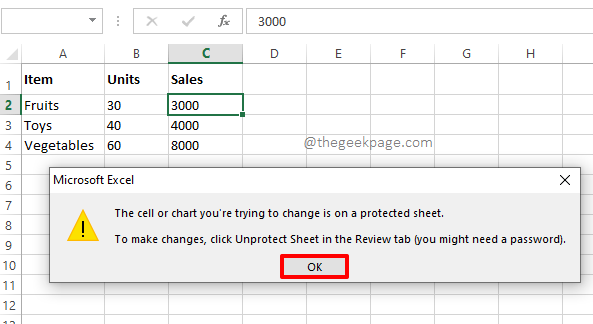
Abschnitt 2: So entsperren Sie die gesperrten Zellen in Excel
Im obigen Abschnitt haben wir gelernt, wie Sie bestimmte Zellen in unserer Excel-Tabelle erfolgreich sperren können.Sehen wir uns nun an, wie wir sie entsperren können, wenn wir ihre Werte in Zukunft jemals bearbeiten müssen.
Schritt 1: Klicken Sie zunächst im oberen Menüband auf die Registerkarte ÜBERPRÜFEN.Klicken Sie in der Liste der verfügbaren Optionen auf die Schaltfläche Blattschutz aufheben.
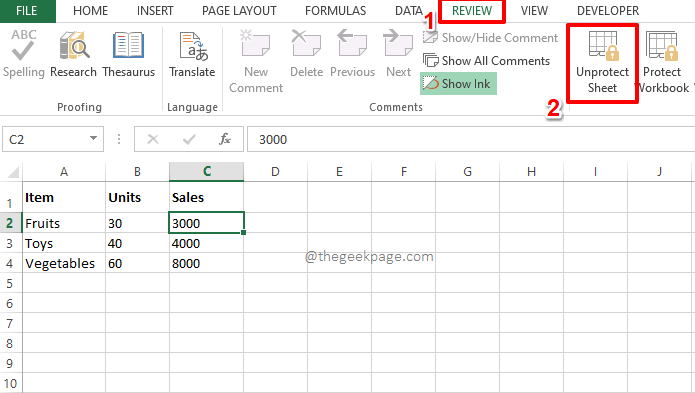
Schritt 2: Im folgenden Schritt werden Sie aufgefordert, das Passwort einzugeben, mit dem Sie zuvor Ihre Zellen gesperrt haben.Geben Sie dasselbe Passwort ein und klicken Sie auf die Schaltfläche OK.
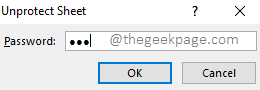
Schritt 3: Magie!Die gesperrten Zellen sind jetzt entsperrt und Sie können darauf doppelklicken und sie nach Ihrer Wahl bearbeiten.
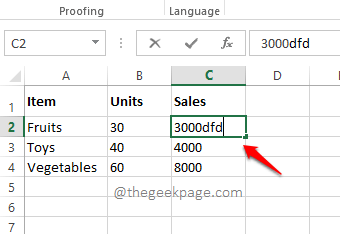
Bitte teilen Sie uns im Kommentarbereich mit, ob Sie bestimmte Zellen in Ihrem Excel-Dokument nach unserem Artikel erfolgreich sperren und entsperren konnten.
Bleiben Sie dran für weitere Tricks, Tipps und Artikel mit Anleitungen.
Sie können auch dieses PC-Reparatur-Tool herunterladen, um PC-Probleme zu lokalisieren und zu beheben:Schritt 1 -Laden Sie das Restoro PC Repair Tool hier herunterSchritt 2 – Klicken Sie auf Scan starten, um alle PC-Probleme automatisch zu finden und zu beheben.

