So drucken Sie nur einen bestimmten Teil Ihres Excel-Dokuments
Aktualisiert Januar 2024: Erhalten Sie keine Fehlermeldungen mehr und verlangsamen Sie Ihr System mit unserem Optimierungstool. Holen Sie es sich jetzt unter - > diesem Link
- Downloaden und installieren Sie das Reparaturtool hier.
- Lassen Sie Ihren Computer scannen.
- Das Tool wird dann deinen Computer reparieren.
In vielen Fällen verfügen Sie möglicherweise über eine riesige Excel-Datei, aber möglicherweise ist nur ein bestimmter Teil dieser Excel-Datei für Sie von Bedeutung.In solchen Fällen ist das Drucken des gesamten Excel-Dokuments eine Verschwendung von Zeit, Ressourcen und Energie.Wenn Sie alle Daten drucken, kann der Empfänger darüber hinaus verwirrt sein, auf welche Daten er sich konzentrieren muss.Wenn Sie eine Möglichkeit haben, mit der Sie nur einen bestimmten Teil Ihres Excel-Dokuments auf einer einzigen Seite drucken können, würde dies Ihr Leben natürlich erheblich erleichtern.Wenn Sie die Möglichkeit haben, mehrere Abschnitte Ihres Excel-Dokuments auf mehreren Seiten zu drucken, bin ich mir sicher, dass dies auch eine Idee ist, die Sie sehr begrüßen würden.
Hier in diesem Artikel erklären wir, wie Sie ganz einfach einen Teil oder mehrere Teile Ihres Excel-Dokuments drucken können, aber natürlich nicht das gesamte Dokument, je nach Bedarf auf einer oder mehreren Seiten.Lassen Sie uns also in den Artikel eintauchen, sollen wir?
Beispielszenario
Wir haben ein Excel-Dokument mit Daten, die sich über mehr als eine Seite erstrecken.
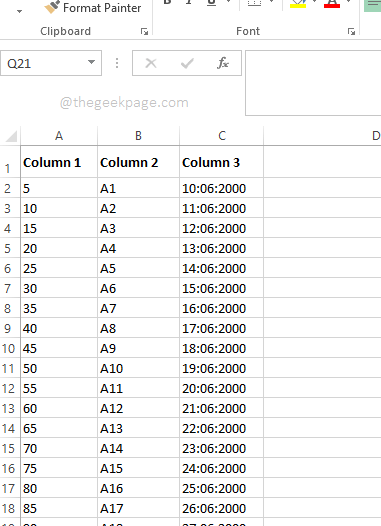
Wichtige Hinweise:
Mit diesem Tool können Sie PC-Problemen vorbeugen und sich beispielsweise vor Dateiverlust und Malware schützen. Außerdem ist es eine großartige Möglichkeit, Ihren Computer für maximale Leistung zu optimieren. Das Programm behebt häufige Fehler, die auf Windows-Systemen auftreten können, mit Leichtigkeit - Sie brauchen keine stundenlange Fehlersuche, wenn Sie die perfekte Lösung zur Hand haben:
- Schritt 1: Laden Sie das PC Repair & Optimizer Tool herunter (Windows 11, 10, 8, 7, XP, Vista - Microsoft Gold-zertifiziert).
- Schritt 2: Klicken Sie auf "Scan starten", um Probleme in der Windows-Registrierung zu finden, die zu PC-Problemen führen könnten.
- Schritt 3: Klicken Sie auf "Alles reparieren", um alle Probleme zu beheben.
Wenn Sie jetzt gleichzeitig die Tasten STRG + P drücken, öffnet sich die Druckeinrichtungsseite und Sie erhalten die Druckvorschau, die Sie darüber informiert, dass alle 7 Seiten des Dokuments gedruckt werden, obwohl Sie nur einen Teil davon möchten zu druckende Daten.Mal sehen, wie Sie dieses Problem einfach lösen können.
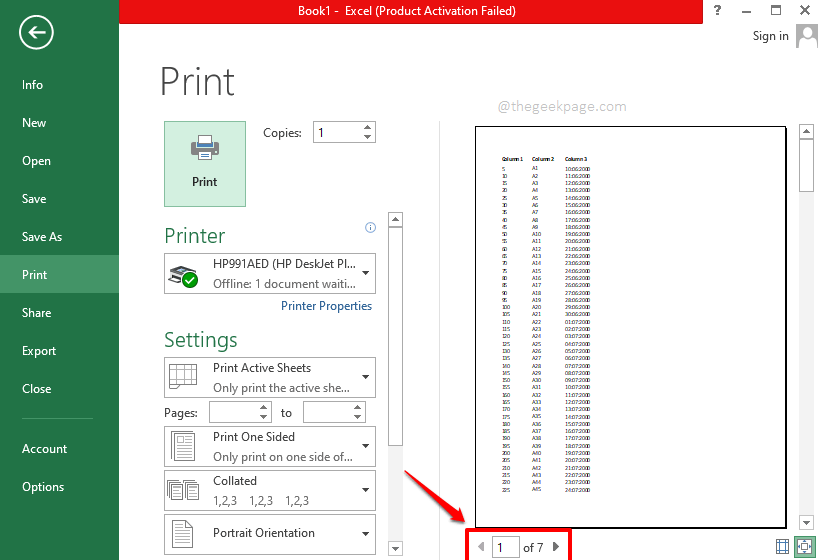
Abschnitt 1: So legen Sie einen Druckbereich fest und drucken nur einen bestimmten Teil Ihres Dokuments
Schritt 1: Wählen Sie zunächst den Teil der Daten aus, den Sie drucken möchten.
Sobald die Daten ausgewählt sind, klicken Sie oben auf die Registerkarte SEITENLAYOUT.
Klicken Sie nun auf das Dropdown-Menü mit dem Namen Druckbereich.Klicken Sie unter den verfügbaren Optionen auf diejenige mit der Aufschrift Druckbereich festlegen.
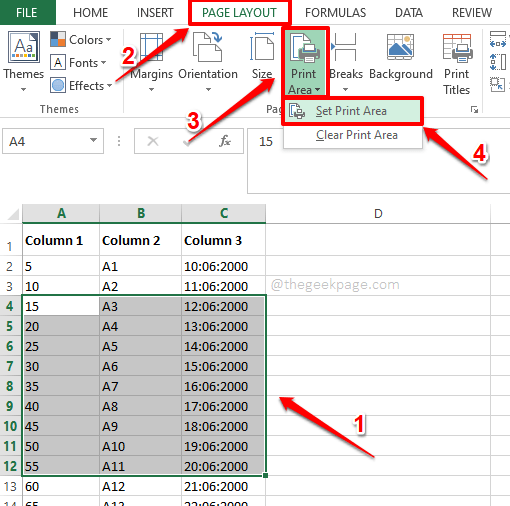
Schritt 2: Wenn Sie sich das Excel ansehen, können Sie sehen, dass Ihre ausgewählten Daten jetzt in einem kleinen Kästchen eingeschlossen sind.Dies ist der Druckbereich.
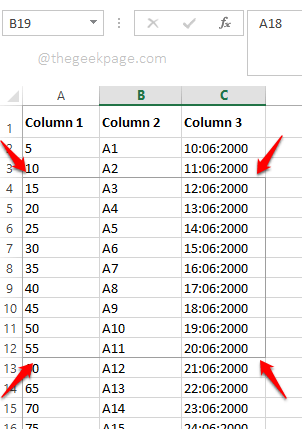
Schritt 3: Wenn Sie nun die Tasten STRG + P zusammen drücken, können Sie in der Druckvorschau sehen, dass nur die Daten innerhalb des voreingestellten Druckbereichs gedruckt werden.Das ist es.
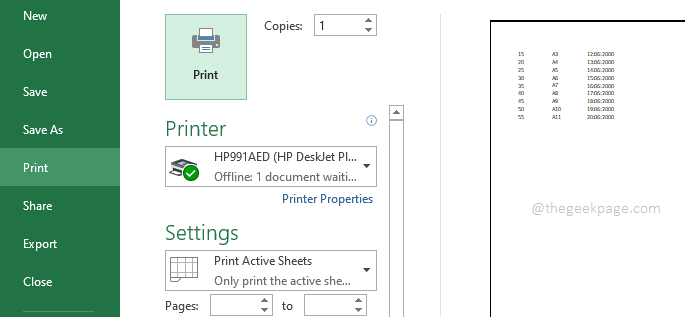
Abschnitt 2: So erweitern Sie den Druckbereich und drucken auf derselben Seite
Angenommen, Sie haben das Print Area-Set und alles ist perfekt.Plötzlich stellen Sie fest, dass Sie weitere Daten hinzufügen müssen.Das Beste daran ist, dass die neuen Daten neben den Originaldaten liegen.Sie möchten also die neuen Daten zusammen mit den alten Daten auf derselben Seite selbst drucken.Wir können dies durch 2 verschiedene Lösungen erreichen.
2.1: Druckbereich mit Name Manager erweitern
Schritt 1: Klicken Sie in der Registerkartenleiste auf die Registerkarte FORMELN.Klicken Sie nun auf die Schaltfläche Name Manager aus dem Abschnitt mit dem Namen Funktionsbibliothek.
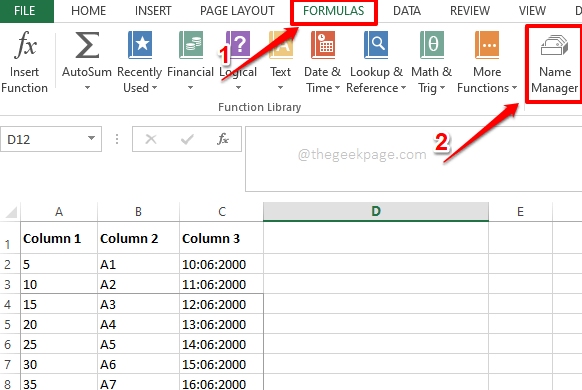
Schritt 2: Im Name Manager-Fenster können Sie den Druckbereich anzeigen, den Sie in Abschnitt 1 erstellt haben.Klicken Sie auf den Druckbereich und dann oben auf die Schaltfläche Bearbeiten.
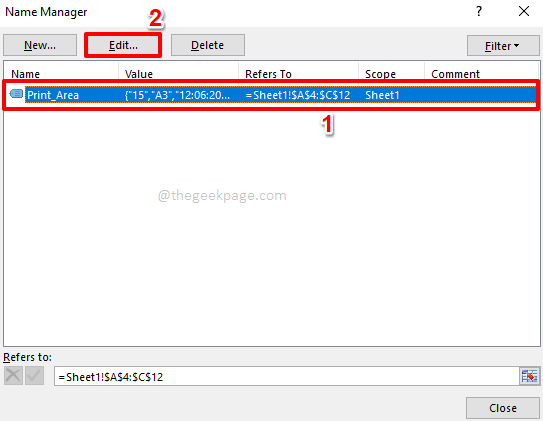
Schritt 3: Klicken Sie nun auf das Symbol Zellenauswahl neben dem Feld Bezieht sich auf.
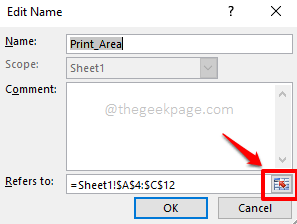
Schritt 4: In diesem Schritt können Sie den ursprünglichen Druckbereich anzeigen.Dies ist der Druckbereich, den Sie erweitern werden.
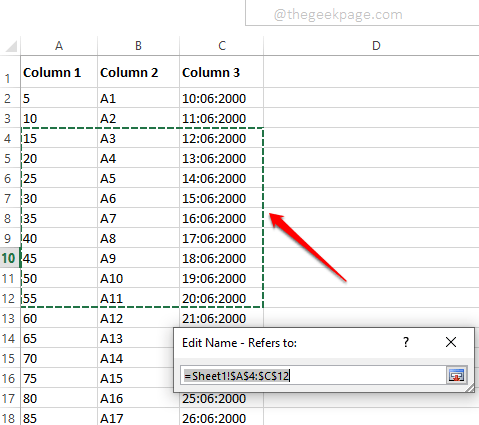
Schritt 5: Sie können den neuen Bereich ziehen und auswählen, der mit dem alten Druckbereich zusammengeführt werden soll.Denken Sie jedoch daran, den alten Druckbereich auch innerhalb des ausgewählten Zeilenbereichs zu belassen.
Wenn Sie mit dem Hinzufügen des neuen Druckbereichs zum ursprünglichen Druckbereich fertig sind, klicken Sie erneut auf das Symbol für die Zellenauswahl.
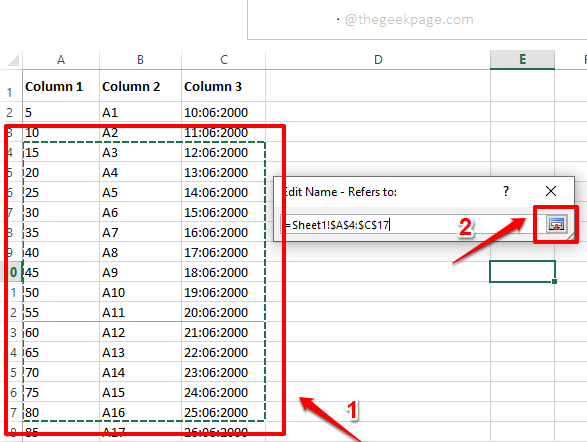
Schritt 6: Sie befinden sich jetzt wieder im Fenster Name bearbeiten.Klicken Sie auf die Schaltfläche OK, um fortzufahren.
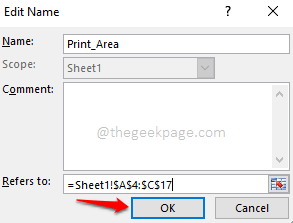
Schritt 7: Wenn Sie nun die Seite Druckeinstellungen öffnen, indem Sie die Tasten STRG + P zusammen drücken, können Sie sehen, dass Ihr Druckbereich geändert wurde und dass der neue Zeilenbereich erfolgreich zu Ihrer Druckvorschau hinzugefügt wurde und bereit ist gedruckt.
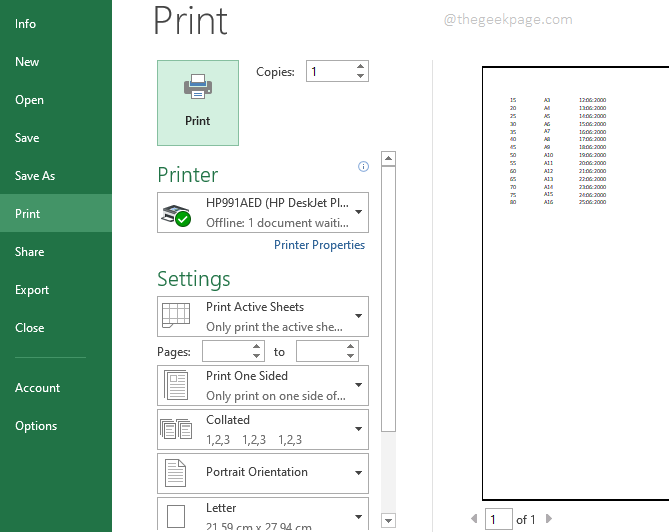
2.2: Druckbereich mit Seitenlayouteinstellungen erweitern
Wählen Sie einfach den neuen Bereich aus, der dem ursprünglichen Druckbereich hinzugefügt werden soll.Nachdem Sie den neuen Bereich ausgewählt haben, klicken Sie im oberen Menüband auf die Registerkarte SEITENLAYOUT.Klicken Sie nun auf das Dropdown-Menü Druckbereich und dann auf die Option Zum Druckbereich hinzufügen.
Das ist es.Sie können jetzt die Tasten STRG + P zusammen drücken, um die Druckvorschau anzuzeigen.Der neue Bereich wurde erfolgreich zur Druckvorschau hinzugefügt.
Hinweis: Bitte stellen Sie sicher, dass der neue Druckbereich an den ursprünglichen Druckbereich angrenzt.Stellen Sie außerdem sicher, dass die Daten die gleichen Abmessungen wie der ursprüngliche Druckbereich haben.Das heißt, die Anzahl der Spalten sollte zum Beispiel in beiden Druckbereichen gleich sein.Wenn diese Bedingungen nicht erfüllt sind, wird der neue Druckbereich nicht als Erweiterung des alten betrachtet und die 2 Druckbereiche werden auf 2 verschiedene Seiten gedruckt.
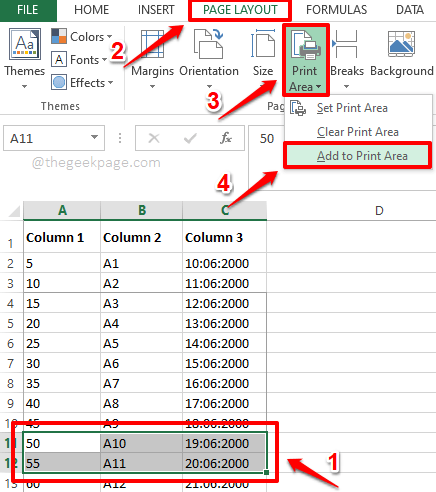
Abschnitt 3: So fügen Sie einen neuen Druckbereich hinzu und drucken auf einer anderen Seite
Wie in den obigen Abschnitten erwähnt, können Sie Druckbereiche festlegen, erweitern und drucken.Die obigen Abschnitte konzentrieren sich jedoch auf das Drucken von Daten, die aufeinander folgen.Was ist, wenn Sie Daten drucken müssen, die nicht nebeneinander liegen und unterschiedliche Abmessungen haben?Ist es möglich, 2 verschiedene Druckbereiche zu drucken?Nun, es ist sehr viel möglich.Denken Sie jedoch daran, dass die Daten, wenn sie nicht nebeneinander liegen, beim Versuch, sie zu drucken, auf verschiedenen Seiten und nicht auf derselben Seite gedruckt werden.
Schritt 1: Wählen Sie zunächst Ihren neuen Datensatz aus.Diese Daten können überall in Ihrem Dokument sein und eine beliebige Anzahl von Spalten haben.
Sobald die Daten ausgewählt sind, klicken Sie oben auf die Registerkarte SEITENLAYOUT.
Klicken Sie auf das Dropdown-Menü mit dem Namen Druckbereich und dann auf die Option Zum Druckbereich hinzufügen.
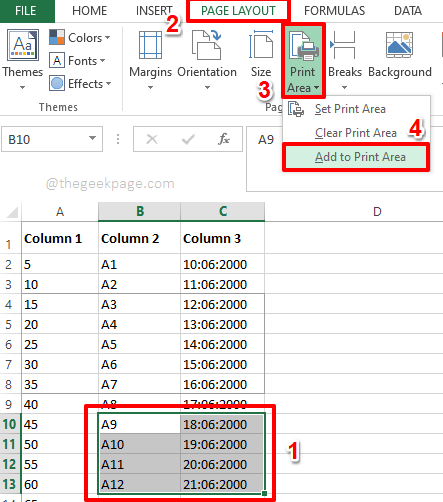
Schritt 2: Das ist es.Wenn Sie gleichzeitig die Tasten STRG + P drücken, können Sie sehen, dass die 2 Druckbereiche jetzt auf 2 verschiedenen Seiten liegen und zum Drucken bereit sind.
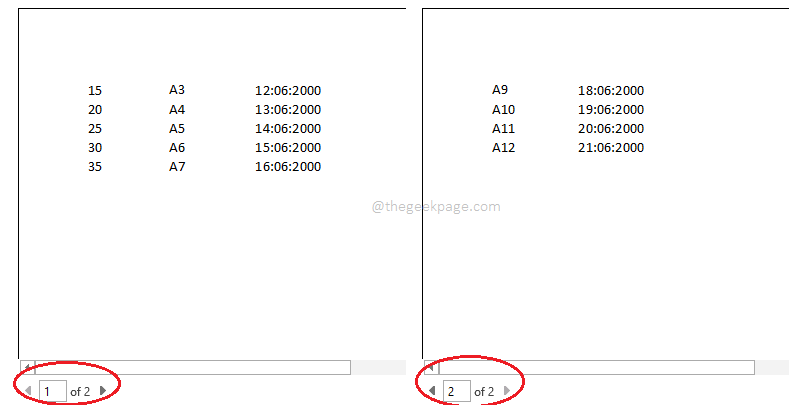
Abschnitt 4: So löschen Sie den gesamten Druckbereich
Nehmen wir nun an, Sie möchten alle Druckbereiche entfernen, die Sie festgelegt haben, und stattdessen das gesamte Dokument drucken.In solchen Fällen müssen Sie alle von Ihnen erstellten Druckbereiche löschen.Klicken Sie dazu einfach wie gewohnt oben auf die Registerkarte SEITENLAYOUT.Klicken Sie auf das Dropdown-Menü Druckbereich und dann auf die Option Druckbereich löschen.
Das ist es.Alle Ihre Druckbereiche sind jetzt gelöscht und Sie können jetzt Ihr gesamtes Dokument frei drucken, ohne dass ein Druckbereich Probleme verursacht.Genießen!
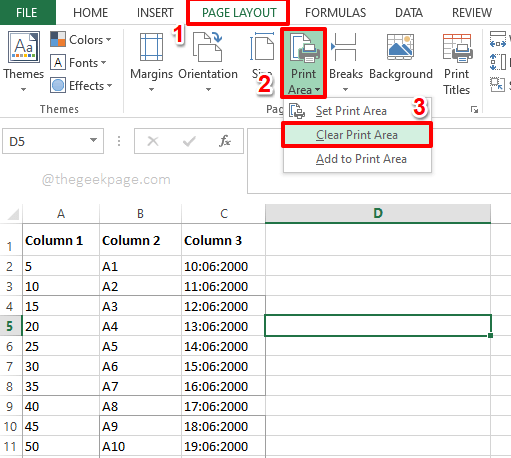
Wenn Sie bei einem der Schritte stecken bleiben, hinterlassen Sie bitte einen Kommentar, wir helfen Ihnen gerne weiter.Vielen Dank fürs Lesen.
Sie können auch dieses PC-Reparatur-Tool herunterladen, um PC-Probleme zu lokalisieren und zu beheben:Schritt 1 -Laden Sie das Restoro PC Repair Tool hier herunterSchritt 2 – Klicken Sie auf Scan starten, um alle PC-Probleme automatisch zu finden und zu beheben.

