So fügen Sie Wörter zum benutzerdefinierten Wörterbuch hinzu, um Rechtschreibfehler in MS Outlook zu vermeiden
Aktualisiert Januar 2024: Erhalten Sie keine Fehlermeldungen mehr und verlangsamen Sie Ihr System mit unserem Optimierungstool. Holen Sie es sich jetzt unter - > diesem Link
- Downloaden und installieren Sie das Reparaturtool hier.
- Lassen Sie Ihren Computer scannen.
- Das Tool wird dann deinen Computer reparieren.
Wenn Sie also ein Wort in Outlook eingeben und dieses Wort kein richtiges Wort ist, sehen Sie unter Ihrem Wort eine rote wackelige Linie, die auf einen Rechtschreibfehler hinweist.Obwohl dies eine sehr hilfreiche Funktion ist, mit der Sie Ihre Fehler korrigieren können, bevor Sie Ihre E-Mails versenden, sollten einige Wörter manchmal so gesendet werden, wie Sie sie eingeben.Zum Beispiel ist der Name Ihres Unternehmens vielleicht kein richtiges Wort, wenn es um die Welt der Wörter geht, aber er ist ein so richtiger Name, wenn es um Ihre Organisation und ihre Mitarbeiter geht.Wenn Outlook Ihnen also mitteilt, dass der Name Ihres Unternehmens nicht korrekt ist und ein Fehler im Namen vorliegt, kann dies ziemlich ärgerlich werden.
Gibt es also eine Möglichkeit, Outlook mitzuteilen, dass das von Ihnen eingegebene Wort perfekt ist und dass Outlook es zu einem Wörterbuch hinzufügen kann, damit es in Zukunft nicht als Fehler markiert wird, wenn Sie dieses Wort erneut eingeben?Gut, Outlook hört zu und es versteht!Wie also macht man Outlook verständlich?Hier kommen benutzerdefinierte Wörterbücher ins Spiel.Sobald Sie ein Wort zum benutzerdefinierten Wörterbuch von Outlook hinzugefügt haben, wird es von Outlook als richtiges Wort betrachtet, und Outlook würde keinen Fehler anzeigen, wenn es das Wort erneut findet.
In diesem Artikel geht es darum, wie Sie ganz einfach Ihre eigenen benutzerdefinierten Wörter zu benutzerdefinierten Wörterbüchern in MS Outlook hinzufügen können, sodass Sie rote wackelige Linien, die über Ihre E-Mails verteilt sind, vollständig vermeiden können!Worauf wartest du also, lass uns direkt einsteigen!
Abschnitt 1: Hinzufügen von Wörtern zum benutzerdefinierten Wörterbuch über das Rechtsklick-Kontextmenü
Schritt 1: Starten Sie Outlook und klicken Sie auf die Schaltfläche Neue E-Mail.
Wichtige Hinweise:
Mit diesem Tool können Sie PC-Problemen vorbeugen und sich beispielsweise vor Dateiverlust und Malware schützen. Außerdem ist es eine großartige Möglichkeit, Ihren Computer für maximale Leistung zu optimieren. Das Programm behebt häufige Fehler, die auf Windows-Systemen auftreten können, mit Leichtigkeit - Sie brauchen keine stundenlange Fehlersuche, wenn Sie die perfekte Lösung zur Hand haben:
- Schritt 1: Laden Sie das PC Repair & Optimizer Tool herunter (Windows 11, 10, 8, 7, XP, Vista - Microsoft Gold-zertifiziert).
- Schritt 2: Klicken Sie auf "Scan starten", um Probleme in der Windows-Registrierung zu finden, die zu PC-Problemen führen könnten.
- Schritt 3: Klicken Sie auf "Alles reparieren", um alle Probleme zu beheben.
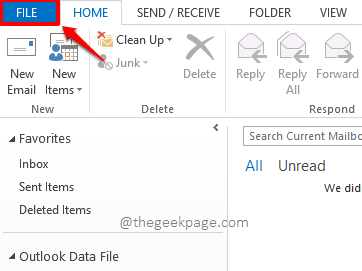
Schritt 2: Klicken Sie als Nächstes im linken Bereich des Fensters auf die Registerkarte Optionen.
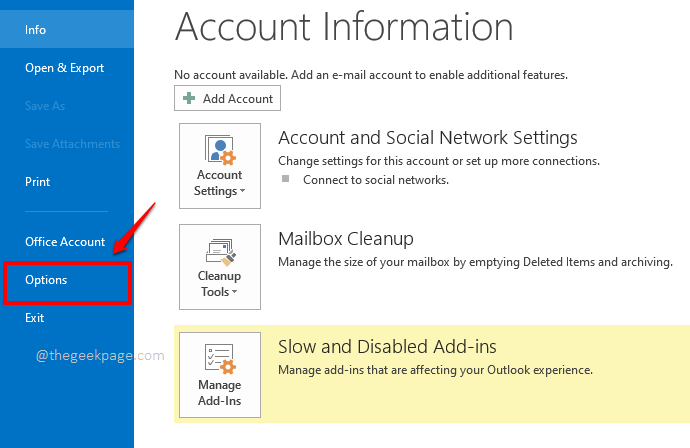
Schritt 3: Klicken Sie im Fenster Outlook-Optionen auf die Registerkarte E-Mail auf der linken Seite des Fensters.
Klicken Sie auf der rechten Seite unter dem Abschnitt "Nachrichten verfassen" auf die Schaltfläche "Rechtschreibung und Autokorrektur".
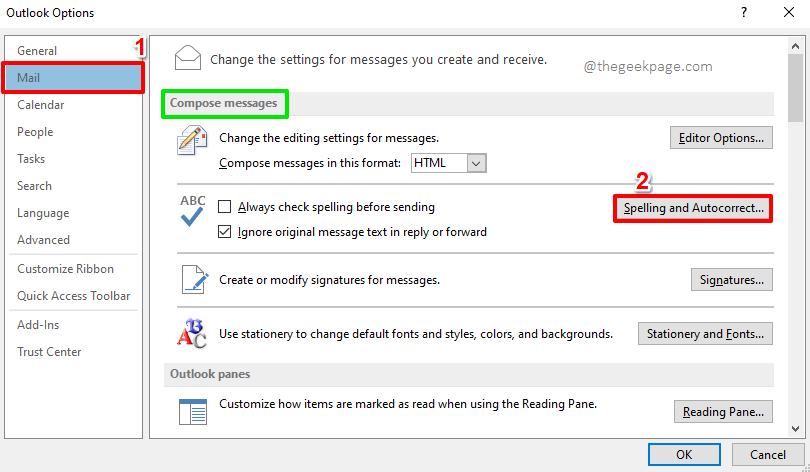
Schritt 4: Stellen Sie nun sicher, dass Sie sich im Fenster "Editor-Optionen" auf der Registerkarte "Prüfung" auf der linken Seite des Fensters befinden.
Klicken Sie auf der rechten Seite unter dem Abschnitt Bei der Rechtschreibkorrektur in Microsoft Office-Programmen auf die Schaltfläche mit dem Namen Benutzerdefinierte Wörterbücher.
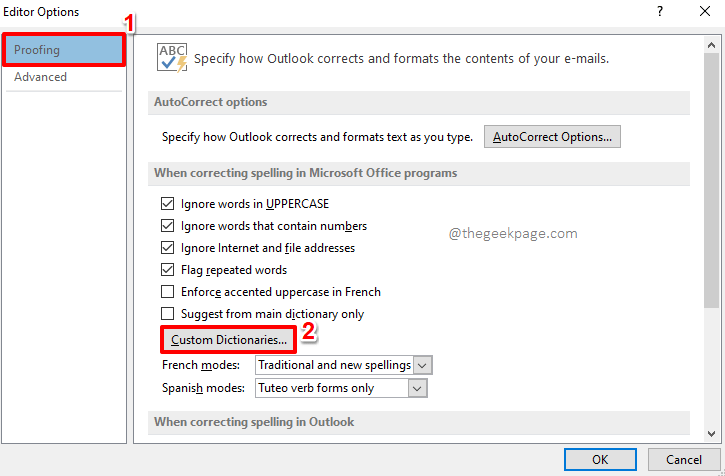
Schritt 5: Jetzt können Sie im Fenster Benutzerdefinierte Wörterbücher ein Wörterbuch Ihrer Wahl auswählen.Diesem Wörterbuch werden Ihre benutzerdefinierten Wörter hinzugefügt.Sobald das Wörterbuch ausgewählt ist, klicken Sie auf die Schaltfläche Wortliste bearbeiten auf der rechten Seite des Fensters.
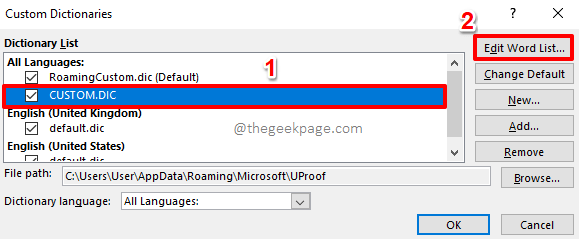
Schritt 6: Geben Sie im folgenden Fenster einfach die benutzerdefinierten Wörter ein und klicken Sie dann auf die Schaltfläche Hinzufügen.
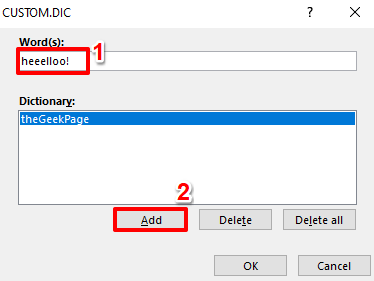
Schritt 7: Ebenso können Sie beliebig viele Wörter hinzufügen.Denken Sie daran, nach dem Hinzufügen jedes benutzerdefinierten Wortes auf die Schaltfläche Hinzufügen zu klicken.
Wenn Sie fertig sind, klicken Sie auf die Schaltfläche OK, um fortzufahren.
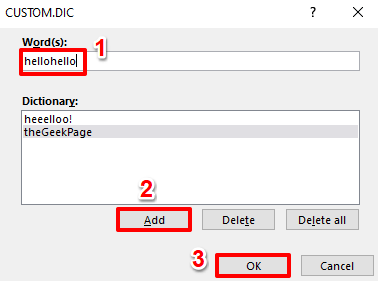
Schritt 8: Wenn Sie wieder im Fenster der benutzerdefinierten Wörterbücher sind, klicken Sie auf die Schaltfläche OK.
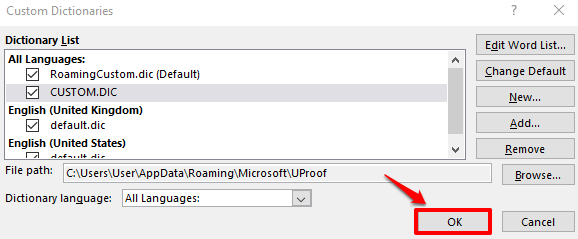
Schritt 9: Klicken Sie auch für das Fenster Editor-Optionen auf die Schaltfläche OK.
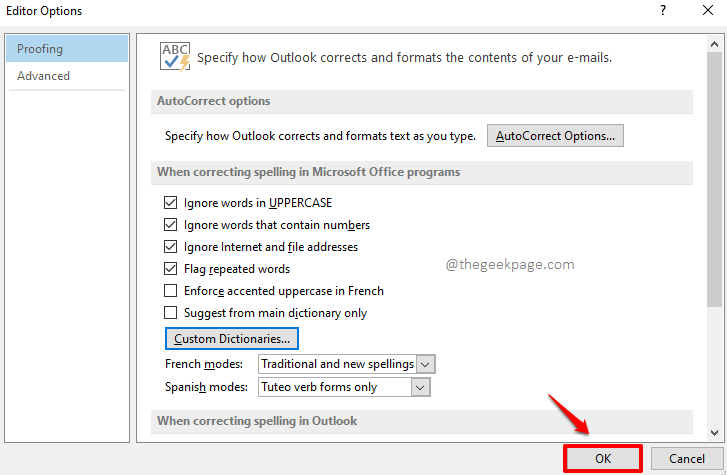
Schritt 10: Klicken Sie schließlich auch im Outlook-Optionsfenster auf die Schaltfläche OK, um das Programm zu verlassen.
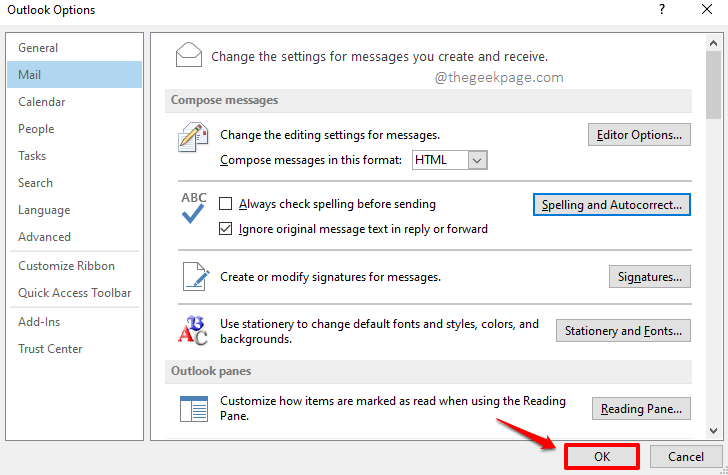
Schritt 11: Lassen Sie uns nun testen, ob unsere benutzerdefinierten Wörter wirksam sind oder nicht.Klicken Sie dazu auf die Schaltfläche Neue E-Mail unter der Registerkarte HOME im Outlook-Hauptfenster.
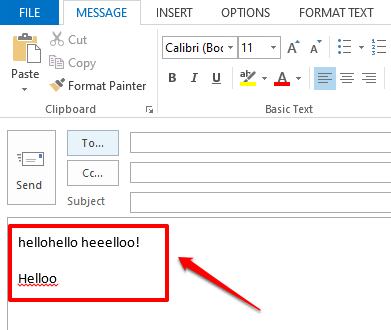
Bitte teilen Sie uns im Kommentarbereich mit, wenn Sie Zweifel an einem der Schritte haben, wir helfen Ihnen gerne weiter!
Bleiben Sie dran für weitere geekige Artikel.Vielen Dank!

