Es wurde versucht, auf ein Token zu verweisen, das nicht existiert. Fehler [Fix]
Aktualisiert Januar 2024: Erhalten Sie keine Fehlermeldungen mehr und verlangsamen Sie Ihr System mit unserem Optimierungstool. Holen Sie es sich jetzt unter - > diesem Link
- Downloaden und installieren Sie das Reparaturtool hier.
- Lassen Sie Ihren Computer scannen.
- Das Tool wird dann deinen Computer reparieren.
Um das Windows-System gesund zu halten, aktualisieren die meisten Benutzer ihr Windows-System regelmäßig auf die neueste Version.Außerdem versuchen sie, ihr System auf die neueste Windows-Version zu aktualisieren.
Viele Windows-Benutzer begannen, ein Fehlermeldungsfenster auf ihrem Systembildschirm zu erhalten, während sie versuchten, den Datei-Explorer auf dem Windows-System zu starten.Dies geschah beim Öffnen nicht nur des Datei-Explorers, sondern auch des Papierkorbs, des Task-Managers und anderer Assistenten.Diese Assistenten sind wesentliche Komponenten für die effektive Nutzung des Systems.
Die Fehlermeldung, die im Fenster angezeigt wurde, wird unten angezeigt.
Es wurde versucht, auf ein Token zu verweisen, das nicht vorhanden ist.
Nachdem Benutzer diesen Fehler erhalten haben, können sie nun keinen der Assistenten wie den Papierkorb usw. auf ihrem System öffnen, was tatsächlich ein ernstes Problem darstellt.Laut den zu diesem Thema verfügbaren Berichten und Daten könnten die beschädigten Dateien der mögliche Hauptgrund für diese Fehlermeldung sein.
Wichtige Hinweise:
Mit diesem Tool können Sie PC-Problemen vorbeugen und sich beispielsweise vor Dateiverlust und Malware schützen. Außerdem ist es eine großartige Möglichkeit, Ihren Computer für maximale Leistung zu optimieren. Das Programm behebt häufige Fehler, die auf Windows-Systemen auftreten können, mit Leichtigkeit - Sie brauchen keine stundenlange Fehlersuche, wenn Sie die perfekte Lösung zur Hand haben:
- Schritt 1: Laden Sie das PC Repair & Optimizer Tool herunter (Windows 11, 10, 8, 7, XP, Vista - Microsoft Gold-zertifiziert).
- Schritt 2: Klicken Sie auf "Scan starten", um Probleme in der Windows-Registrierung zu finden, die zu PC-Problemen führen könnten.
- Schritt 3: Klicken Sie auf "Alles reparieren", um alle Probleme zu beheben.
Mehrere Benutzer behaupten auch, dass sie nach dem Upgrade ihres Windows-Systems diesen Fehler bemerkten.Daher kann auch versucht werden, das Windows-System zurückzusetzen, um das Problem zu beheben.
Nachdem wir dieses Thema recherchiert haben, haben wir einige Informationen gesammelt und eine Reihe von Lösungen gefunden, die dieses Problem in diesem Artikel beheben.
Inhaltsverzeichnis
Lösung 1 – Reparieren Sie die beschädigten DLL-Dateien im System
Manchmal werden einige DLL-Dateien aus offensichtlichen Gründen beschädigt, was zu den oben in diesem Artikel beschriebenen Fehlern führt.So können wir diese beschädigten DLL-Dateien über die Eingabeaufforderung reparieren.
Führen Sie die folgenden Schritte aus, um die beschädigten DLL-Dateien im System zu reparieren.
Schritt 1: Drücken Sie gleichzeitig die Tasten Windows + R auf der Tastatur, um das Ausführungsfeld zu öffnen.
Schritt 2: Geben Sie dann cmd ein und drücken Sie gleichzeitig die Tasten Strg, Umschalt und Eingabe, um die Eingabeaufforderungs-App mit erhöhten Rechten zu öffnen.
HINWEIS - Möglicherweise müssen Sie die Benutzerkontensteuerung akzeptieren, die auf dem Bildschirm angezeigt wird, indem Sie auf Ja klicken, um fortzufahren.

Schritt 3: Sobald sich das Eingabeaufforderungsfenster mit erhöhten Rechten öffnet, geben Sie cd %WINDIR%System32ein und drücken Sie die Eingabetaste.
Schritt 4: Als nächstes müssen Sie die folgende Zeile erneut in das Eingabeaufforderungsfenster eingeben und die Eingabetaste drücken.
for /f %s in ('dir /b *.dll') do regsvr32 /s %s
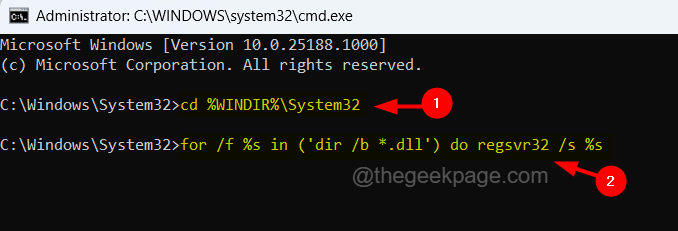
Schritt 5: Dadurch werden alle beschädigten DLL-Dateien des Systems erkannt und versucht, diese beschädigten DLL-Dateien zu reparieren.
Schritt 6: Nachdem dies erledigt ist, können Sie das Eingabeaufforderungsfenster schließen und das System neu starten.
Lösung 2 – Stellen Sie den Systemzustand mit dem DISM-Tool wieder her
Einige Benutzer gaben an, diesen Fehler zu beheben, indem sie einfach den Zustand des Systems mit dem DISM-Tool wiederherstellen.Daher empfehlen wir unseren Benutzern, den Zustand des Systems wiederherzustellen und zu prüfen, ob dies auch für sie funktioniert.
Hier sind die Schritte zur Wiederherstellung des Zustands mit dem DISM-Tool unten.
Schritt 1: Drücken Sie die Win-Taste und geben Sie cmd auf der Tastatur ein.
Schritt 2: Klicken Sie mit der rechten Maustaste auf die Eingabeaufforderungs-App in den Suchergebnissen, wie im folgenden Screenshot gezeigt.
Schritt 3: Wählen Sie dann wie unten gezeigt im Kontextmenü Als Administrator ausführen aus.
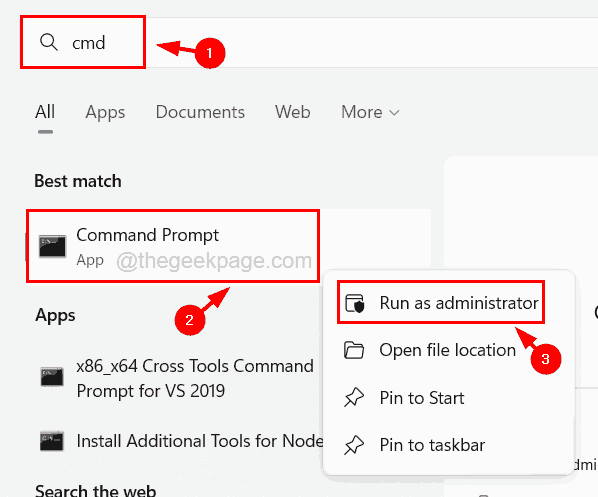
Schritt 4: Klicken Sie bei jeder auf dem Bildschirm angezeigten Benutzerkontensteuerung auf Ja, um fortzufahren.
Schritt 5: Sobald die Eingabeaufforderungs-App als Administrator geöffnet wird, geben Sie den folgenden Befehl ein und führen Sie ihn durch Drücken der Eingabetaste aus.
DISM /Online /Cleanup-Image /RestoreHealth

Schritt 6: Dies beginnt mit der Wiederherstellung des Systemzustands mithilfe des DISM-Befehls.
Schritt 7: Wenn es fertig ist, können Sie die Eingabeaufforderung schließen und das System einmal neu starten.
Fix 3 – Aktualisieren Sie Ihr Windows-System
Ein veraltetes Windows-System könnte möglicherweise der Grund für diesen Fehler auf Ihrem System sein.Daher ist es immer besser, das System regelmäßig auf dem neuesten Stand zu halten, indem Sie die von Microsoft veröffentlichten Updates herunterladen und installieren.
Befolgen Sie die unten erläuterten Schritte zum Aktualisieren des Windows-Systems.
Schritt 1: Drücken Sie die Tasten Windows + R zusammen, um das Befehlsfeld zum Ausführen zu öffnen.
Schritt 2: Geben Sie ms-settings:windowsupdate in das Textfeld ein und drücken Sie die Eingabetaste.

Schritt 3: Dadurch wird die Windows Update-Seite in der App "Einstellungen" auf Ihrem System geöffnet.
Schritt 4: Klicken Sie oben rechts auf der Windows Update-Seite auf Nach Updates suchen.

Schritt 5: Beim Klicken beginnt es mit der Suche nach verfügbaren Updates für Ihr Windows-System.
Schritt 6: Wenn Updates verfügbar sind, laden Sie sie bitte alle herunter und installieren Sie sie.
Schritt 7: Sobald alles heruntergeladen und installiert ist, wird das System aktualisiert.
Schritt 8: Jetzt können Sie die Windows Update-Seite schließen und sicherstellen, dass Sie das System neu starten.
Schritt 9: Überprüfen Sie nach dem Systemstart, ob der Fehler weiterhin besteht oder nicht.
Fix 4 – Zurücksetzen von Windows auf den vorherigen Build
Wenn dieser Fehler auf Ihrem System aufgrund des kürzlich von Microsoft für das Windows-System veröffentlichten Builds auftritt, können Sie jederzeit versuchen, Ihr Windows auf den vorherigen Build zurückzusetzen.
Schritte zum Zurücksetzen von Windows auf den vorherigen Build.
Schritt 1: Drücken Sie die Windows-Taste und geben Sie Wiederherstellungsoptionen auf Ihrer Tastatur ein.
Schritt 2: Klicken Sie dann in den Suchergebnissen auf die Wiederherstellungsoptionen, um die Wiederherstellungsseite zu öffnen, wie im folgenden Bild gezeigt.

Schritt 3: Nachdem sich die Seite "Wiederherstellung" geöffnet hat, klicken Sie auf "Jetzt neu starten" des erweiterten Starts, wie unten gezeigt.

Schritt 4: Dadurch wird das System neu gestartet und Sie sehen die Seite "Wählen Sie eine Option" auf dem blauen Bildschirm.
Schritt 5: Klicken Sie auf die Option Fehlerbehebung, um die Seite zur Fehlerbehebung zu öffnen.

Schritt 6: Dann müssen Sie die erweiterten Optionen auswählen, wie unten gezeigt.

Schritt 7: In den erweiterten Optionen müssen Sie unten die Option Zurück zum vorherigen Build auswählen.

Schritt 8: Befolgen Sie von nun an alle Anweisungen auf dem Bildschirm, um den Wiederherstellungsprozess zum vorherigen Build abzuschließen.
Schritt 9: Nachdem dies erledigt ist, starten Sie das System neu und prüfen Sie, ob dies geholfen hat.
Lösung 5 – Führen Sie die Systemdateiprüfung durch
Wenn der System File Checker auf einem beliebigen Windows-System durchgeführt wird, beginnt er das gesamte System nach vorhandenen beschädigten Systemdateien zu durchsuchen und repariert sie.Dadurch wird sichergestellt, dass keine beschädigten Systemdateien vorhanden sind, die Fehler im System verursachen.
Befolgen Sie die unten erläuterten Schritte, um die Systemdateiprüfung über die Eingabeaufforderung auszuführen.
Schritt1: Drücken Sie gleichzeitig die Tasten Windows + R, um das Befehlsfeld "Ausführen" zu öffnen.
Schritt 2: Geben Sie cmd in das Textfeld ein und drücken Sie dann gleichzeitig die Tasten Strg + Umschalt + Eingabe.

Schritt 3: Dadurch wird eine Benutzerkontensteuerung auf dem Bildschirm angezeigt und Sie müssen sie akzeptieren, indem Sie auf Ja klicken, um fortzufahren.
Schritt 4: Dies öffnet die Eingabeaufforderung als Administrator.
Schritt 5: Geben Sie nun sfc /scannow in die Eingabeaufforderung ein und drücken Sie die Eingabetaste.

Schritt 6: Beim Ausführen dieses Befehls wird das gesamte System nach beschädigten Systemdateien durchsucht und repariert.
Schritt 7: Dies kann eine Weile dauern, also warten Sie bitte, bis es fertig ist.
Schritt 8: Sobald Sie fertig sind, können Sie das Eingabeaufforderungsfenster schließen und das System neu starten.

