6 Wege, um das nicht funktionierende Mikrofon in Windows 11 zu reparieren
Aktualisiert Januar 2024: Erhalten Sie keine Fehlermeldungen mehr und verlangsamen Sie Ihr System mit unserem Optimierungstool. Holen Sie es sich jetzt unter - > diesem Link
- Downloaden und installieren Sie das Reparaturtool hier.
- Lassen Sie Ihren Computer scannen.
- Das Tool wird dann deinen Computer reparieren.
Funktioniert das Mikrofon auf Ihrem Windows 11 PC nicht?Hier erfahren Sie, wie Sie alle möglichen Probleme beheben und Ihr Mikrofon wieder einsatzbereit machen können.
Windows 11 ist die neueste Iteration von Microsoft, und sie trifft in den meisten Aspekten ins Schwarze.Die Schnittstelle ist erfrischend, benutzerfreundlich und leicht zu verstehen und zu bearbeiten.Dennoch kann es zu Problemen mit Peripheriegeräten kommen.
Eines der häufigsten und dennoch wichtigsten Peripheriegeräte ist das Mikrofon, bei dem viele Benutzer auf Fehler gestoßen sind.Es könnte entweder das interne Mikrofon sein oder eines, das Sie extern angeschlossen haben.Was auch immer der Fall ist, es ist einfach, Probleme zu beheben, die verhindern, dass das Mikrofon funktioniert.
In den folgenden Abschnitten haben wir die effektivsten Problemlösungen für das Mikrofon unter Windows 11 aufgelistet.Führen Sie die Korrekturen in der angegebenen Reihenfolge aus, um eine schnelle und effektive Fehlerbehebung zu ermöglichen.
Wichtige Hinweise:
Mit diesem Tool können Sie PC-Problemen vorbeugen und sich beispielsweise vor Dateiverlust und Malware schützen. Außerdem ist es eine großartige Möglichkeit, Ihren Computer für maximale Leistung zu optimieren. Das Programm behebt häufige Fehler, die auf Windows-Systemen auftreten können, mit Leichtigkeit - Sie brauchen keine stundenlange Fehlersuche, wenn Sie die perfekte Lösung zur Hand haben:
- Schritt 1: Laden Sie das PC Repair & Optimizer Tool herunter (Windows 11, 10, 8, 7, XP, Vista - Microsoft Gold-zertifiziert).
- Schritt 2: Klicken Sie auf "Scan starten", um Probleme in der Windows-Registrierung zu finden, die zu PC-Problemen führen könnten.
- Schritt 3: Klicken Sie auf "Alles reparieren", um alle Probleme zu beheben.
1.Prüfen Sie auf lockere Verbindungen
Wenn Sie ein externes Mikrofon verwenden und in keiner App darauf zugreifen können, kann dies an losen Verbindungen, einem beschädigten Kabel oder einem defekten Mikrofon selbst liegen.Schließen Sie zunächst das Mikrofon wieder an und prüfen Sie, ob es funktioniert.Wenn dies nicht der Fall ist, schließen Sie das Mikrofon an ein anderes Gerät an und überprüfen Sie es.Wenn das Mikrofon immer noch nicht funktioniert, ist es wahrscheinlich defekt und Sie müssen es entweder reparieren oder ersetzen.
Es besteht auch die Möglichkeit, dass die Buchse, an die Sie das Mikrofon anschließen, defekt ist.Um dies zu überprüfen, schließen Sie ein Bluetooth-fähiges Mikrofon an und prüfen Sie, ob es funktioniert.Sollte dies der Fall sein, könnte das Problem an der defekten Buchse liegen.
Wenn beide Lösungen nicht funktionieren, führen Sie die anderen unten aufgeführten Maßnahmen durch.
2.Mikrofon-Datenschutzeinstellungen prüfen
Oft ist das Mikrofon in den Datenschutzeinstellungen deaktiviert, so dass Anwendungen nicht darauf zugreifen können.Dies ist eines der häufigsten Probleme und kann schnell behoben werden.
Um die Datenschutzeinstellungen des Mikrofons zu überprüfen, klicken Sie mit der rechten Maustaste auf das Symbol "Start" in der Taskleiste, um das Schnellzugriffsmenü aufzurufen, und wählen Sie dann "Einstellungen" aus der Liste.
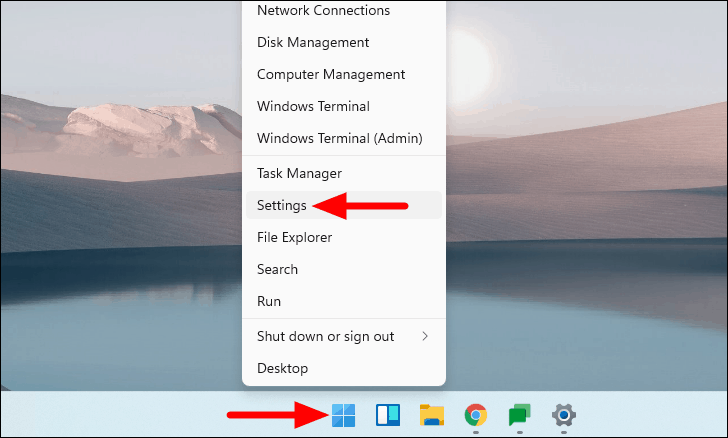
Auf der linken Seite finden Sie nun verschiedene Registerkarten, wählen Sie "Datenschutz und Sicherheit".
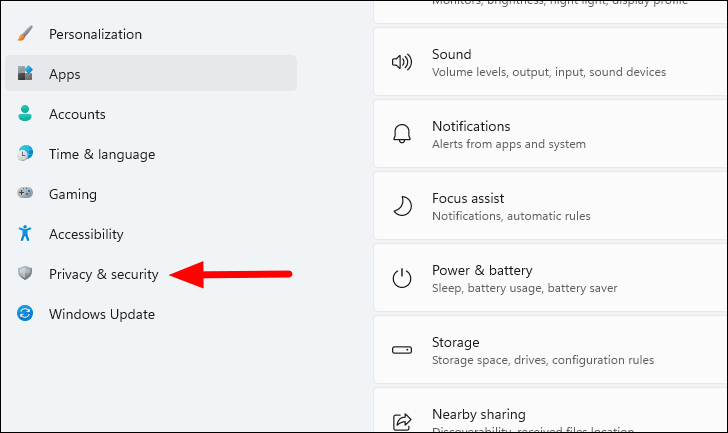
Scrollen Sie in den Einstellungen für "Datenschutz und Sicherheit" nach unten zu "App-Berechtigungen" und wählen Sie die Option "Mikrofon" aus.
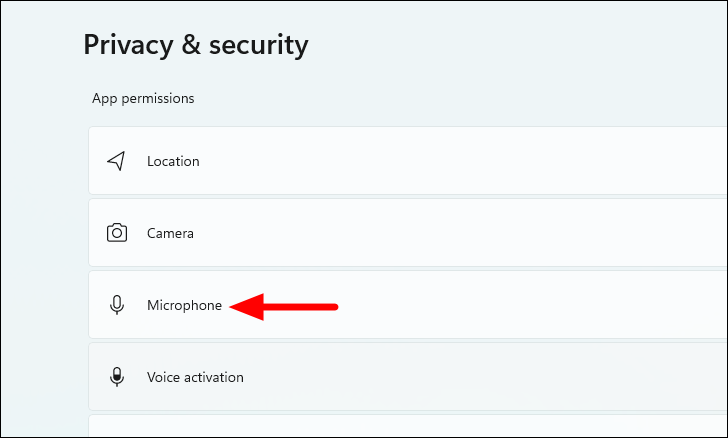
Vergewissern Sie sich nun, dass der Schalter neben "Apps Zugriff auf Ihr Mikrofon erlauben" aktiviert ist.Hier finden Sie auch mehrere Anwendungen aufgelistet.Prüfen Sie, ob die App, mit der Sie Probleme haben, Zugriff auf das Mikrofon hat.Allerdings werden hier nur die neueren Anwendungen aufgeführt und nicht alle, die auf dem System installiert sind.Wir empfehlen Ihnen daher, den Mikrofonzugang für alle zu aktivieren, um Probleme zu vermeiden.
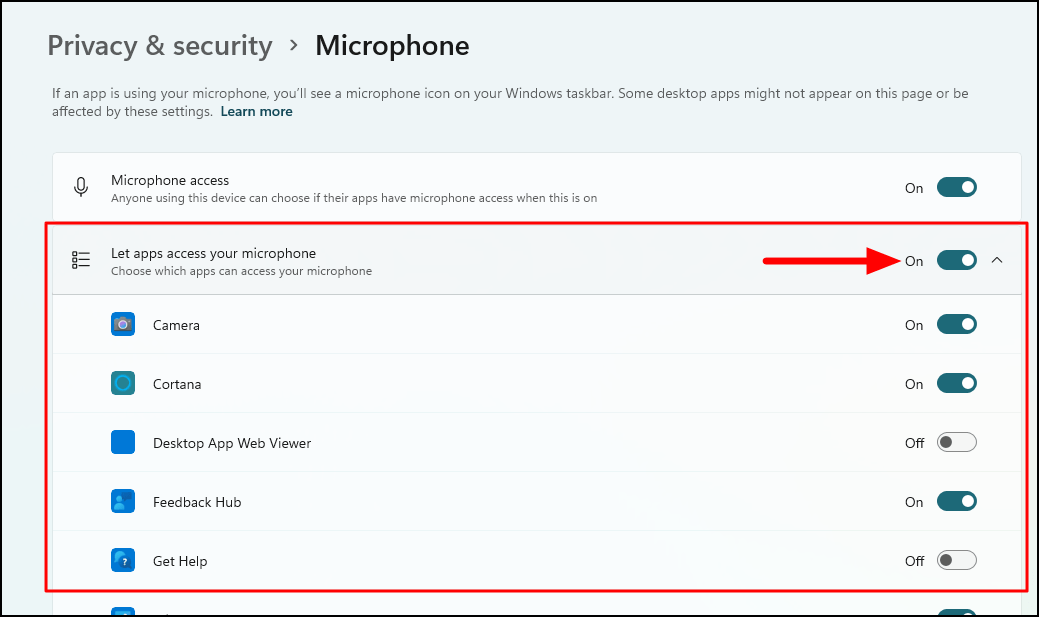
Prüfen Sie nun, ob Sie das Mikrofon unter Windows 11 verwenden können.Wenn nicht, fahren Sie mit der nächsten Korrektur fort.
3.Prüfen, ob das Mikrofon deaktiviert ist
Das Mikrofon kann entweder über die Datenschutzeinstellungen, die BIOS-Einstellungen oder den Geräte-Manager deaktiviert werden.Da Sie die Datenschutzeinstellungen bereits überprüft haben, ist es nun an der Zeit, die BIOS-Einstellungen und den Geräte-Manager zu überprüfen.
Die Option, das interne Mikrofon in den BIOS-Einstellungen zu deaktivieren, ist nur bei bestimmten Laptops verfügbar.Wir empfehlen Ihnen, dies zu überprüfen und zu aktivieren, falls es deaktiviert ist.Sie können entweder im Handbuch des Laptops nachsehen oder im Internet nachsehen, wie Sie das Mikrofon in den BIOS-Einstellungen aktivieren/deaktivieren können.
Wenn Sie die Option in den BIOS-Einstellungen nicht finden konnten oder sie bereits aktiviert ist, prüfen Sie als Nächstes den Geräte-Manager.Suchen Sie im "Startmenü" danach und klicken Sie auf das entsprechende Suchergebnis, um die Anwendung zu starten.
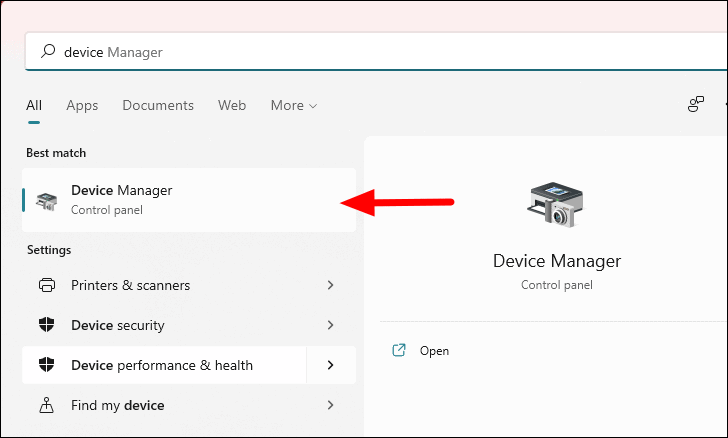
Doppelklicken Sie im "Geräte-Manager" auf "Audio-Eingänge und -Ausgänge", um die darunter liegenden Geräte anzuzeigen.Klicken Sie nun mit der rechten Maustaste auf "Mikrofon" und wählen Sie "Gerät aktivieren" aus dem Kontextmenü.
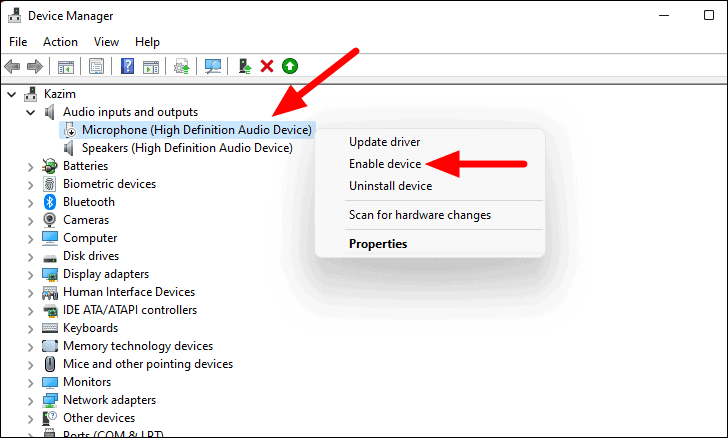
Wenn es bereits aktiviert ist, finden Sie "Gerät deaktivieren" anstelle von "Gerät aktivieren".Fahren Sie in diesem Fall mit der nächsten Korrektur fort.
4.Audio-Troubleshooter ausführen
Windows verfügt über integrierte Fehlerbehebungen, mit denen sich die meisten Probleme beheben lassen.Für Benutzer, die sich mit der Technik nicht auskennen, wäre die Ausführung einer Fehlersuche die ideale Wahl.
Um die Audio-Fehlerbehebung auszuführen, suchen Sie im "Startmenü" nach "Einstellungen beheben" und klicken Sie auf das entsprechende Suchergebnis, um die Anwendung zu starten.
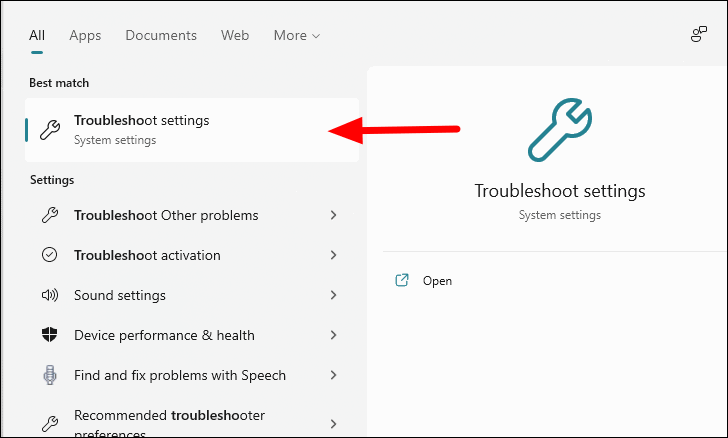
Klicken Sie in den Einstellungen für die Problembehandlung auf "Andere Problembehandlung".
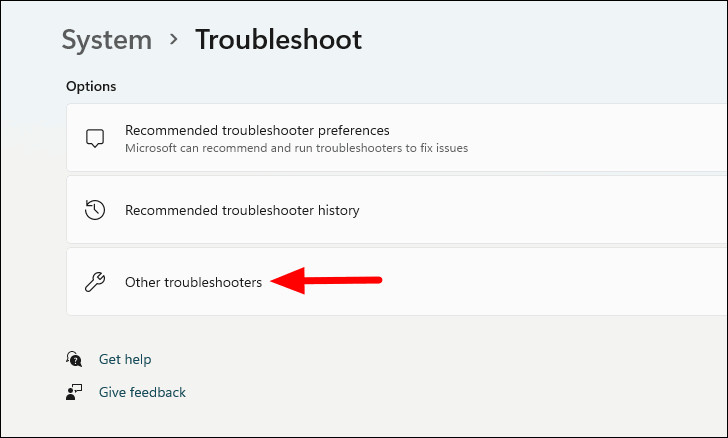
Scrollen Sie dann nach unten und suchen Sie die Fehlerbehebung "Audioaufnahme", und klicken Sie auf die Option "Ausführen" daneben.
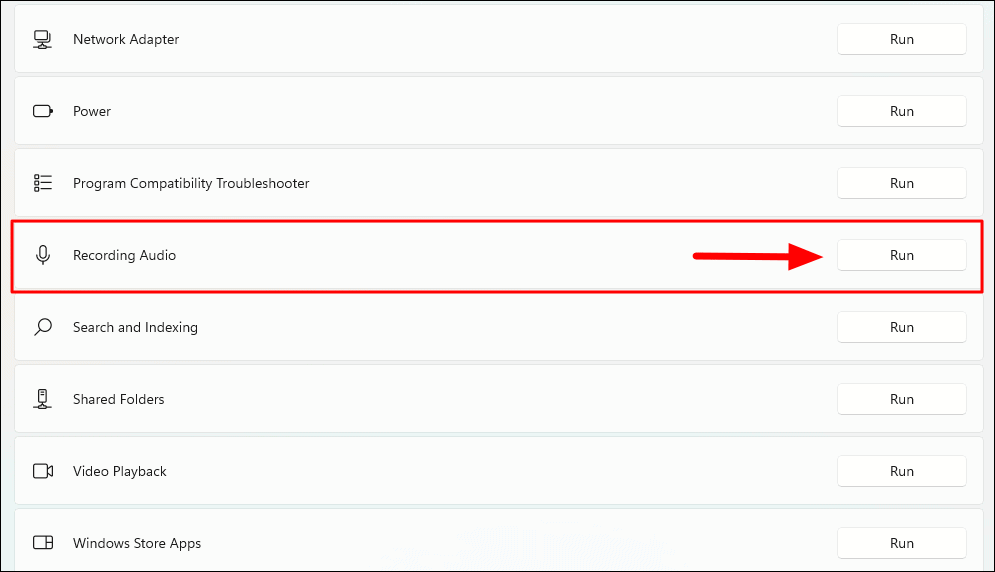
Die Fehlerbehebung wird nun ausgeführt und sucht nach Problemen, die das Mikrofon daran hindern, effektiv zu funktionieren.Wenn Probleme gefunden werden, folgen Sie den Anweisungen auf dem Bildschirm, um sie zu beheben, und schließen Sie die Fehlerbehebung.Prüfen Sie nun, ob das Mikrofon unter Windows 11 einwandfrei funktioniert.
5.Überprüfen der Mikrofonauswahl
Wenn Sie mehrere Mikrofone an Ihren Computer angeschlossen haben, oder eines zusätzlich zum internen Mikrofon, hat Windows möglicherweise das falsche Mikrofon ausgewählt.Wenn Sie z. B. ein Mikrofon ausgewählt haben, während Windows ein anderes ausgewählt hat, kann dies zu Problemen führen.Vergewissern Sie sich, dass sowohl in den Windows-Einstellungen als auch in der App dasselbe Mikrofon ausgewählt wurde oder dass die App so konfiguriert ist, dass sie das Standard-Systemmikrofon verwendet.
Um ein Standardmikrofon einzustellen, suchen Sie im "Startmenü" nach "Systemtöne ändern" und klicken Sie auf das entsprechende Suchergebnis.
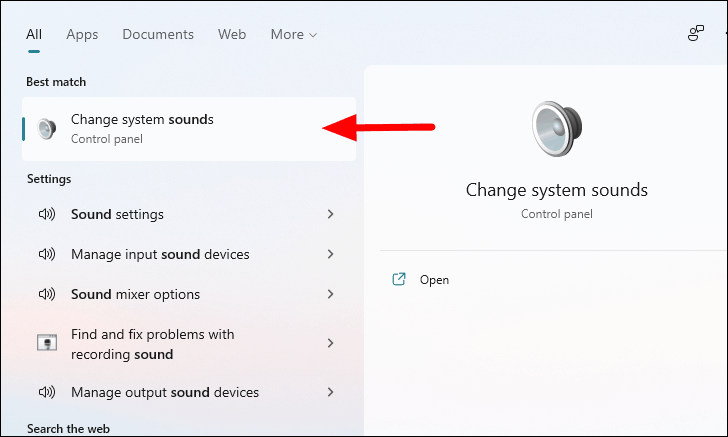
Navigieren Sie nun oben zur Registerkarte "Aufnahme", klicken Sie mit der rechten Maustaste auf das gewünschte Mikrofon und wählen Sie im Kontextmenü "Als Standardgerät festlegen".Klicken Sie abschließend unten auf "OK", um die Änderungen zu speichern und das Fenster zu schließen.
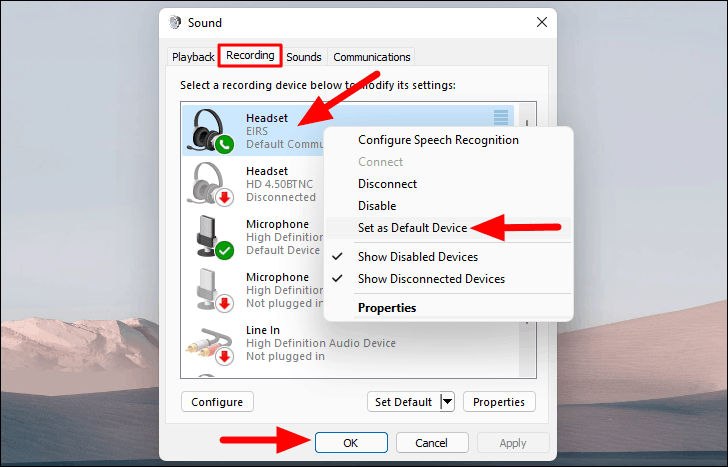
Navigieren Sie als Nächstes zu der App, bei der Sie Mikrofonprobleme haben, und gehen Sie zu den App-Einstellungen.
Hinweis: Wir haben das Verfahren für Skype beschrieben.Falls Sie eine andere App verwenden, sehen Sie sich die Schritte im Internet an.Das Konzept bleibt jedoch dasselbe.
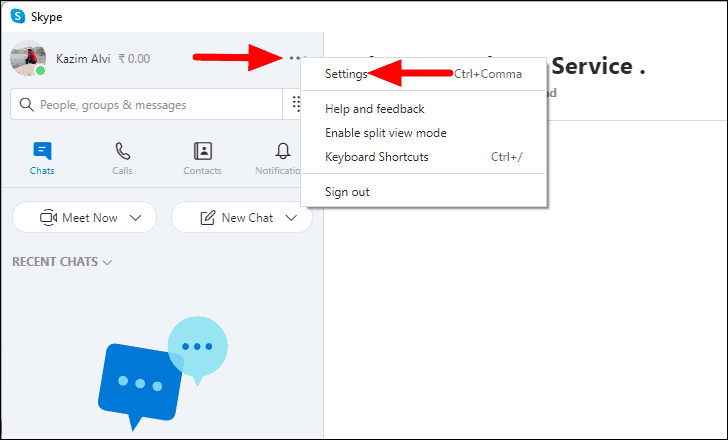
Navigieren Sie dann zur Registerkarte "Audio & Video" auf der linken Seite, blättern Sie zum Abschnitt "Audio", klicken Sie auf den Namen des ausgewählten Mikrofons und wählen Sie das Mikrofon aus, das Sie zuvor als Standard eingestellt haben.
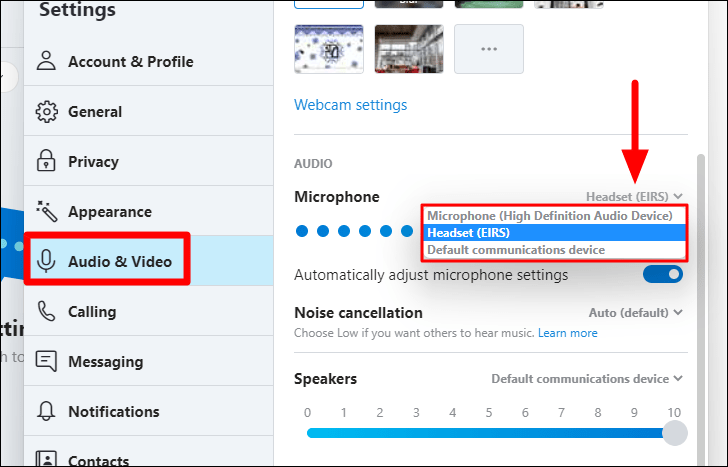
Speichern Sie nun die App-Einstellungen und überprüfen Sie, ob das Mikrofonproblem behoben ist.
6.Treiber aktualisieren
Wenn die oben genannten Lösungen nicht funktionieren, könnten veraltete Treiber die Ursache dafür sein, dass Ihr Mikrofon unter Windows 11 nicht funktioniert.Obwohl Windows in der Regel nach Treiber-Updates sucht und sie automatisch installiert, müssen Sie sie in manchen Fällen manuell aktualisieren.
Um den Mikrofontreiber zu aktualisieren, suchen Sie im Startmenü nach "Geräte-Manager" und starten Sie die Anwendung, indem Sie auf das entsprechende Suchergebnis klicken.
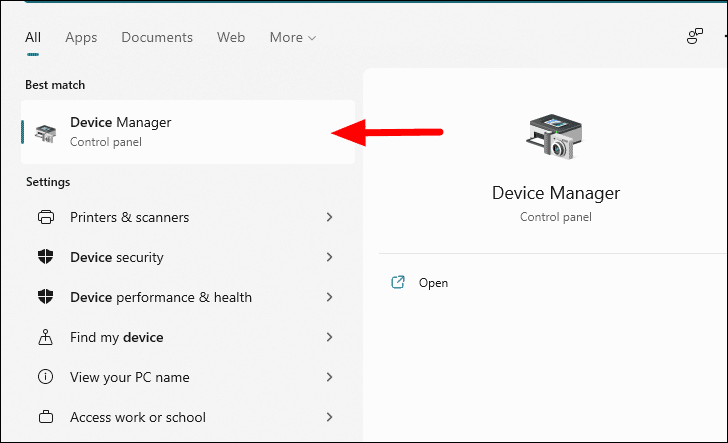
Doppelklicken Sie anschließend auf "Audioeingänge und -ausgänge", um die verschiedenen verfügbaren Mikrofongeräte anzuzeigen.Klicken Sie nun mit der rechten Maustaste auf das defekte Mikrofon und wählen Sie im Kontextmenü "Treiber aktualisieren".
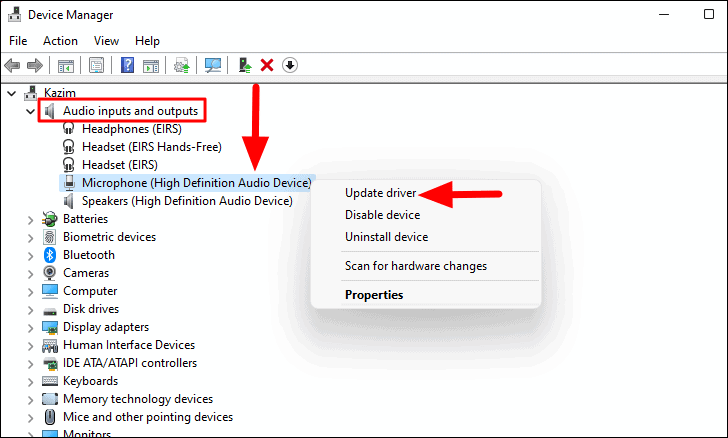
Im Fenster "Treiber aktualisieren" haben Sie zwei Möglichkeiten: Entweder Sie lassen Windows nach einem Update suchen oder Sie installieren einen Treiber manuell auf dem System.Es wird empfohlen, die erste Option zu wählen und Windows nach dem besten Treiber suchen zu lassen.
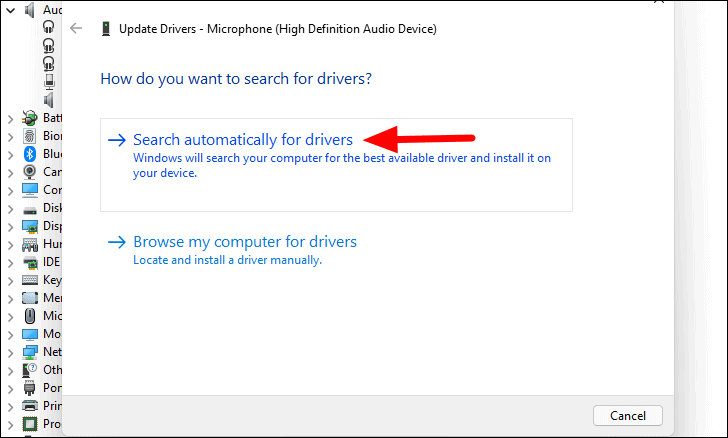
Wenn Windows kein Treiber-Update findet, ist es wahrscheinlich, dass ein Update auf der Website des Herstellers vorhanden ist.Leider reichen viele Hersteller ihre Treiber-Updates nicht zur Genehmigung bei Microsoft ein.Vielmehr laden sie sie auf ihrer offiziellen Website hoch.Aus diesem Grund konnte Windows keine finden.
In diesem Fall suchen Sie bitte auf der Website des Herstellers nach Treiber-Updates und laden Sie diese auf das System herunter.Doppelklicken Sie nach dem Herunterladen auf die Datei, um das Installationsprogramm auszuführen, und folgen Sie dann den Anweisungen auf dem Bildschirm, um die Anwendung zu installieren.Starten Sie nach der Aktualisierung des Treibers den Computer neu und prüfen Sie, ob das Mikrofonproblem behoben ist.
Mit den oben genannten Lösungen lässt sich das Mikrofonproblem auf Ihrem Windows 11-Gerät sicherlich beheben und Sie können darauf zugreifen.Wenn jedoch keine dieser Maßnahmen funktioniert, könnte es sich um ein Hardwareproblem des Systems handeln.In diesem Fall empfiehlt es sich, Ihr System von einem Techniker überprüfen zu lassen.

