6 Wege, um das Problem des nicht angezeigten USB-Laufwerks in Windows zu beheben
Aktualisiert Januar 2024: Erhalten Sie keine Fehlermeldungen mehr und verlangsamen Sie Ihr System mit unserem Optimierungstool. Holen Sie es sich jetzt unter - > diesem Link
- Downloaden und installieren Sie das Reparaturtool hier.
- Lassen Sie Ihren Computer scannen.
- Das Tool wird dann deinen Computer reparieren.
Erfahren Sie, wie Sie Probleme beheben, die verhindern, dass ein USB-Laufwerk entweder im Datei-Explorer oder in der Datenträgerverwaltung oder in beiden angezeigt wird.
USB-Laufwerke sind zu einem wichtigen Bestandteil unseres Lebens geworden, da sie eine einfache Datenübertragung ermöglichen.Stecken Sie es einfach in einen USB-Anschluss, übertragen Sie die Daten darauf, schließen Sie es an ein anderes System an und kopieren Sie die Daten auf dieses System.Einfacher geht's nicht mehr.
Es kann jedoch vorkommen, dass das USB-Laufwerk nicht in Windows angezeigt wird.Dies stellt ein großes Problem dar, da Sie weder Daten auf das Gerät noch von ihm übertragen können.Dafür kann es viele Gründe geben, und sie zu ermitteln ist eine Aufgabe für sich.Es gibt jedoch einige schnelle Lösungen, die helfen, die Dinge wieder zum Laufen zu bringen.
Warum wird das USB-Laufwerk nicht in Windows angezeigt?
Bevor wir uns mit der Fehlerbehebung befassen, sollten Sie unbedingt die Gründe verstehen, die zu diesem Fehler führen.Wenn Sie die Gründe für den Fehler gefunden haben, wird die Fehlersuche viel einfacher.
Wichtige Hinweise:
Mit diesem Tool können Sie PC-Problemen vorbeugen und sich beispielsweise vor Dateiverlust und Malware schützen. Außerdem ist es eine großartige Möglichkeit, Ihren Computer für maximale Leistung zu optimieren. Das Programm behebt häufige Fehler, die auf Windows-Systemen auftreten können, mit Leichtigkeit - Sie brauchen keine stundenlange Fehlersuche, wenn Sie die perfekte Lösung zur Hand haben:
- Schritt 1: Laden Sie das PC Repair & Optimizer Tool herunter (Windows 11, 10, 8, 7, XP, Vista - Microsoft Gold-zertifiziert).
- Schritt 2: Klicken Sie auf "Scan starten", um Probleme in der Windows-Registrierung zu finden, die zu PC-Problemen führen könnten.
- Schritt 3: Klicken Sie auf "Alles reparieren", um alle Probleme zu beheben.
- Hardware-Kompatibilität
- Defekter Treiber
- Fehlen von Partitionen auf dem USB-Laufwerk
- Das USB-Laufwerk hat keinen zugewiesenen Laufwerksbuchstaben
Nachdem Sie nun die Ursachen verstanden haben, kommen wir zu den Abhilfemaßnahmen.
1.Grundlegende Überprüfungen durchführen
Oft mischen wir uns in die Software ein, obwohl das Problem bei der Hardware selbst liegt.Bevor Sie also zu den anderen Korrekturen übergehen, ist es an der Zeit, einige einfache Kontrollen durchzuführen.
- Einige USB-Laufwerke verfügen über eine externe Einschalttaste, die, wenn sie deaktiviert ist, das Laufwerk nicht in Windows erscheinen lässt.Prüfen Sie, ob Ihr Laufwerk über eine solche Funktion verfügt, und stellen Sie sicher, dass sie eingeschaltet ist.Prüfen Sie nun, ob das Laufwerk in Windows angezeigt wird.
- Es besteht auch die Möglichkeit, dass der aktuelle USB-Anschluss defekt oder tot ist.Versuchen Sie, das USB-Laufwerk an einen anderen Anschluss Ihres Systems anzuschließen, und überprüfen Sie, ob es angezeigt wird.
- Ein Neustart des Computers ist in solchen Fällen ebenfalls eine wirksame Lösung.Es kann vorkommen, dass das USB-Laufwerk aufgrund einer Störung oder eines kleinen Fehlers, der durch einen einfachen Neustart behoben werden kann, nicht angezeigt wird.Starten Sie den Computer neu und prüfen Sie, ob das Laufwerk angezeigt wird.
- Wenn das Laufwerk immer noch nicht angezeigt wird, schließen Sie es an einen anderen Computer an und prüfen Sie, ob es jetzt angezeigt wird.Wenn dies der Fall ist, würde dies ein Problem mit dem Treiber bedeuten.Wenn es auf dem anderen Computer nicht angezeigt wird, ist das Laufwerk entweder tot oder hat nicht zugewiesenen Speicherplatz.Ob er tot ist oder nicht, lässt sich erst nach Ausführung der entsprechenden Korrekturen überprüfen, die weiter unten im Artikel erwähnt werden.
- Überprüfen Sie außerdem das USB-Laufwerk auf physische Schäden.Es besteht immer die Möglichkeit, dass es aufgrund einer physischen Beschädigung nicht mehr funktioniert.Wenn Sie eine Biegung oder einen Riss auf dem Laufwerk entdecken, könnte dies der Grund dafür sein, dass es unter Windows nicht angezeigt wird.In diesem Fall sollten Sie professionelle Hilfe in Anspruch nehmen.
Sobald Sie die oben genannten Schnellreparaturen durchgeführt haben, sind Sie in einer besseren Position, um das Problem zu identifizieren und zu beheben.Sehen wir uns nun die anderen Korrekturen an.
2.Gerät wird nicht in der Datenträgerverwaltung angezeigt
Wenn das Laufwerk auf Ihrem PC nicht in der Datenträgerverwaltung angezeigt wird, auf anderen PCs aber schon, könnte es ein Problem mit dem Treiber geben.Doch bevor wir uns dem Treiber zuwenden, sehen wir uns zunächst an, wie man das USB-Laufwerk in der Datenträgerverwaltung anzeigt.
So zeigen Sie das USB-Laufwerk in der Datenträgerverwaltung an,Klicken Sie entweder mit der rechten Maustaste auf das Symbol "Start" in der Taskleiste oder drücken SieWINDOWS+Xum das Schnellzugriffsmenü zu öffnen, und wählen Sie "Datenträgerverwaltung" aus der Liste der Optionen.
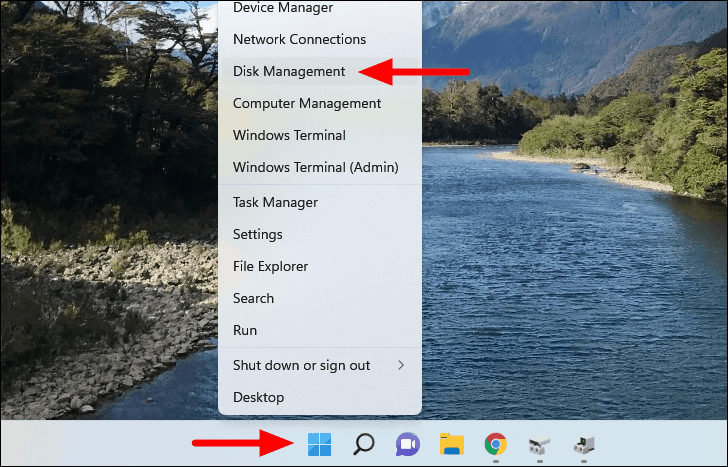
Im Fenster Datenträgerverwaltung werden alle Laufwerke und Partitionen des Systems aufgelistet.Dies gilt sowohl für die internen als auch für die externen Laufwerke.Wenn Sie das Laufwerk hier nicht finden können, gehen wir zum Geräte-Manager.
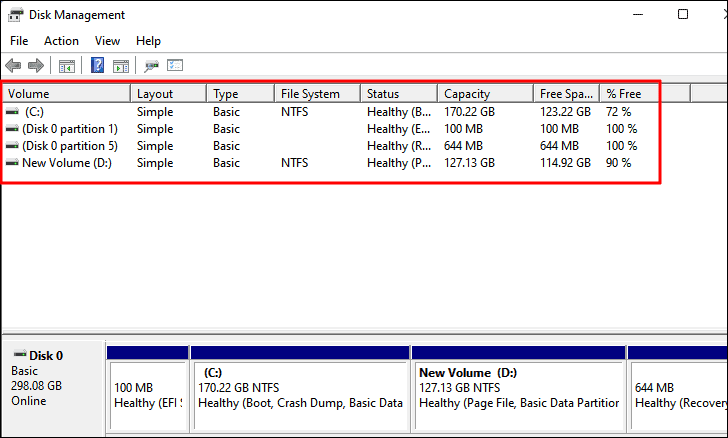
So starten Sie den Geräte-Manager, suchen Sie im Startmenü nach und klicken Sie auf das entsprechende Suchergebnis, um die Anwendung zu starten.
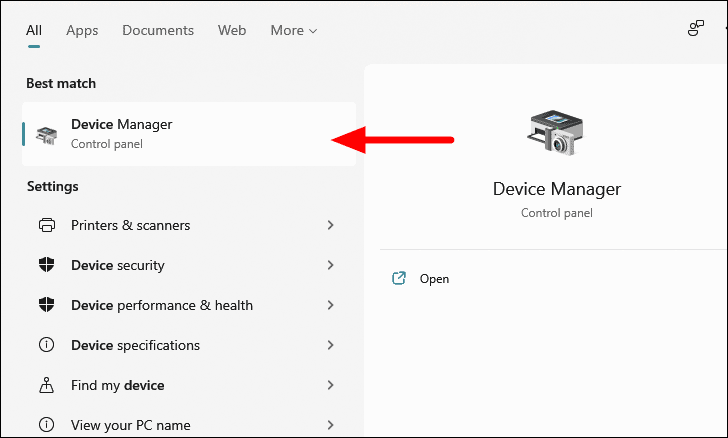
Doppelklicken Sie im Gerätemanager auf die Option "Laufwerke", um die darunter befindlichen Geräte zu erweitern und anzuzeigen.
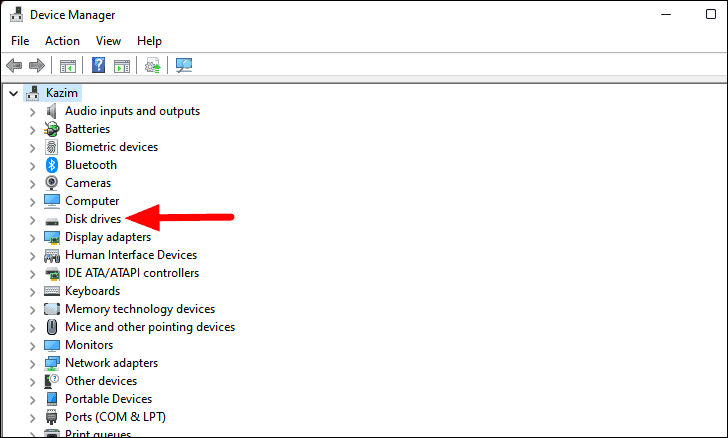
Wenn das USB-Laufwerk hier aufgeführt ist, handelt es sich wahrscheinlich um ein Problem mit dem Treiber, das leicht behoben werden kann.
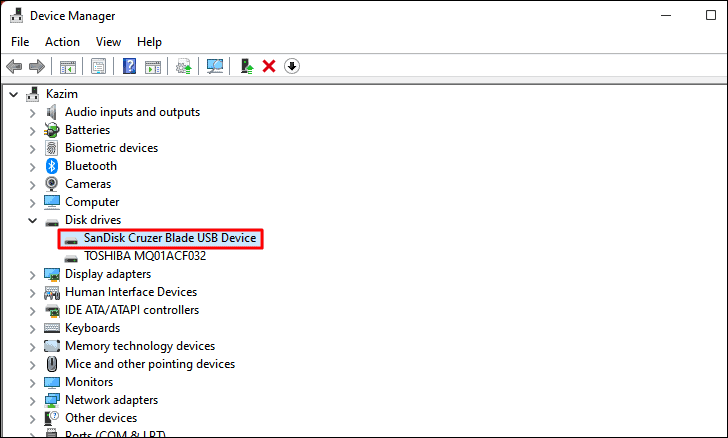
Aktivieren Sie das USB-Laufwerk erneut
Die erste Lösung besteht darin, das USB-Laufwerk wieder zu aktivieren.Und so geht's.
Klicken Sie mit der rechten Maustaste auf das unter "Laufwerke" aufgeführte "USB-Laufwerk" und wählen Sie im Kontextmenü "Gerät deaktivieren".
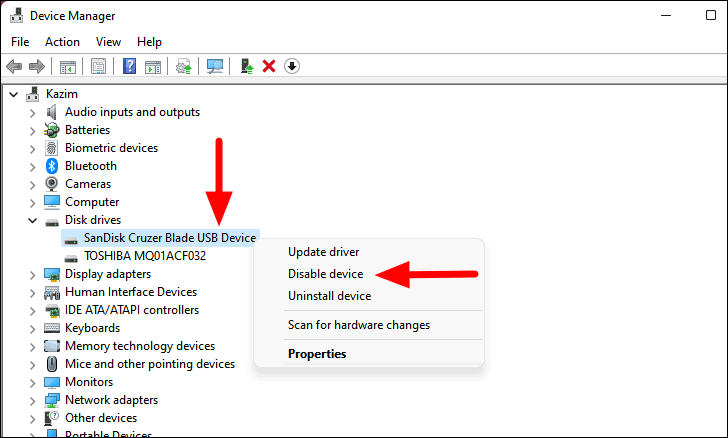
Klicken Sie dann in dem erscheinenden Bestätigungsfeld auf "Ja".
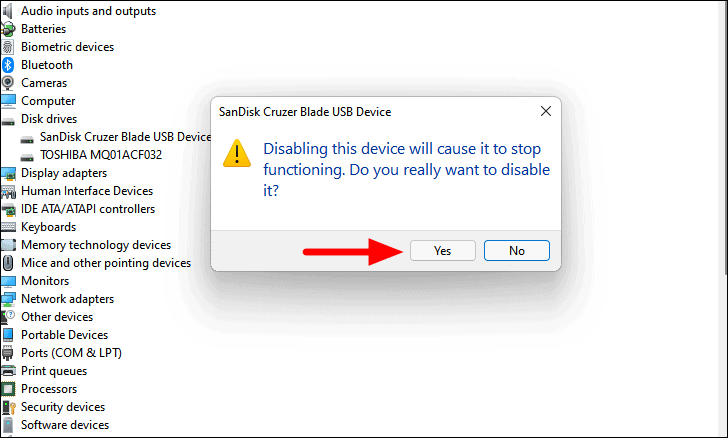
Warten Sie nun einige Minuten und klicken Sie dann erneut mit der rechten Maustaste auf das USB-Laufwerk und wählen Sie im Kontextmenü die Option "Gerät aktivieren".
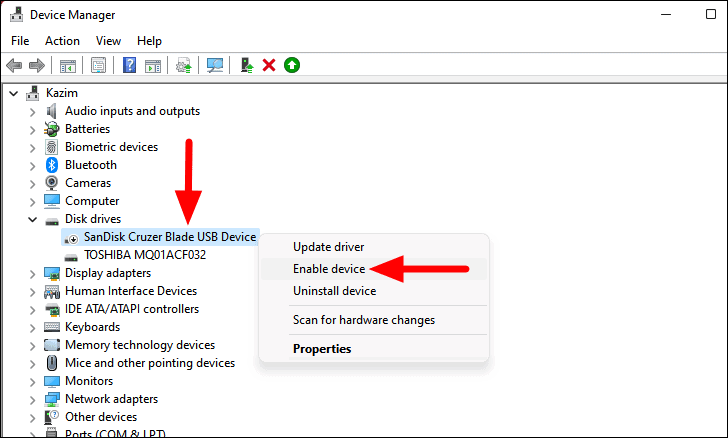
Überprüfen Sie nun, ob das Gerät in der Datenträgerverwaltung und im Datei-Explorer angezeigt wird.
Reintsall Gerät
Wenn ein Fehler im Treiber dazu führt, dass das Laufwerk nicht in Windows angezeigt wird, kann eine Neuinstallation des Geräts Abhilfe schaffen.
Um ein Gerät neu zu installieren, klicken Sie mit der rechten Maustaste darauf und wählen Sie im Kontextmenü "Gerät deinstallieren".
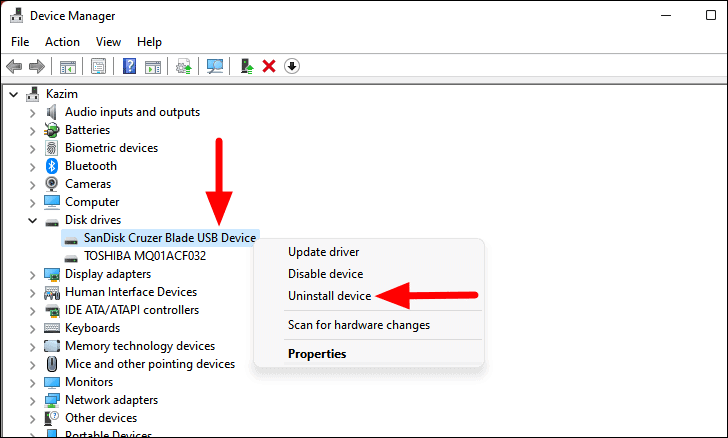
Klicken Sie in dem Bestätigungsfeld, das sich öffnet, auf "Deinstallieren".
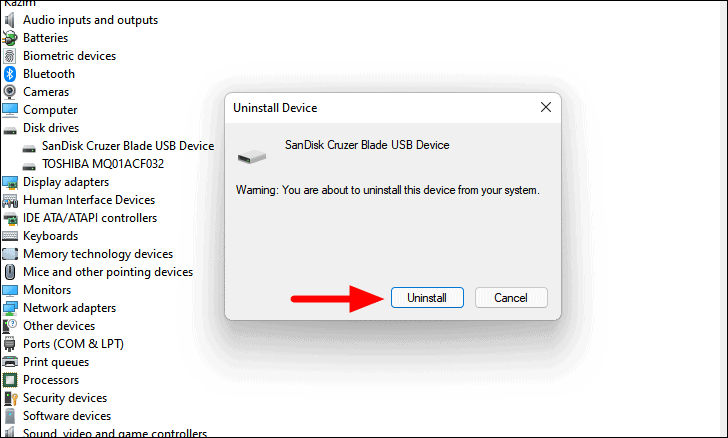
Nachdem Sie das Gerät deinstalliert haben, starten Sie den PC neu, und Windows wird automatisch einen neuen Treiber für das Laufwerk installieren.Prüfen Sie, ob der Fehler dadurch behoben wird.
Treiber aktualisieren
Wenn die beiden oben genannten Lösungen nicht funktioniert haben, könnte es sein, dass Sie einen veralteten Treiber verwenden, und eine Aktualisierung sollte den Fehler beheben.
Um den Treiber zu aktualisieren, klicken Sie mit der rechten Maustaste auf das USB-Laufwerk und wählen Sie im Kontextmenü "Treiber aktualisieren".

Sie haben nun zwei Möglichkeiten: Entweder Sie lassen Windows automatisch nach dem besten verfügbaren Treiber für Ihr System suchen, oder Sie können einen Treiber manuell suchen und installieren.Es wird empfohlen, die erste Option zu wählen und Windows die Aktualisierung durchführen zu lassen.
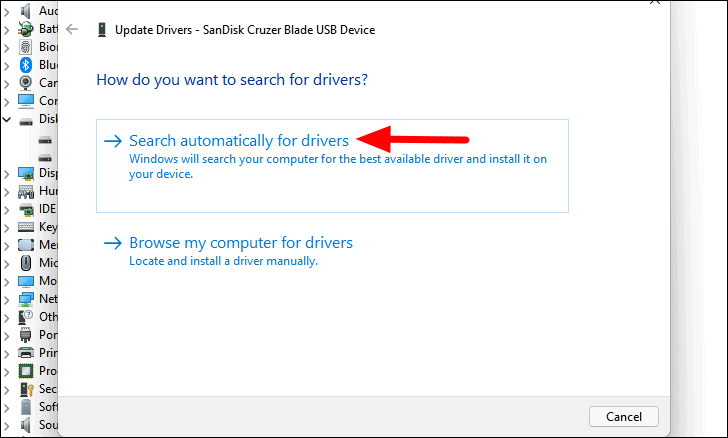
Starten Sie den Computer nach der Aktualisierung des Treibers neu und prüfen Sie, ob der Treiber angezeigt wird.Wenn keine Aktualisierung verfügbar war, haben Sie wahrscheinlich die neueste Version.
Treiber-Update zurücksetzen
Wenn nach der Aktualisierung des Treibers ein Problem aufgetreten ist, stellen Sie die vorherige Version wieder her.Möglicherweise hat Windows den Treiber auch aktualisiert, ohne dass Sie es bemerkt haben.
Um die Treiberaktualisierung rückgängig zu machen, klicken Sie mit der rechten Maustaste auf das "USB-Laufwerk" und wählen Sie im Kontextmenü "Eigenschaften".
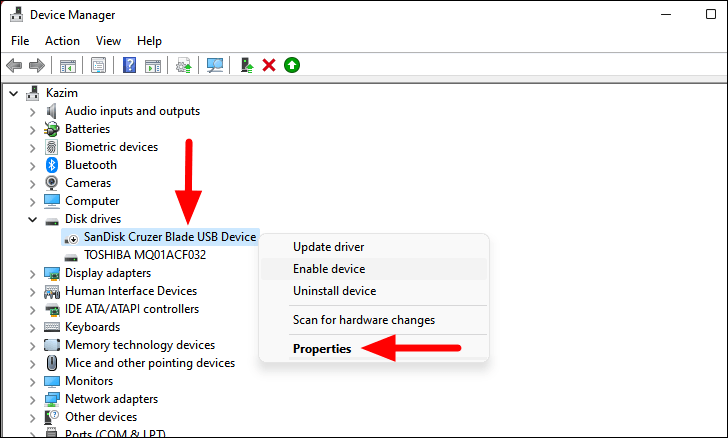
Navigieren Sie im Fenster "Eigenschaften" zur Registerkarte "Treiber" und klicken Sie auf die Aktualisierungsoption "Treiber zurücksetzen".Wählen Sie die entsprechende Antwort, wenn ein Bestätigungsfeld erscheint.
Anmerkung:Die Option "Treiber zurücksetzen" ist ausgegraut, wenn der Treiber nicht aktualisiert wurde oder die Datei der vorherigen Version nicht auf Ihrem Computer gespeichert ist.
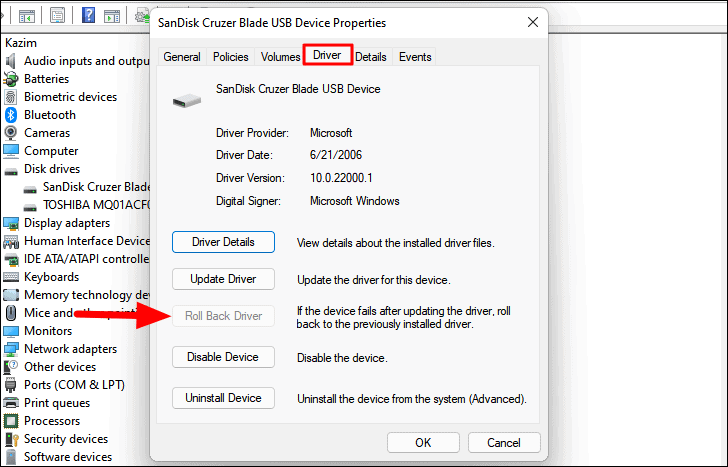
Das Gerät sollte jetzt funktionieren und Sie sollten über den Datei-Explorer darauf zugreifen können.
2.Windows fordert Sie auf, das Laufwerk zu formatieren
Wenn Sie nach dem Einstecken des USB-Laufwerks eine Meldung erhalten, dass Sie das Laufwerk formatieren müssen, bevor Sie es verwenden können, sollte die Formatierung des Laufwerks genügen.Bevor Sie jedoch mit dem Formatieren beginnen, sollten Sie sicherstellen, dass keine wichtigen Daten auf dem Laufwerk gespeichert sind.
Diese Fehlermeldung wird angezeigt, wenn das Laufwerk mit einem Dateisystem formatiert wurde, das von Windows nicht unterstützt wird.Wenn Sie wichtige Daten auf dem USB-Laufwerk haben, schließen Sie es an das System an, in dem es formatiert wurde, übertragen Sie die Daten und schließen Sie es dann wieder an den Windows-PC an.Sie können das Laufwerk nun formatieren, indem Sie in dem angezeigten Feld auf die Option "Datenträger formatieren" klicken.
3.Laufwerksbuchstaben zuweisen
Wenn das Laufwerk in der Datenträgerverwaltung, aber nicht im Datei-Explorer angezeigt wird, könnte es daran liegen, dass dem Laufwerk noch kein Laufwerksbuchstabe zugewiesen wurde.Bevor wir jedoch einen Laufwerksbuchstaben zuweisen, prüfen wir, ob das Laufwerk einen blauen Balken am oberen Rand hat.Falls dies der Fall ist, liegt das Problem höchstwahrscheinlich am Laufwerksbuchstaben und kann leicht behoben werden.
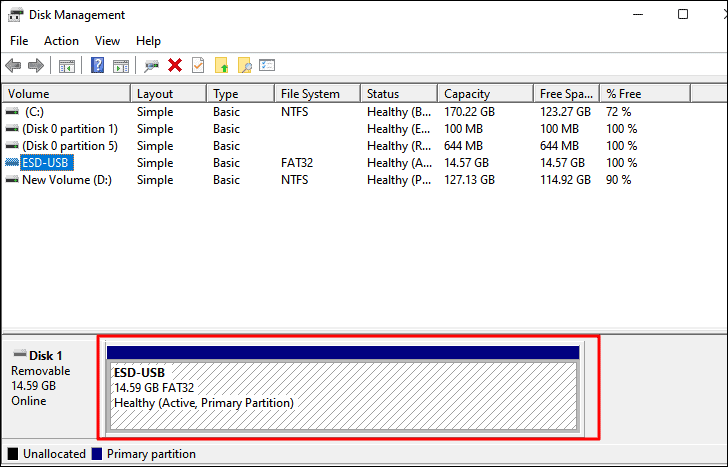
Wenn der Balken am oberen Rand des Laufwerks schwarz ist, bedeutet dies, dass der Speicherplatz auf dem Laufwerk nicht zugewiesen wurde, was ebenfalls ein möglicher Grund für das Problem ist.Wir haben es in der nächsten Korrektur aufgegriffen.
So weisen Sie dem USB-Laufwerk einen Laufwerksbuchstaben zuKlicken Sie mit der rechten Maustaste auf das USB-Laufwerk und wählen Sie "Laufwerksbuchstaben und Pfade ändern" aus dem Kontextmenü.
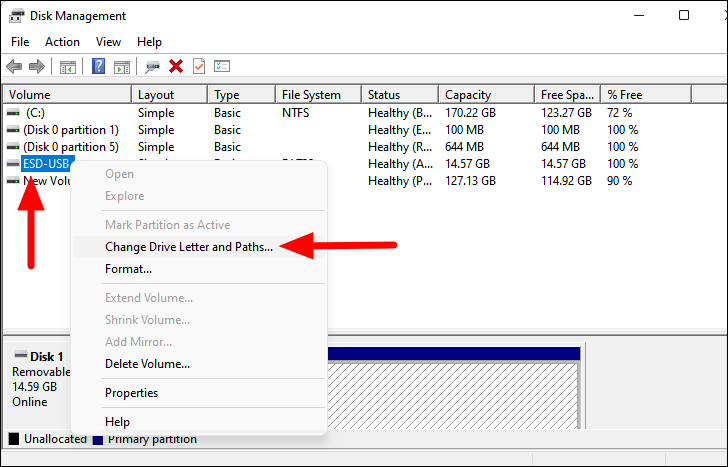
Klicken Sie anschließend im Fenster "Laufwerksbuchstaben und Pfade ändern" auf "Hinzufügen".
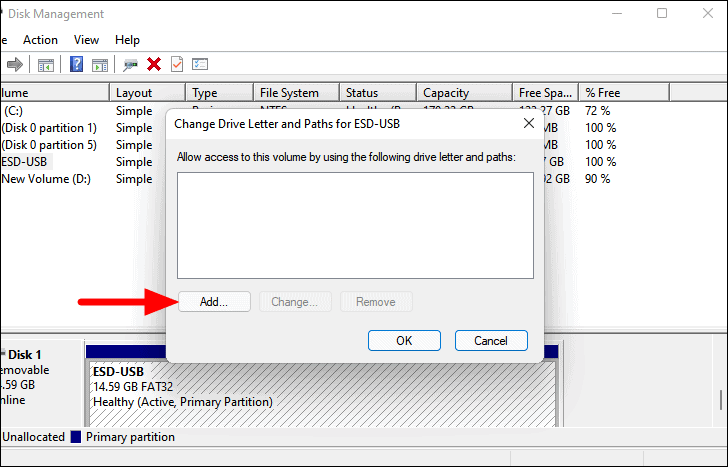
Der nächste verfügbare Laufwerksbuchstabe wird standardmäßig ausgewählt, und Sie klicken auf "OK", um ihn zuzuweisen.Wenn Sie einen anderen Laufwerksbuchstaben wählen möchten, klicken Sie auf das Dropdown-Menü, wählen Sie den gewünschten Buchstaben und klicken Sie dann auf "OK".
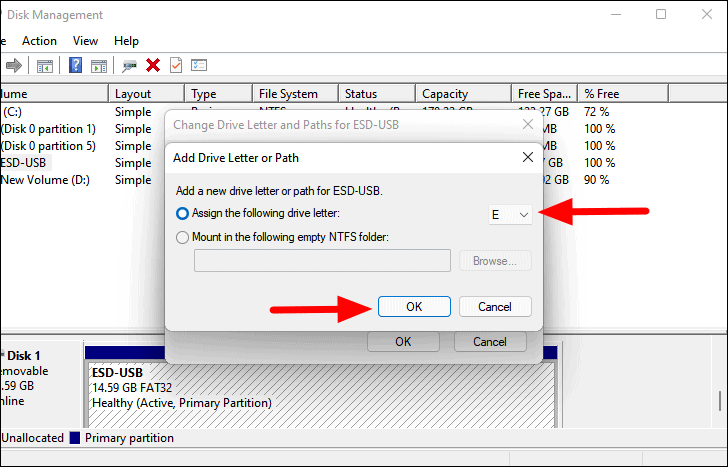
Damit sollte das Problem behoben sein, falls es darauf zurückzuführen ist, dass dem USB-Laufwerk kein Laufwerksbuchstabe zugewiesen wurde.
4.Formatieren des USB-Laufwerks
Wie in der letzten Korrektur beschrieben, wurde der Speicherplatz des Laufwerks nicht zugewiesen, wenn ein schwarzer Balken am oberen Rand des Laufwerks zu sehen ist.Um dies zu beheben, müssen Sie nur den Speicherplatz zuweisen oder ein einfaches Volume erstellen, indem Sie die folgenden Schritte ausführen.
Um ein einfaches Volume zu erstellen, klicken Sie mit der rechten Maustaste auf den nicht zugewiesenen Bereich, in dem das Laufwerk unten aufgelistet ist, und wählen Sie "Neues einfaches Volume" aus dem Kontextmenü.
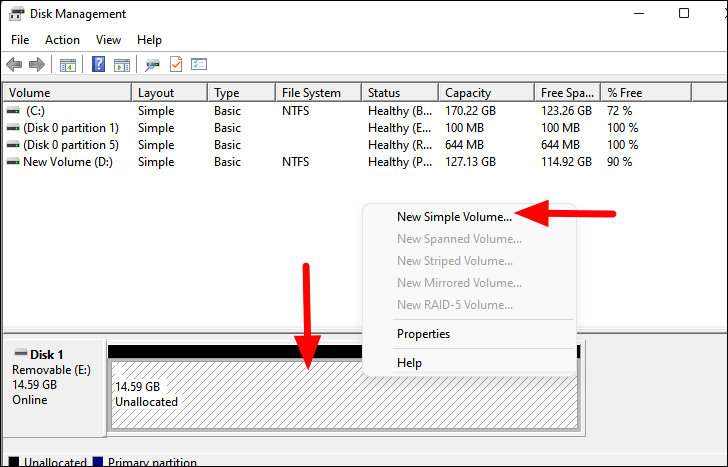
Das Fenster "Assistent für neue einfache Volumes" wird geöffnet.Klicken Sie auf "Weiter", um fortzufahren.
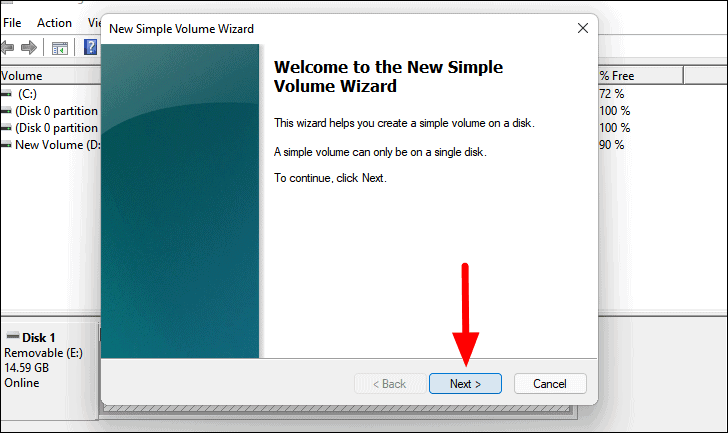
Wählen Sie dann die maximale Größe für das einfache Volumen und klicken Sie unten auf "Weiter".
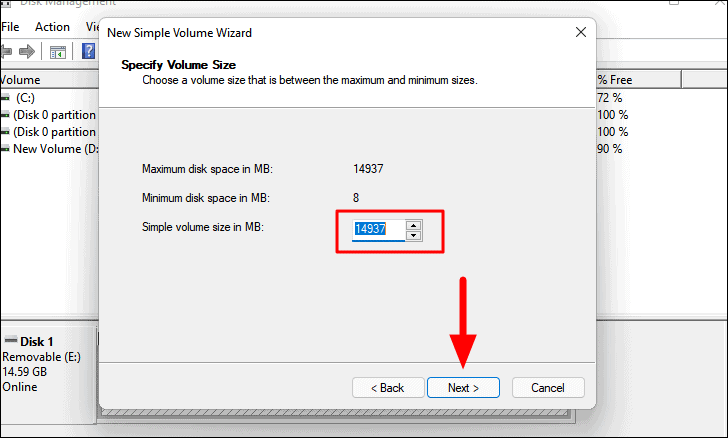
Vergewissern Sie sich nun, dass Sie die Option "Folgenden Laufwerksbuchstaben zuweisen" ausgewählt haben, wählen Sie den gewünschten Laufwerksbuchstaben aus dem Dropdown-Menü auf der linken Seite und klicken Sie dann unten auf "Weiter".
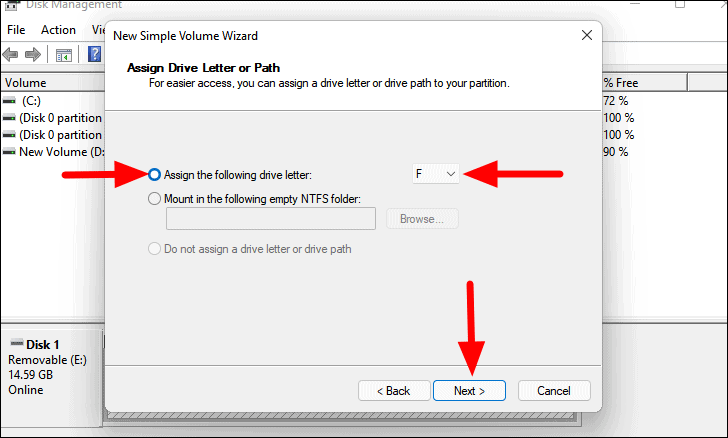
Wählen Sie nun ein Dateisystem für das Laufwerk aus und geben Sie eine Bezeichnung für das Laufwerk ein. Wenn Sie ein USB-Laufwerk mit mehr als 4 GB Speicherplatz unter Windows verwenden, wird das Dateisystem "NTFS" empfohlen.Für Laufwerke, die kleiner sind, verwenden Sie das Dateisystem "FAT32".Klicken Sie auf "Weiter", um fortzufahren.
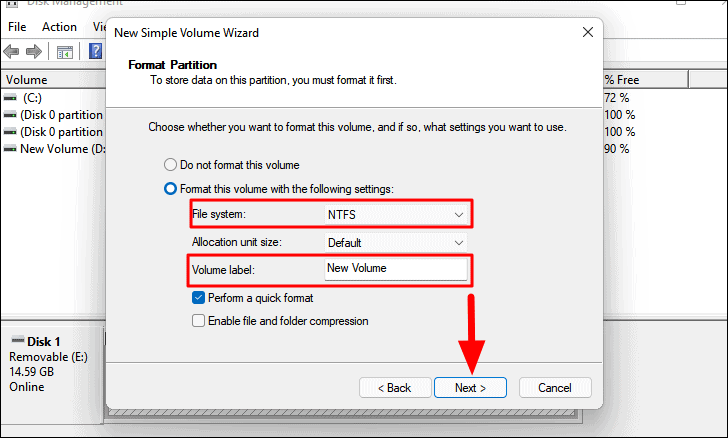
Überprüfen Sie abschließend die Einstellungen, die Sie für das Format ausgewählt haben, und klicken Sie auf "Fertig stellen", um sie zu übernehmen.
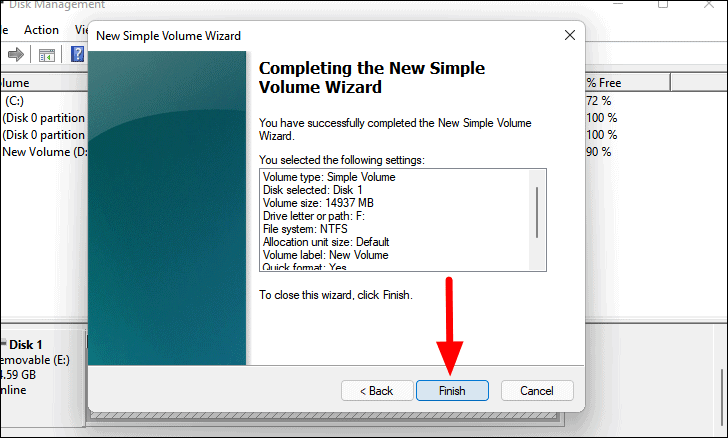
Sobald Sie ein neues einfaches Volume erstellt haben, sollte das Laufwerk im Datei-Explorer erscheinen.
5.Formatieren des Laufwerks mit der Eingabeaufforderung
Wenn Sie das Laufwerk nicht mit der Datenträgerverwaltung formatieren konnten, können Sie jederzeit den Befehl "DiskPart" in der Eingabeaufforderung verwenden.Oftmals sind die Partitionen auf dem USB-Laufwerk so beschaffen, dass sie nicht mit der Datenträgerverwaltung formatiert werden können.Der DiskPart-Befehl erfordert Administrator-Zugriff, daher müssen Sie eine erweiterte Eingabeaufforderung starten.Schauen wir uns an, wie Sie das Laufwerk mit der Eingabeaufforderung formatieren können.
Um das Laufwerk mit der Eingabeaufforderung zu formatieren, suchen Sie im Startmenü nach "Windows Terminal", klicken mit der rechten Maustaste auf das entsprechende Suchergebnis und wählen "Als Administrator ausführen".Klicken Sie in dem erscheinenden UAC-Fenster auf "Ja".
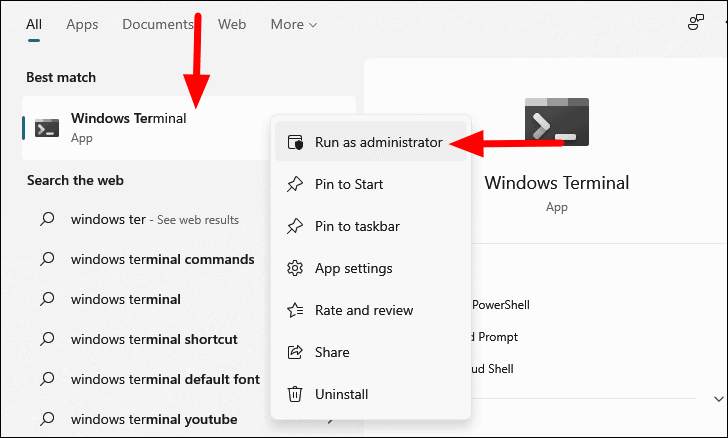
Wenn Sie "Eingabeaufforderung" nicht als Standardprofil in Terminal eingestellt haben, klicken Sie auf das Karottenpfeil-Symbol oben und wählen Sie "Eingabeaufforderung" aus dem Menü.Alternativ können Sie auch die TasteCTRL+SHIFT+2um die Registerkarte Eingabeaufforderung zu öffnen.
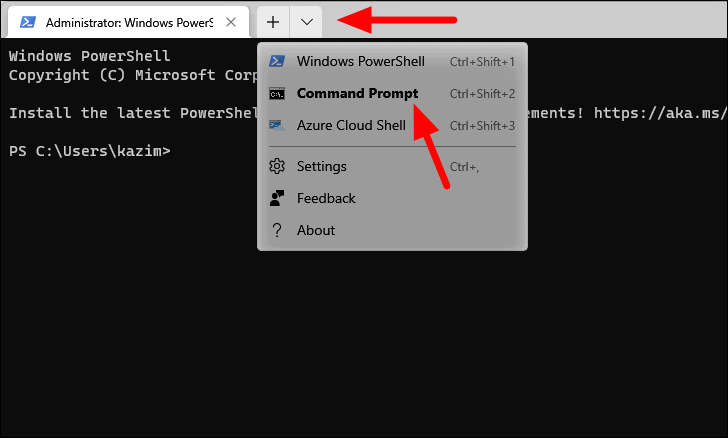
Geben Sie in der Eingabeaufforderung den folgenden Befehl ein und drücken SieEINGEBEN.
Diskette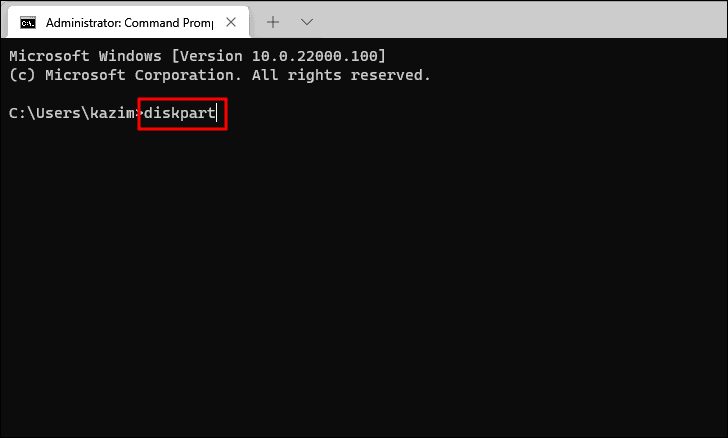
Geben Sie dann den folgenden Befehl ein und drücken SieEINGEBEN.
Listendatenträger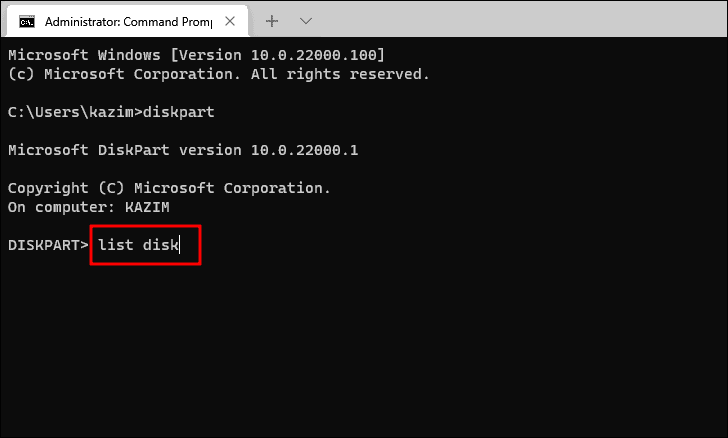
In der Eingabeaufforderung werden nun die verschiedenen Festplatten auf Ihrem Computer aufgelistet, wobei jeder eine bestimmte Nummer in der Spalte 'Disk ###' zugeordnet ist.Als nächstes geben Sie den folgenden Befehl ein, wobei Sie "Datenträger ###" durch die Nummer des betreffenden Datenträgers ersetzen.
Wählen Sie Diskette ###Da wir die Platte 1 aus der Liste formatieren wollen, haben wir "Platte ###" im obigen Befehl durch "Platte 1" ersetzt, und der endgültige Befehl für diesen Fall lautet wie folgt.Tippen oder fügen Sie ihn ein und drücken SieEINGEBEN.
Diskette 1 auswählen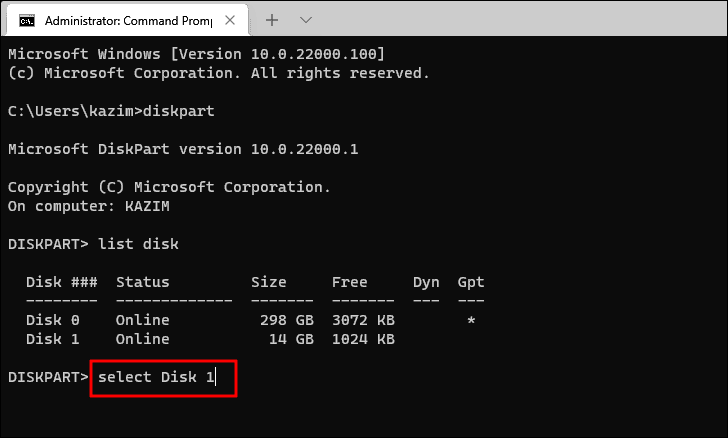
Das zuvor eingegebene Laufwerk wird nun ausgewählt.Geben Sie nun den folgenden Befehl ein und drücken SieEINGEBEN.
sauber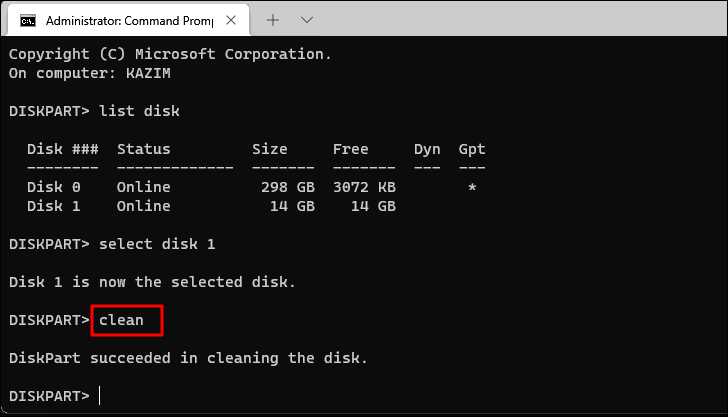
Die Festplatte ist nun bereinigt und alle vorhandenen Partitionen wurden entfernt, aber Sie müssen sie noch formatieren.
Um die Festplatte zu formatieren, geben Sie den folgenden Befehl ein und drücken SieEINGEBEN.
Teil pri erstellen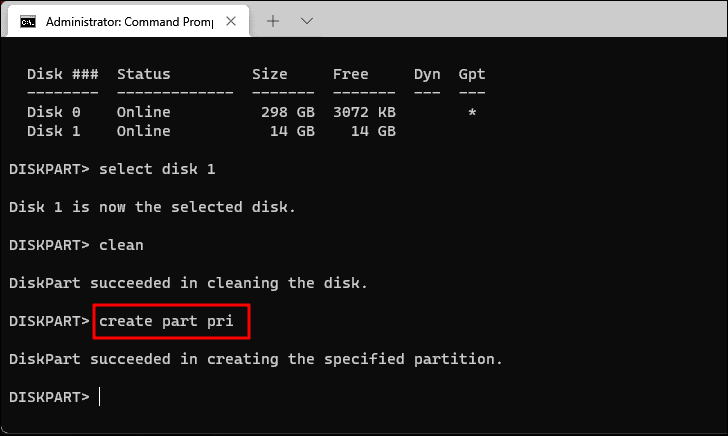
Nachdem Sie die Partition erstellt haben, besteht der vorletzte Schritt darin, das Laufwerk als aktiv zu kennzeichnen.Geben Sie dazu den folgenden Befehl ein und drücken SieEINGEBEN.
aktiv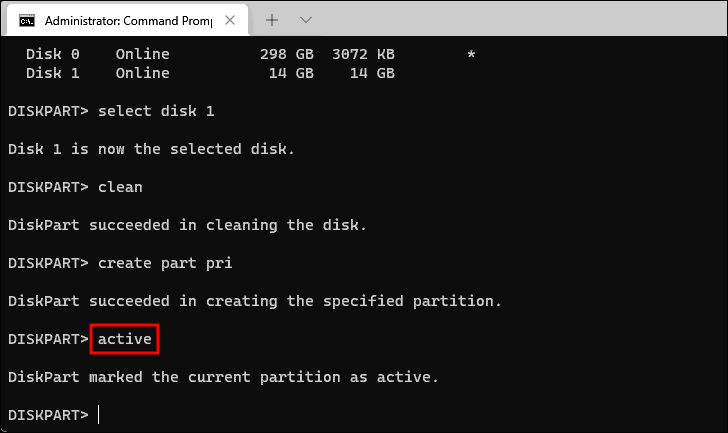
Der letzte Schritt besteht darin, ein Dateisystem festzulegen.Wie bereits erwähnt, stellen Sie "NTFS" für Laufwerke mit bis zu 4 GB Speicherplatz und "FAT32" für die darüber hinausgehenden Laufwerke ein.Da das zu formatierende Laufwerk 16 GB Speicherplatz hat, verwenden wir das Dateisystem "NTFS".Geben Sie den folgenden Befehl ein und drücken SieEINGEBENum ein Dateisystem festzulegen.
format fs=fat32Um "NTFS" als Dateisystem festzulegen, ersetzen Sie "fat32" in dem Befehl durch "NTFS".
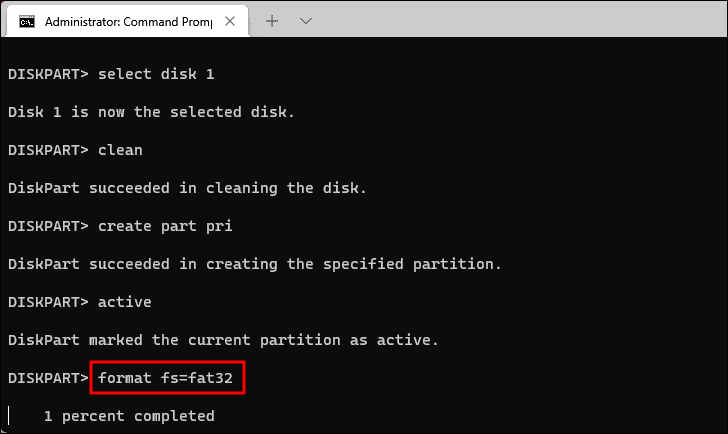
Warten Sie, bis der Vorgang abgeschlossen ist.Es kann ein paar Minuten dauern, bis das Laufwerk mit den gewählten Einstellungen formatiert ist.Sobald das Laufwerk formatiert ist, sollte es im Datei-Explorer erscheinen.
6.USB Seletive Suspend Einstellung deaktivieren
Wenn keine der oben genannten Abhilfemaßnahmen funktioniert hat, prüfen Sie, ob die Energieeinstellung Ihres Systems die Anzeige des USB-Laufwerks verhindert.Es gibt eine Einstellung in den "Energieoptionen", die die Stromversorgung des USB-Laufwerks unterbricht, wenn es eingesteckt ist, so dass es möglicherweise nicht angezeigt wird.Dies ist eine Energiesparfunktion. Wenn die Deaktivierung nicht funktioniert, stellen Sie die ursprünglichen Einstellungen wieder her.
Um zu überprüfen, ob das USB-Laufwerk in den Energieeinstellungen deaktiviert ist, suchen Sie im Startmenü nach "Energieplan bearbeiten" und klicken Sie auf das entsprechende Suchergebnis, um es zu starten.
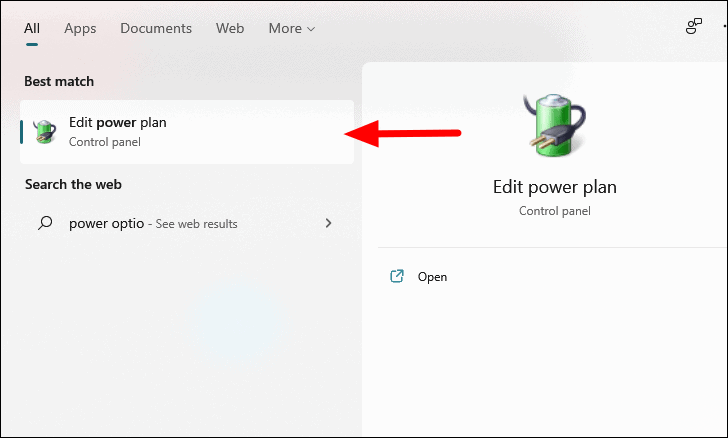
Ihre aktuellen Energieplaneinstellungen werden nun auf dem Bildschirm angezeigt. Klicken Sie auf "Erweiterte Energieeinstellungen ändern".
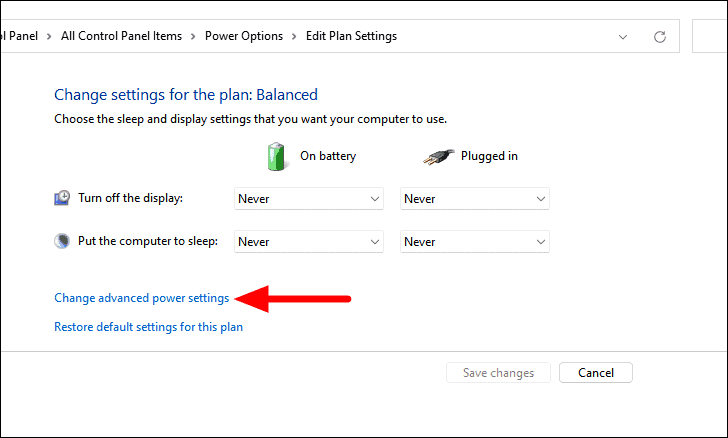
Doppelklicken Sie in dem sich öffnenden Fenster "Energieoptionen" auf "USB-Einstellungen", um es zu erweitern, und doppelklicken Sie dann auf "USB selective suspend setting".Ändern Sie nun sowohl die Einstellung "Im Batteriebetrieb" als auch die Einstellung "Angeschlossen" auf "Deaktiviert", indem Sie auf das Dropdown-Menü klicken und "Deaktivieren" aus der Liste der Optionen auswählen.Klicken Sie abschließend auf "OK" am unteren Rand, um die Änderungen zu speichern.
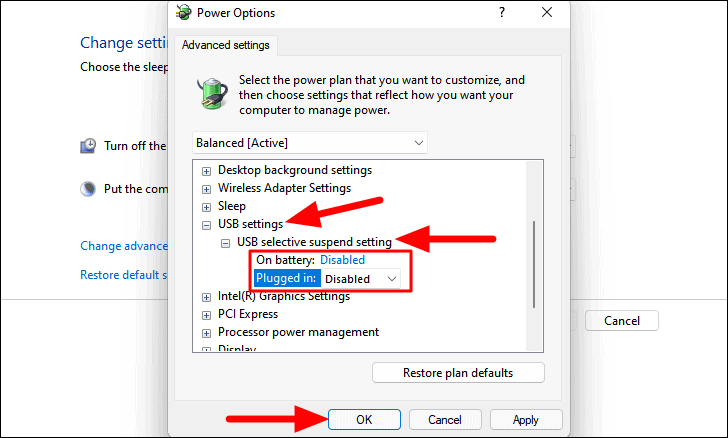
Mit den oben genannten Korrekturen wird Ihr USB-Laufwerk nun in Windows angezeigt.Denken Sie jedoch daran, alle wichtigen Daten, die darauf gespeichert sind, auf ein anderes System zu übertragen, auf dem das Laufwerk formatiert wurde, und es dann auf Ihrem Windows-PC zu formatieren, um Datenverlust zu vermeiden.

