So fügen Sie eine Kreditkarte zu einem Xbox-Konto hinzu
Aktualisiert Januar 2024: Erhalten Sie keine Fehlermeldungen mehr und verlangsamen Sie Ihr System mit unserem Optimierungstool. Holen Sie es sich jetzt unter - > diesem Link
- Downloaden und installieren Sie das Reparaturtool hier.
- Lassen Sie Ihren Computer scannen.
- Das Tool wird dann deinen Computer reparieren.
Microsoft Xbox unterstützt eine Vielzahl von Spielen auf seiner Plattform, die Millionen von Fans auf der ganzen Welt hat.Die Xbox-Plattform kann wirklich süchtig machen.Spieler haben die Möglichkeit, mehrere Spiele zu kaufen oder den Xbox Game Pass zu nehmen.Gleichzeitig gibt es auch In-Game-Käufe, die den Zugriff auf super coole Features wie eine neue Mission, eine neue Waffe oder ein neues Auto ermöglichen, je nachdem, welches Spiel gespielt wird.Xbox unterstützt mehrere Zahlungsoptionen und einige davon umfassen Kreditkarten (einschließlich Prepaid-Kreditkarten), Debitkarten, Paypal usw.Die Verfügbarkeit der Debitkartenoption und der Paypal-Option hängt ebenfalls von den Ländern/Regionen ab.Alles in allem haben Sie gerade eine neue Kreditkarte erhalten und möchten diese Ihrem Xbox-Konto hinzufügen, damit Sie neue Spiele und den Xbox-Pass kaufen können.Dieser Artikel zeigt Ihnen, wie es geht.
Hinzufügen einer Kreditkarte zu Ihrem Xbox-Konto
Schritt 1: Drücken Sie die Xbox-Taste auf Ihrem Controller.
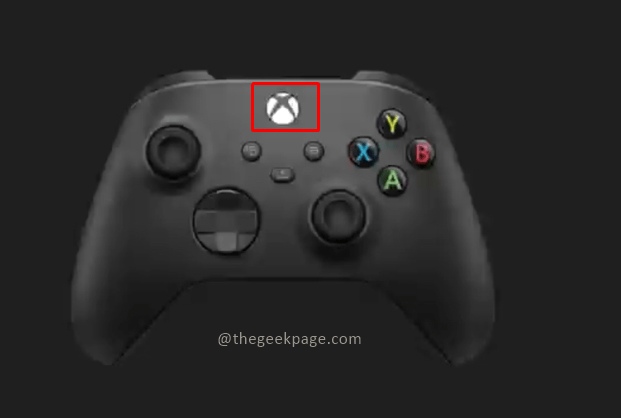
Schritt 2: Gehen Sie zu Profil & System und dann nach unten, um Einstellungen auszuwählen.
Wichtige Hinweise:
Mit diesem Tool können Sie PC-Problemen vorbeugen und sich beispielsweise vor Dateiverlust und Malware schützen. Außerdem ist es eine großartige Möglichkeit, Ihren Computer für maximale Leistung zu optimieren. Das Programm behebt häufige Fehler, die auf Windows-Systemen auftreten können, mit Leichtigkeit - Sie brauchen keine stundenlange Fehlersuche, wenn Sie die perfekte Lösung zur Hand haben:
- Schritt 1: Laden Sie das PC Repair & Optimizer Tool herunter (Windows 11, 10, 8, 7, XP, Vista - Microsoft Gold-zertifiziert).
- Schritt 2: Klicken Sie auf "Scan starten", um Probleme in der Windows-Registrierung zu finden, die zu PC-Problemen führen könnten.
- Schritt 3: Klicken Sie auf "Alles reparieren", um alle Probleme zu beheben.
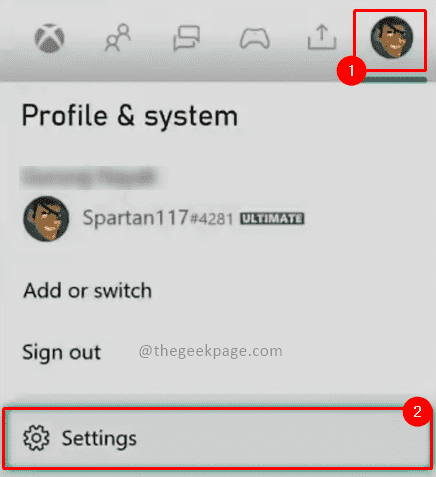
Schritt 3: Gehen Sie in der ersten Option, der Registerkarte Konto, nach unten, um Zahlung und Abrechnung auszuwählen.
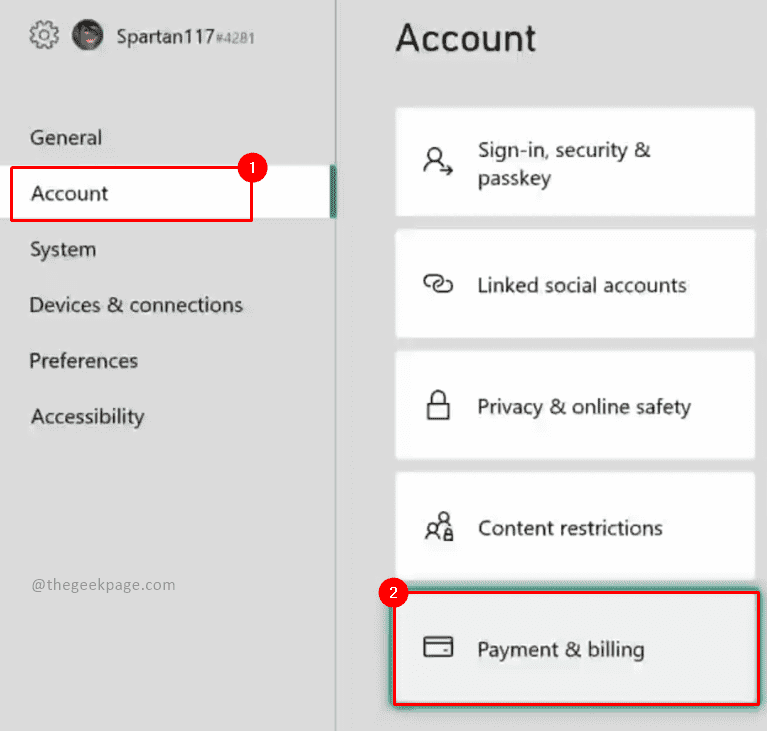
Schritt 4: Auf der Seite Zahlungsoptionen müssen Sie Zahlungsoption hinzufügen auswählen.
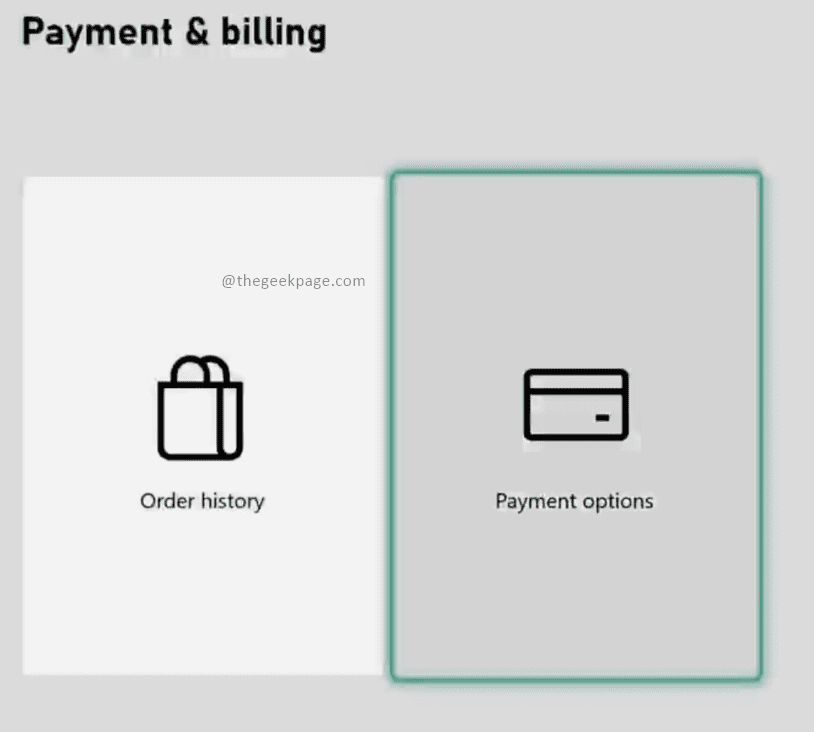
Hinweis: Sie können die mit Ihrer Kreditkarte getätigten Käufe auch im Abschnitt Bestellhistorie überprüfen.
Schritt 5: Wählen Sie unter Wählen Sie eine Zahlungsoptionsseite aus, um eine Seite hinzuzufügen, bitte die Option Kredit-/Debitkarte aus.
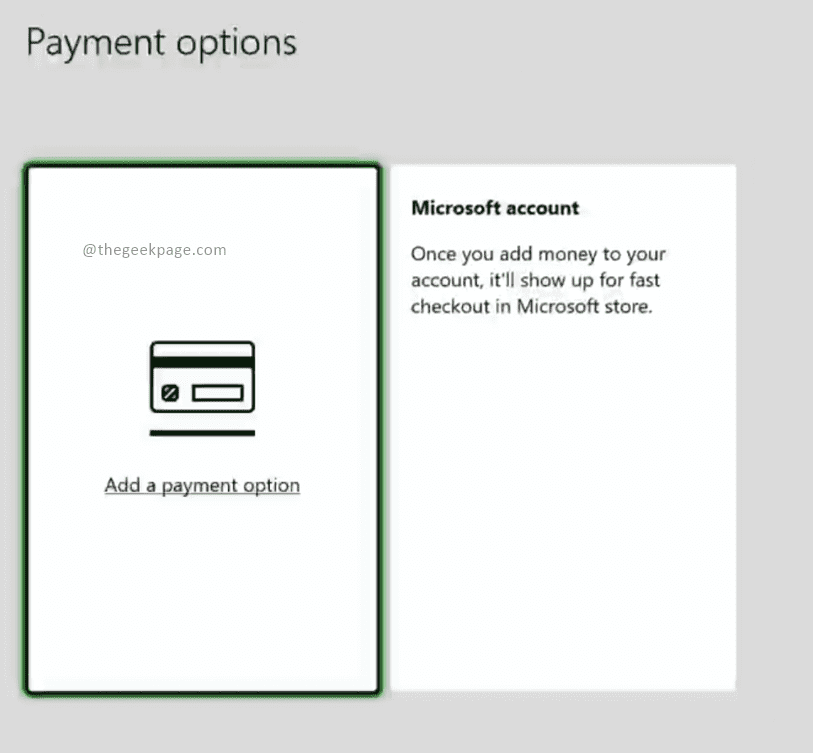
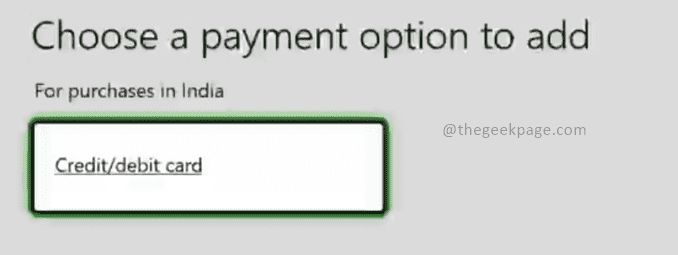
Hinweis: Neben Kredit- und Debitkarten stehen mehrere Zahlungsoptionen zur Verfügung, z. B. ein Paypal-Konto oder in einigen Ländern sogar Ihre telefongestützte Zahlung.Für dieses Beispiel geben wir die Kreditkartendaten ein.
Schritt 6: Auf der nächsten Seite werden Ihre Kreditkarten-/Debitkartendaten abgefragt.Bitte geben Sie den Namen des Karteninhabers wie auf der Karte angegeben in das Feld ein und wählen Sie Weiter.
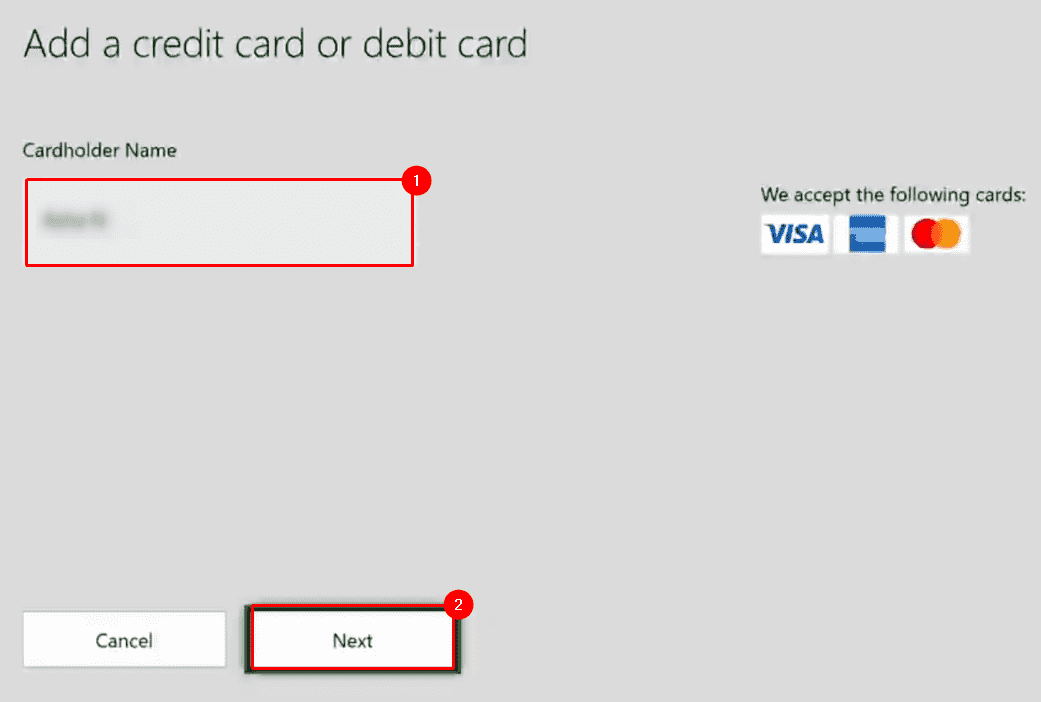
Schritt 7: Geben Sie auf der nächsten Seite die Kartennummer wie auf der Karte angegeben in das Feld ein und wählen Sie Weiter.
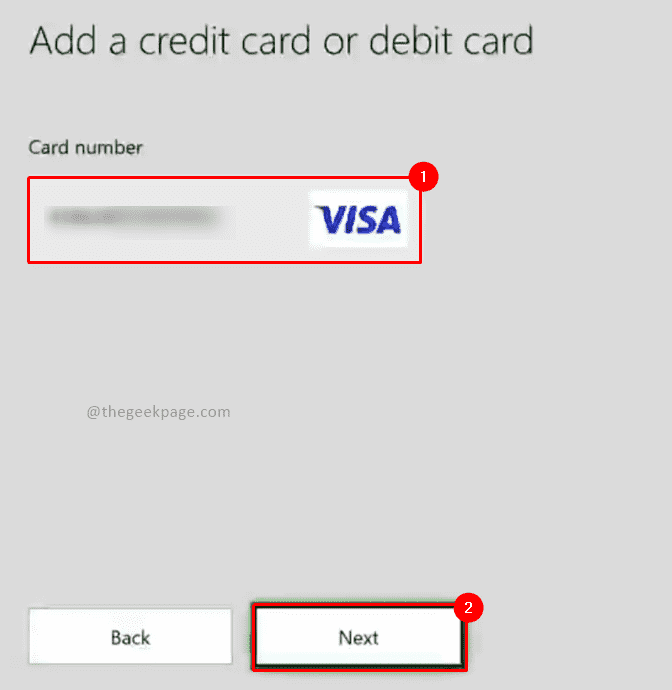
Schritt 8: Geben Sie auf der nächsten Seite den Ablaufmonat und das Ablaufjahr im Format MM und JJ in das auf der Karte angegebene Feld ein.Wählen Sie nach Abschluss Weiter aus.
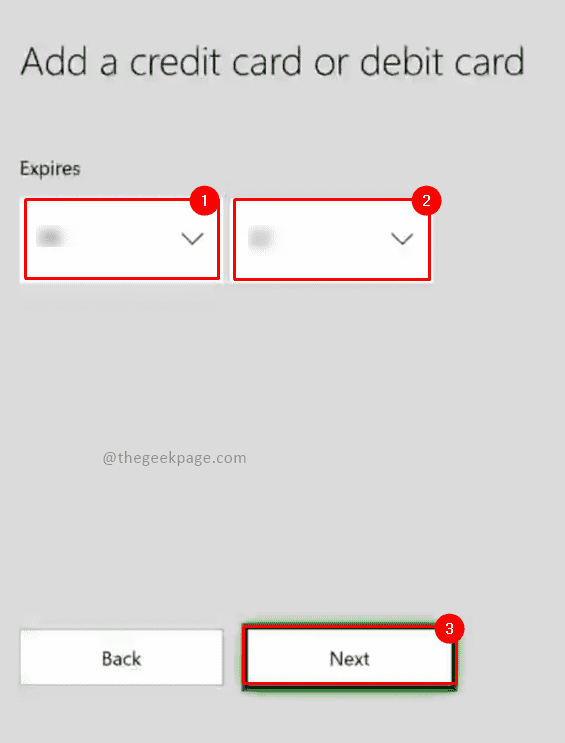
Schritt 9: Auf der nächsten Seite werden Sie nach den CVV-Details gefragt.Bitte geben Sie die Nummern wie auf der Karte angegeben ein und wählen Sie Weiter.
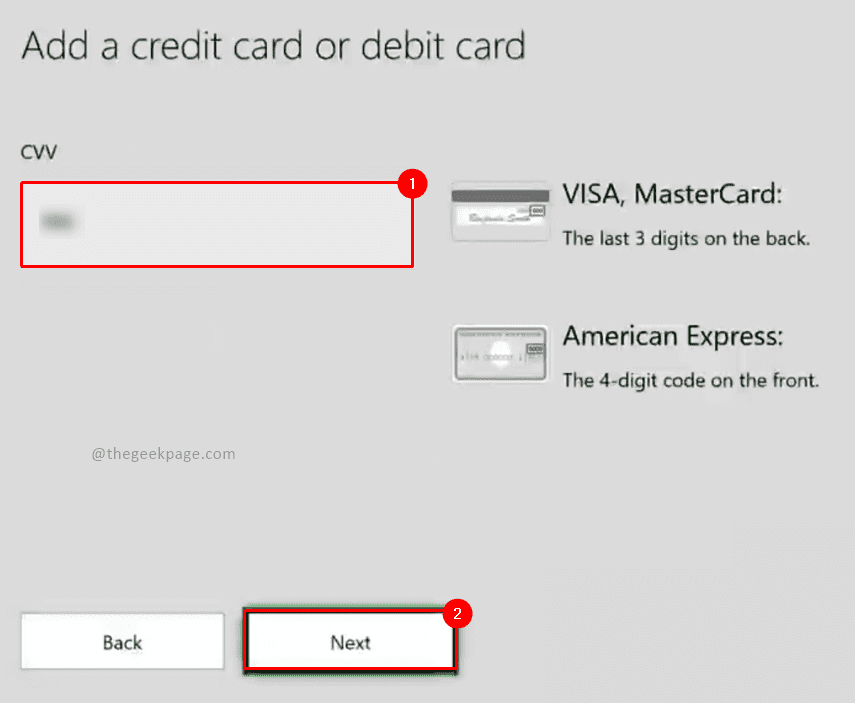
Schritt 10: Jetzt müssen Sie auf der nächsten Seite die Adresszeile 1 in das Feld eingeben und Weiter auswählen.
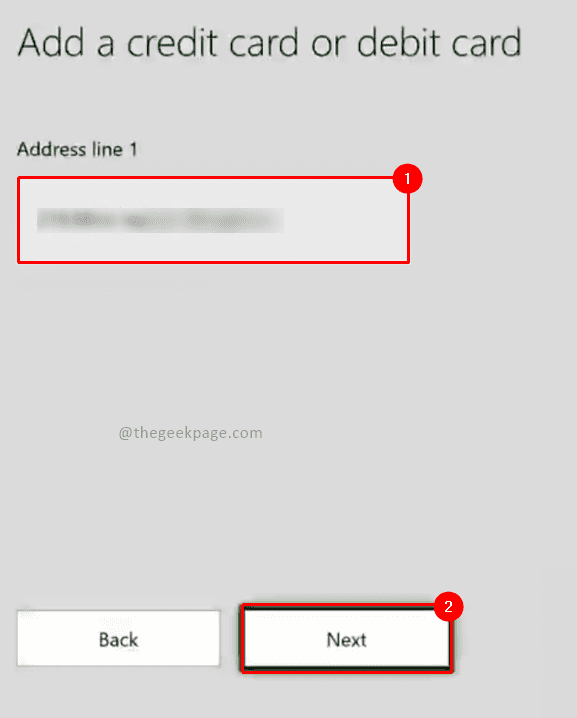
Hinweis: Adresszeile 2 und Adresszeile 3 sind optional.Sie können es eingeben oder einfach auf Weiter klicken.
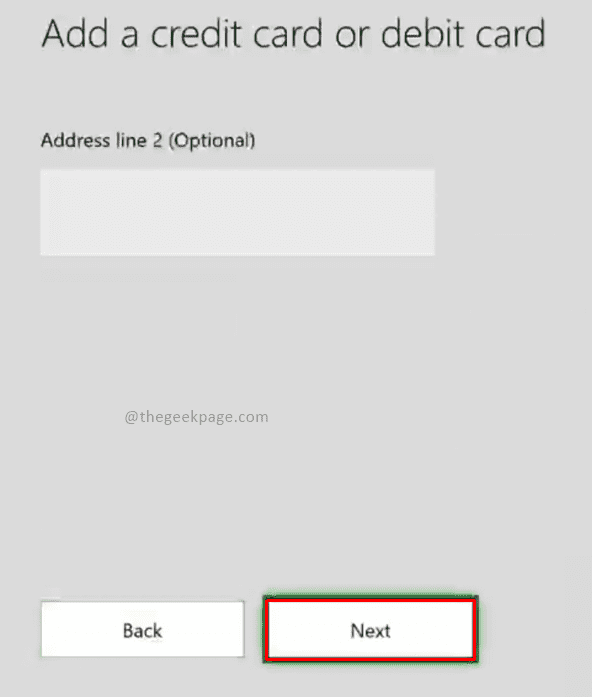
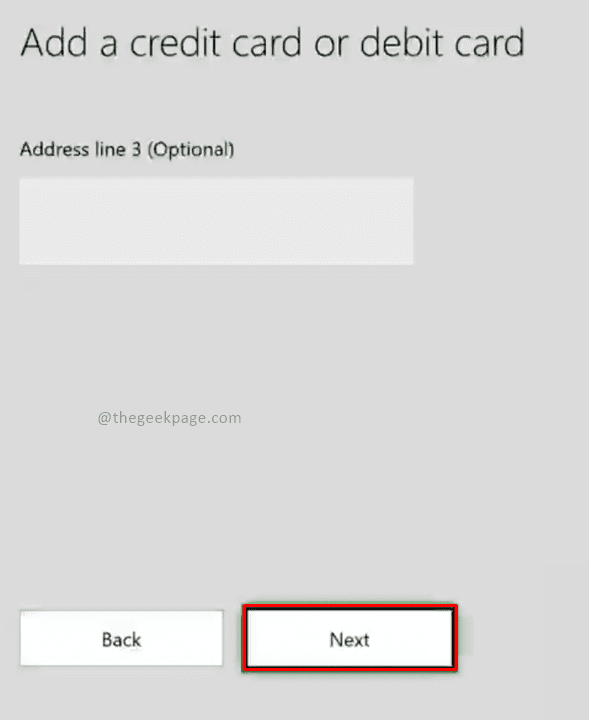
Schritt 11: Geben Sie den Namen der Stadt ein und wählen Sie Weiter.
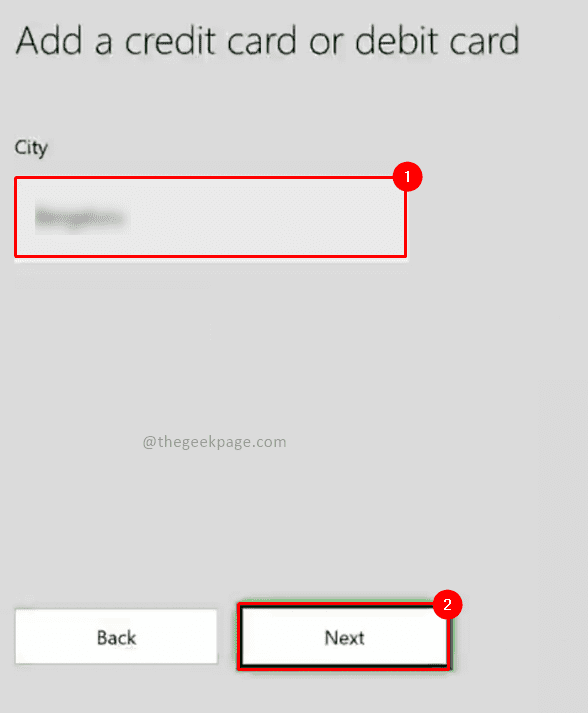
Schritt 12: Wählen Sie das Bundesland aus und klicken Sie auf Weiter.
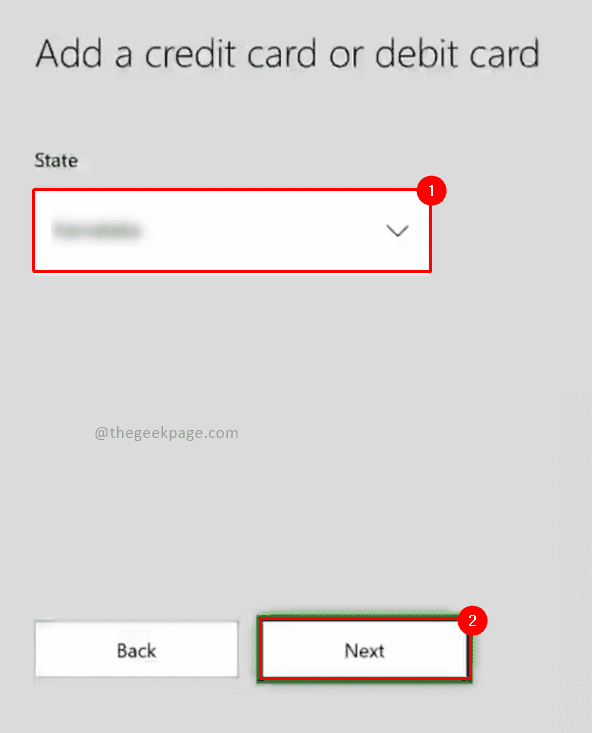
Schritt 13: Geben Sie die Postleitzahl ein und wählen Sie Weiter.
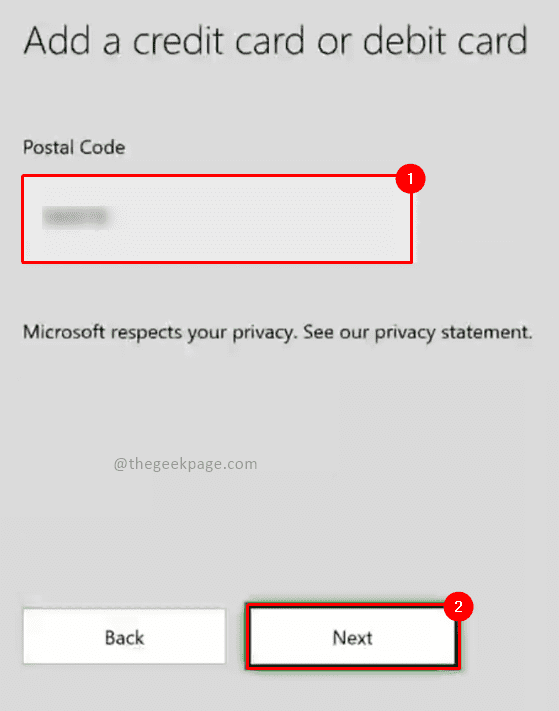
Schritt14: Unter "Informationen prüfen" haben Sie die Möglichkeit, die Details, die Sie gerade in den vorherigen Schritten eingegeben haben, noch einmal zu überprüfen.Klicken Sie anschließend auf Speichern.
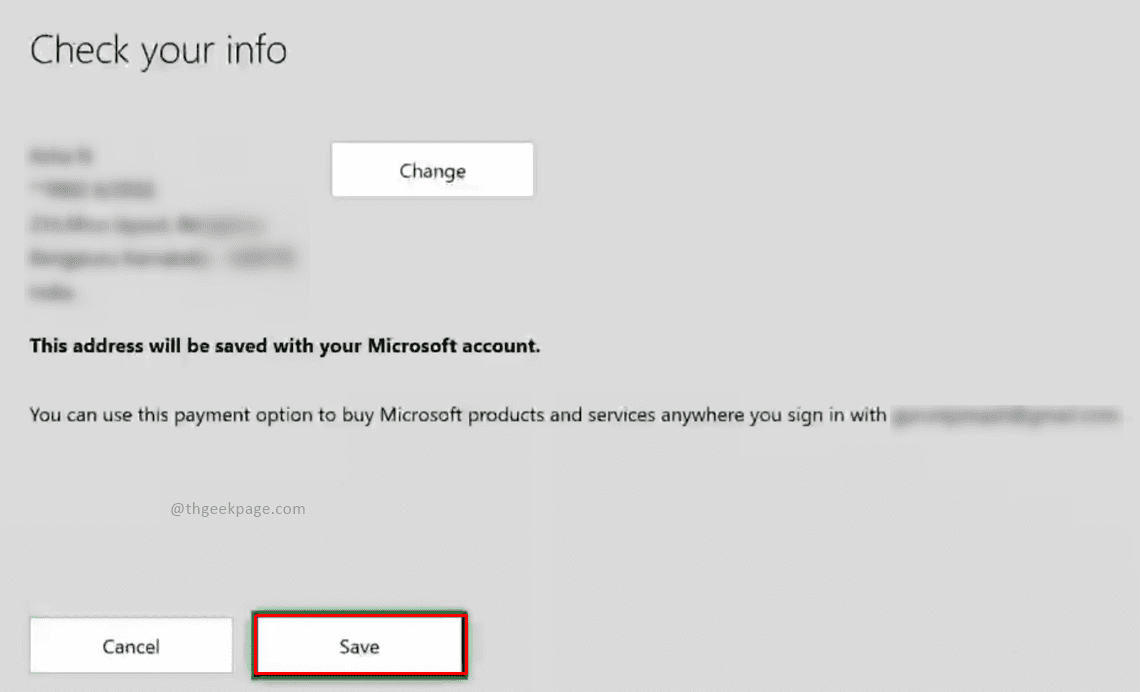
Hinweis: Stellen Sie sicher, dass die eingegebenen Daten gemäß Ihrer Karte korrekt sind.Wenn Sie Änderungen vornehmen möchten, können Sie auf der Seite Zahlungsoptionen Informationen bearbeiten, um die eingegebenen Details zu bearbeiten.
Nachdem Sie die neue Kreditkarte eingegeben haben, können Sie Ihre Lieblingsspiele und sogar den Xbox Game Pass kaufen, der Ihnen unbegrenzten Zugriff auf eine Vielzahl von Xbox-Spielen ermöglicht.Viel Spaß beim Spielen!!
Sie können auch dieses PC-Reparatur-Tool herunterladen, um PC-Probleme zu lokalisieren und zu beheben:Schritt 1 -Laden Sie das Restoro PC Repair Tool hier herunterSchritt 2 – Klicken Sie auf Scan starten, um alle PC-Probleme automatisch zu finden und zu beheben.

