Ausgewählte Ladepartition konnte nicht formatiert werden Fehler 0x8004242d Fix
Aktualisiert Januar 2024: Erhalten Sie keine Fehlermeldungen mehr und verlangsamen Sie Ihr System mit unserem Optimierungstool. Holen Sie es sich jetzt unter - > diesem Link
- Downloaden und installieren Sie das Reparaturtool hier.
- Lassen Sie Ihren Computer scannen.
- Das Tool wird dann deinen Computer reparieren.
Der Windows-Installationsprozess hat eine gute Funktion, mit der Benutzer Partitionen direkt von der Windows-Setup-Seite aus selbst erstellen, formatieren oder löschen können.Beim Versuch, eine bestimmte Partition auf ihren Systemen zu formatieren, haben einige Benutzer jedoch eine Fehlermeldung gemeldet: "Failed to format the selected partition. Error: 0x8004242d Windows can not installed to this disk".Dieses Problem hängt mit dem UEFI Boot Support-System zusammen, das Deaktivieren kann helfen, das Problem zu lösen.
Lösung 1 – Deaktivieren Sie die UEFI-Startunterstützung
Das Deaktivieren der UEFI-Startunterstützung sollte Ihnen helfen, dieses Problem zu lösen.
1.Sie müssen die Windows-Setup-Seite schließen.Dadurch wird das System automatisch neu gestartet.
2.Stellen Sie sicher, dass die Windows 11-Installationsdiskette/das bootfähige USB-Laufwerk an das System angeschlossen ist.
Wichtige Hinweise:
Mit diesem Tool können Sie PC-Problemen vorbeugen und sich beispielsweise vor Dateiverlust und Malware schützen. Außerdem ist es eine großartige Möglichkeit, Ihren Computer für maximale Leistung zu optimieren. Das Programm behebt häufige Fehler, die auf Windows-Systemen auftreten können, mit Leichtigkeit - Sie brauchen keine stundenlange Fehlersuche, wenn Sie die perfekte Lösung zur Hand haben:
- Schritt 1: Laden Sie das PC Repair & Optimizer Tool herunter (Windows 11, 10, 8, 7, XP, Vista - Microsoft Gold-zertifiziert).
- Schritt 2: Klicken Sie auf "Scan starten", um Probleme in der Windows-Registrierung zu finden, die zu PC-Problemen führen könnten.
- Schritt 3: Klicken Sie auf "Alles reparieren", um alle Probleme zu beheben.
3.Wenn Ihr System wieder hochfährt, halten Sie die Boot-Taste* gedrückt, um auf das BIOS-Setup zuzugreifen.
*Dieser Startschlüssel hängt normalerweise vom Hersteller ab und unterscheidet sich voneinander.Achten Sie schnell und sorgfältig darauf, welche Taste mit der Boot-Taste verknüpft ist.Es kann einer dieser Schlüssel sein –
F2, Entf, F12, F1, F9, F2, Esc

5.Wechseln Sie nach dem Öffnen der BIOS-Seite zum Tab "Start".
6.In diesem Abschnitt finden Sie mehrere bootbezogene Optionen.Verwenden Sie die Pfeiltaste und wählen Sie "UEFI Boot Support" aus.
[Wenn Sie diese UEFI-Boot-Unterstützung nicht sehen können, suchen Sie nach dem Modus "Secure Boot".]
7.Drücken Sie dann die Eingabetaste, um auf die Einstellungen zuzugreifen.Stellen Sie die Einstellungen auf "Deaktiviert".
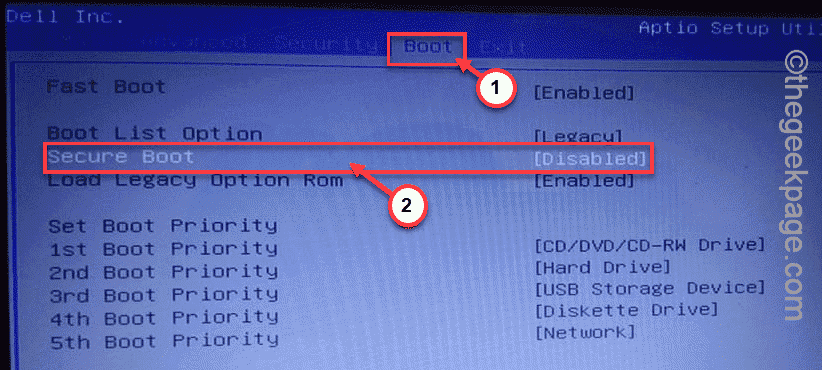
8.Drücken Sie nun die entsprechende Taste, um die Boot-Seite zu speichern und zu verlassen.Ihr Gerät wird automatisch neu gestartet.
Sobald dies der Fall ist, fahren Sie mit der Installation von Windows fort und formatieren Sie die Partition erneut.Es wird normal funktionieren.
Lösung 2 – Diskpart im Troubleshooter-Modus verwenden
Wenn der UEFI-Startmodus nicht funktioniert, versuchen Sie, die betreffende Festplatte über die Befehlszeile im Problembehandlungsmodus zu bereinigen.
1.Starten Sie das System neu, während die Installationsdiskette/das bootfähige Laufwerk an Ihr System angeschlossen ist.
2.Wenn Sie die Meldung "Drücken Sie eine beliebige Taste, um von CD zu booten…" auf Ihrem Bildschirm sehen, tippen Sie auf eine Taste, um vom Installationsmedium zu booten.
3.Sobald die Windows-Setup-Seite auf Ihrem Bildschirm erscheint, wählen Sie Ihre Tastatur und Sprache aus und tippen Sie auf "Weiter".
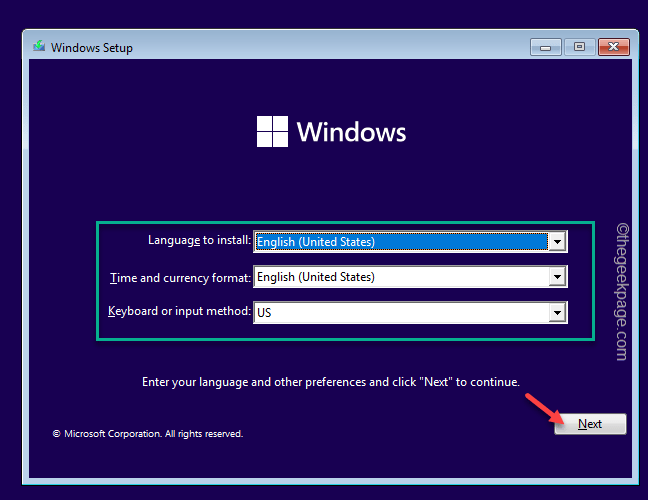
4.Klicken Sie auf der nächsten Seite auf "Computer reparieren" in der linken Ecke.
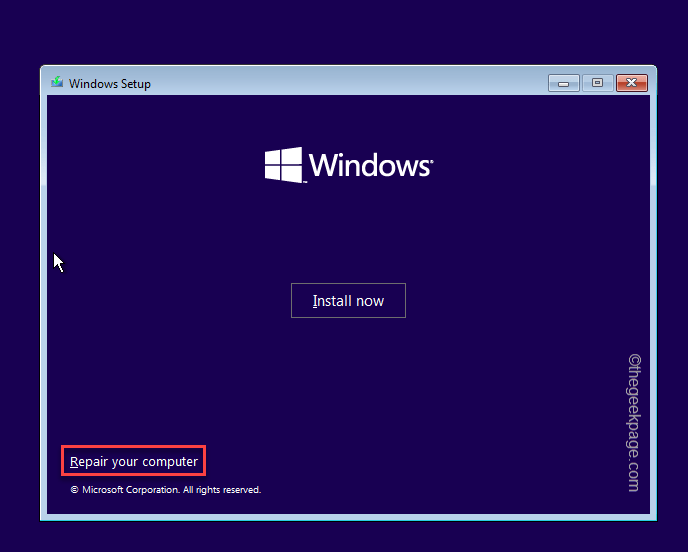
5.Auf der nächsten Seite finden Sie mehrere Optionen, tippen Sie auf "Fehlerbehebung".
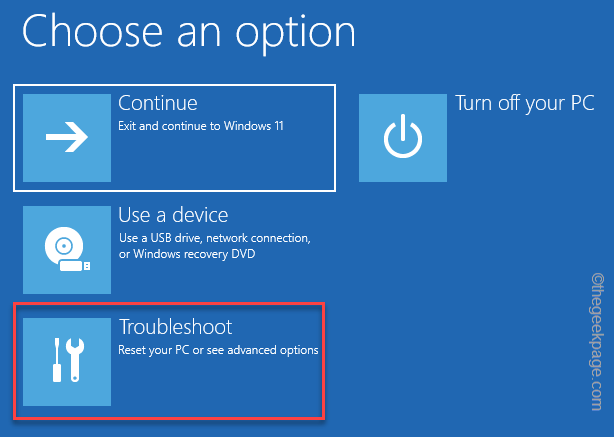
6.Tippen Sie dann auf "Erweiterte Optionen", um weitere Optionen zur Fehlerbehebung zu erkunden.
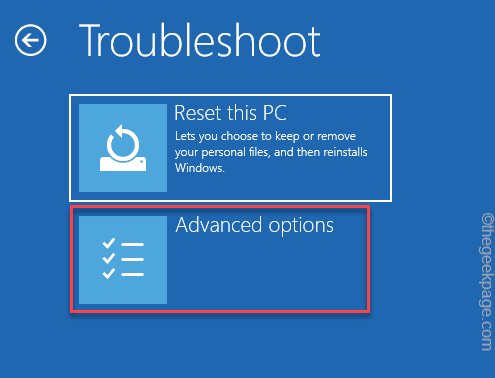
7.Wenn das Eingabeaufforderungsterminal angezeigt wird, kopieren Sie diese Codes nacheinander und drücken Sie die Eingabetaste, um auf das Diskpart-Tool zuzugreifen und die Laufwerke in Ihrem System einzutragen.
diskpartlist disk
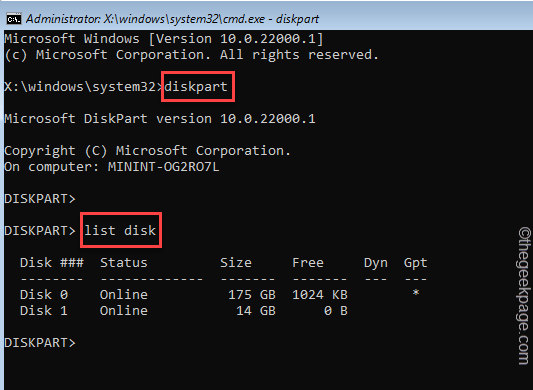
8.Jetzt müssen Sie die Festplatte auswählen, auf der Sie versuchen, sie zu installieren.Führen Sie dazu diesen Code* aus.
select disk drive number
* Ersetzen Sie diese "Laufwerksnummer" im Code durch die Nummer, die Sie sich zuvor notiert haben.
Beispiel – Der Datenträger ist "Datenträger0".Der Code lautet also –
select disk 0
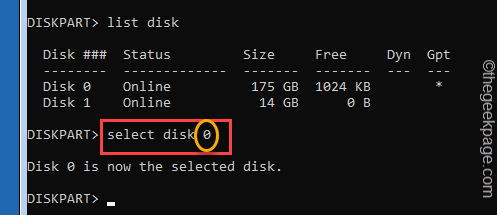
9.Sie können die Festplatte mit einem anderen Befehl überprüfen.
det disk
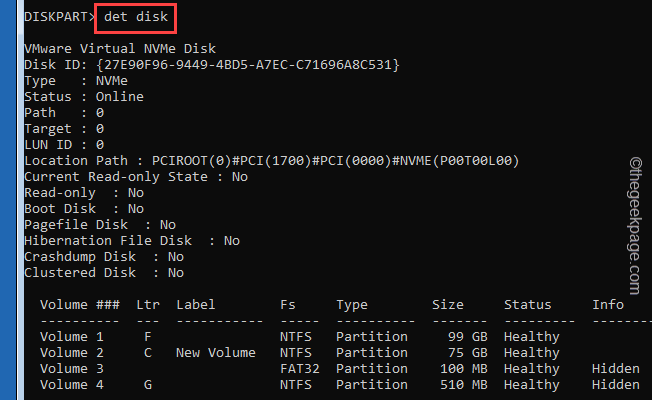
10.Schließlich ist es an der Zeit, das Laufwerk zu löschen.Führen Sie jetzt einfach diesen Code aus –
clean all
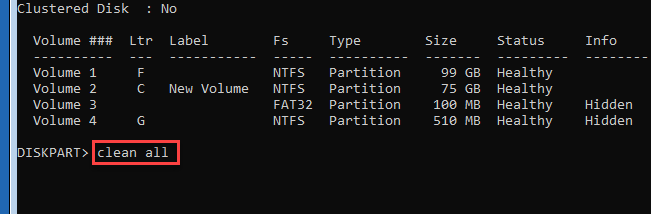
Wenn Sie fertig sind, schließen Sie schließlich das Eingabeaufforderungsfenster.
Starten Sie nun das System neu und versuchen Sie, eine neue Partition zu erstellen und das Betriebssystem zu installieren.Dies sollte Ihnen helfen, das Problem zu lösen.
Lösung 3 – Löschen Sie die Partitionen
Sie können alle Partitionen der Festplatte aus dem Windows-Setup löschen.
1.Schließen Sie das bootfähige installierbare Gerät an und schalten Sie das System ein.
2.Sobald Sie die Meldung "Drücken Sie eine beliebige Taste, um von CD zu booten…" auf Ihrem Bildschirm sehen, tippen Sie auf eine Taste, um vom Installationsmedium zu booten.
Dadurch wird der Windows Setup-Prozess gestartet.
3.Wenn Sie möchten, können Sie jetzt die 'Language to install:' und andere Parameter auf dem ersten Bildschirm ändern.
4.Tippen Sie nun auf "Weiter", um fortzufahren.
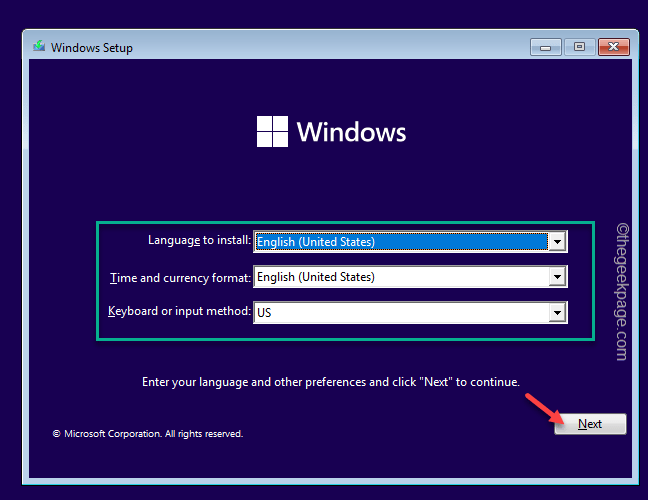
5.Tippen Sie jetzt einfach auf "Jetzt installieren".
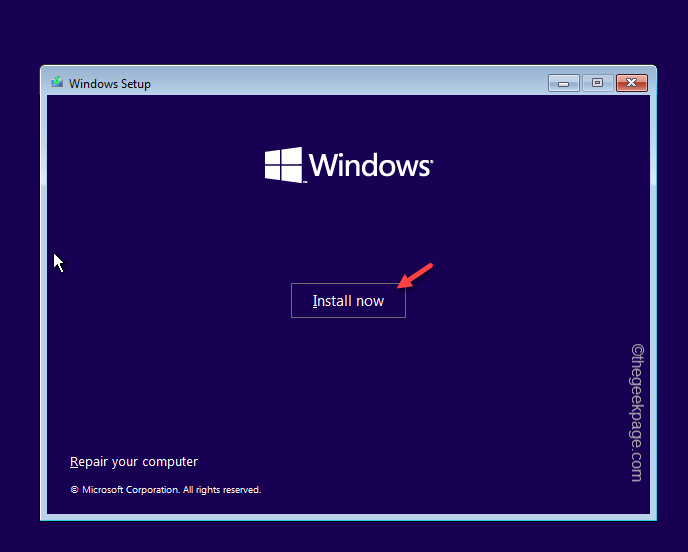
6.Tippen Sie nun auf "Ich habe keinen Produktschlüssel", um mit dem nächsten Schritt fortzufahren.
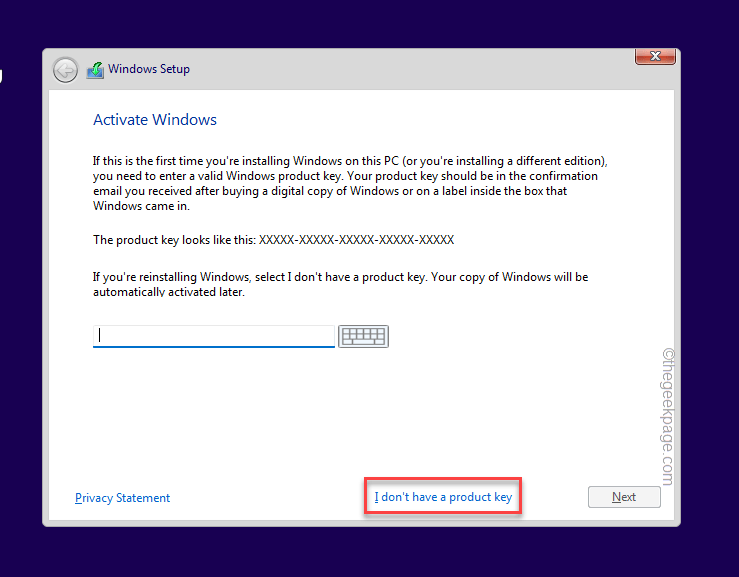
7. Wählen Sie aus, welche Windows-Version Sie installieren, und tippen Sie auf "Weiter".
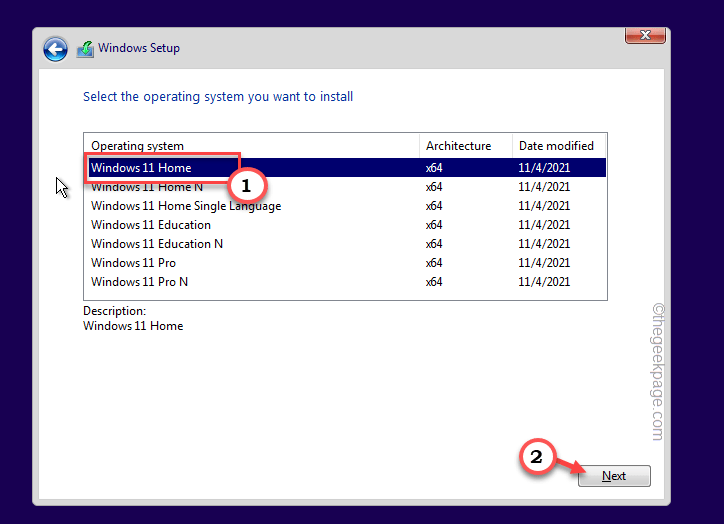
8.Wenn Sie die Frage "Wo möchten Sie Windows installieren?" sehen. Seite finden Sie die Laufwerke zusammen mit ihren untergeordneten Partitionen.
9.Wählen Sie die erste Partition aus und tippen Sie auf das Symbol "Löschen", um sie zu entfernen.
Wenn Sie zur weiteren Bestätigung aufgefordert werden, es zu entfernen, tippen Sie auf "Ja".
10.Wählen Sie auf diese Weise nach demselben Verfahren alle Partitionen einzeln aus und löschen Sie diese.
Sobald Sie alle Partitionen gelöscht haben, finden Sie nicht zugeordneten Speicherplatz.Versuchen Sie, mithilfe dieses nicht zugeordneten Speicherplatzes neue Partitionen zu erstellen.
Auf diese Weise können Sie die Installation ohne weitere Probleme oder Fehlermeldungen abschließen.
Lösung 4 – Führen Sie einen Datenträgerprüfungsscan durch
Beschädigte Sektoren auf einer Festplatte können dieses Hindernis verursachen.Reparieren Sie es mit einer Festplattenprüfung.
1.Starten Sie das System neu, während das bootfähige USB-Laufwerk angeschlossen ist.
2.Wenn sich der Windows-Setup-Prozess öffnet, wählen Sie die Tastatureingabemethode und Sprache und tippen Sie auf "Weiter".
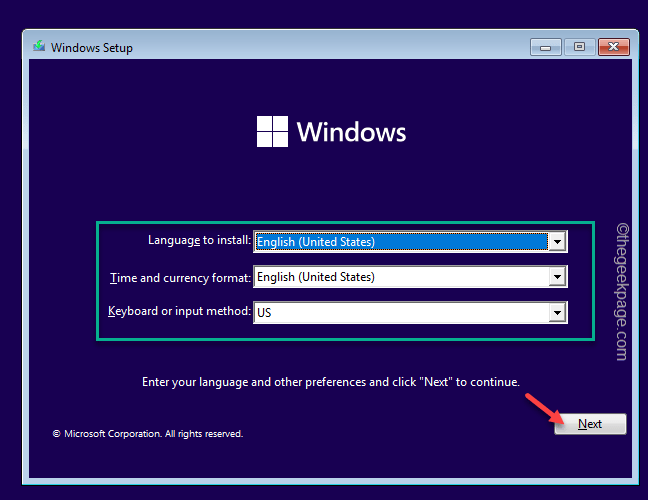
2.Wenn Sie zur Hauptinstallationsseite kommen, drücken Sie gleichzeitig die Tasten Umschalt+F10.
Dadurch wird das Eingabeaufforderungsterminal gestartet.
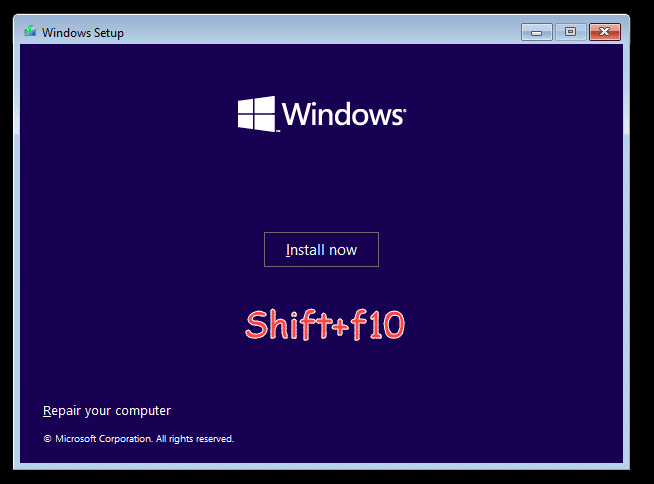
3.Führen Sie auf der Terminalseite der Eingabeaufforderung diesen Befehl aus, um eine Datenträgerprüfung zu starten.
chkdsk c: /r
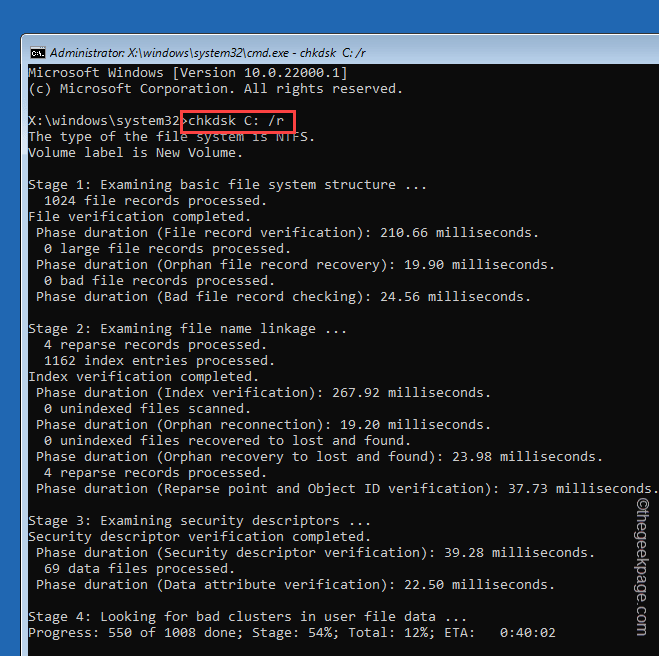
Dadurch wird nun die Datenträgerüberprüfung ausgeführt.Windows scannt das gesamte Laufwerk auf Fehler und repariert es schließlich.
Sie können auch dieses PC-Reparatur-Tool herunterladen, um PC-Probleme zu lokalisieren und zu beheben:Schritt 1 -Laden Sie das Restoro PC Repair Tool hier herunterSchritt 2 – Klicken Sie auf Scan starten, um alle PC-Probleme automatisch zu finden und zu beheben.

