So fügen Sie die Seriennummernspalte schnell in eine Microsoft Word-Tabelle ein und füllen sie aus
Aktualisiert Januar 2024: Erhalten Sie keine Fehlermeldungen mehr und verlangsamen Sie Ihr System mit unserem Optimierungstool. Holen Sie es sich jetzt unter - > diesem Link
- Downloaden und installieren Sie das Reparaturtool hier.
- Lassen Sie Ihren Computer scannen.
- Das Tool wird dann deinen Computer reparieren.
Wenn es um Excel und Seriennummern geht, können Sie möglicherweise sogar im Schlaf damit umgehen.Sie müssen nur 1 eingeben und dann die Spalte nach unten ziehen, um die Seriennummern automatisch in alle darunter liegenden Zellen einzufügen.Aber was ist mit Word und Seriennummern?Nun, die meisten von uns würden bei diesem Vorschlag die Stirn runzeln, da es definitiv nicht einfach ist, wenn es um Word geht.Aber ist es nicht möglich?Nun, wann haben wir jemals die Worte gesagt, die zu nichts möglich sind?
In diesem Artikel geht es um das problemlose automatische Ausfüllen von Seriennummern in Ihrem Word-Dokument.Lassen Sie uns also direkt in den Artikel eintauchen, oder?
Seriennummerspalte in Microsoft Word einfügen und ausfüllen
Schritt 1: Erstens, wenn Ihre Tabelle noch keine Spalte für Seriennummern hat, fügen wir eine ein.
Klicken Sie auf das Tabellenauswahlsymbol in der oberen linken Ecke der Tabelle.Dadurch wird Ihre gesamte Tabelle ausgewählt.
Wichtige Hinweise:
Mit diesem Tool können Sie PC-Problemen vorbeugen und sich beispielsweise vor Dateiverlust und Malware schützen. Außerdem ist es eine großartige Möglichkeit, Ihren Computer für maximale Leistung zu optimieren. Das Programm behebt häufige Fehler, die auf Windows-Systemen auftreten können, mit Leichtigkeit - Sie brauchen keine stundenlange Fehlersuche, wenn Sie die perfekte Lösung zur Hand haben:
- Schritt 1: Laden Sie das PC Repair & Optimizer Tool herunter (Windows 11, 10, 8, 7, XP, Vista - Microsoft Gold-zertifiziert).
- Schritt 2: Klicken Sie auf "Scan starten", um Probleme in der Windows-Registrierung zu finden, die zu PC-Problemen führen könnten.
- Schritt 3: Klicken Sie auf "Alles reparieren", um alle Probleme zu beheben.

Schritt 2: Klicken Sie nun mit der rechten Maustaste auf das Tabellenauswahlsymbol, klicken Sie dann auf die Option Einfügen und dann auf die Option Spalten links einfügen.
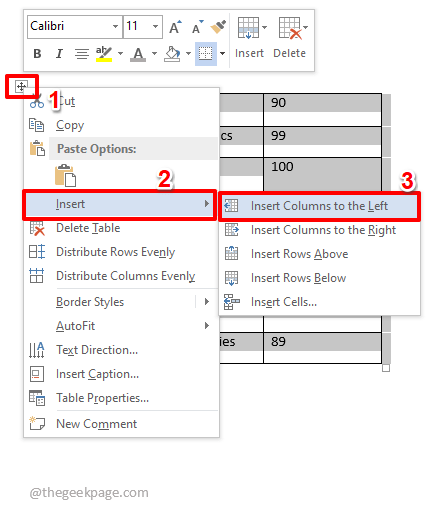
Schritt 3: Der vorherige Schritt könnte links mehr als eine Spalte in Ihre Tabelle einfügen.Es ist kein Problem.Klicken Sie einfach auf und wählen Sie die zusätzlichen Spalten aus, die Sie entfernen möchten, klicken Sie mit der rechten Maustaste und wählen Sie dann die Option Spalten löschen.

Schritt 4: Jetzt verbleibt nur noch eine zusätzliche Spalte in Ihrer Tabelle, die wir zum Einfügen der Seriennummern verwenden.

Schritt 5: Klicken Sie auf den oberen Teil der neu hinzugefügten Spalte, um sie zuerst auszuwählen.
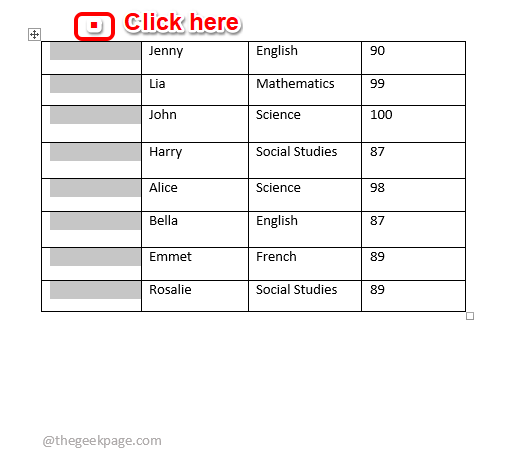
Schritt 6: Stellen Sie nun sicher, dass Sie sich auf der Registerkarte HOME befinden.Klicken Sie unter den Optionen der Registerkarte HOME auf das Dropdown-Menü Nummerierung und wählen Sie das Nummerierungsformat Ihrer Wahl.Sehen Sie sich den Screenshot unten an, um ein klares Bild zu erhalten.
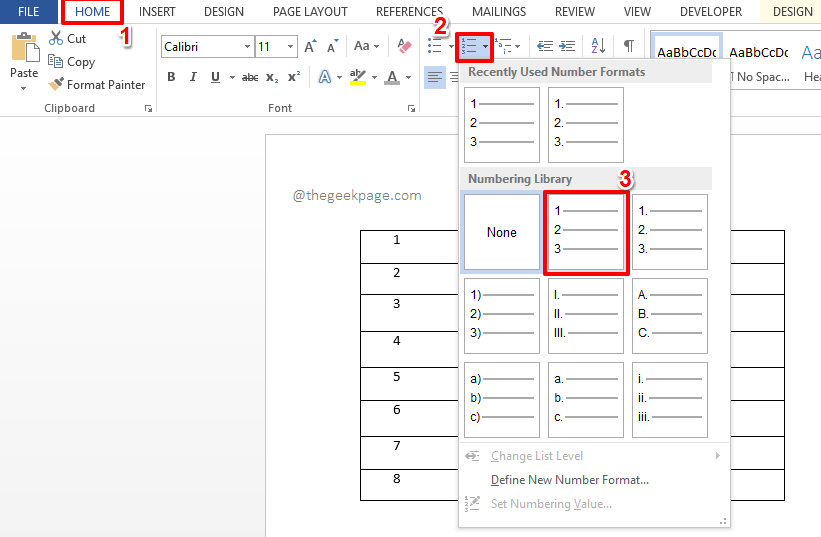
Schritt 7: Sobald Sie das Nummerierungsformat ausgewählt haben, können Sie sehen, dass die Seriennummern automatisch in Ihre Word-Tabelle eingetragen werden.Genießen!

Extra-Cookie-Bereich
Angenommen, Sie möchten eine benutzerdefinierte Nummerierungsformatierung auf Ihre Seriennummern anwenden, die jedoch in den voreingestellten nummerierten Bulletin-Formaten nicht verfügbar ist.In diesem Fall müssen Sie auf jeden Fall Ihr Nummerierungsformat definieren und es dann verwenden, um Ihre Seriennummern zu generieren.Mal sehen, wie das gemacht werden kann.
Schritt 1: Klicken Sie erneut auf den oberen Teil der neu hinzugefügten Spalte, um sie auszuwählen.
Stellen Sie nun sicher, dass Sie sich auf der Registerkarte HOME befinden.
Klicken Sie als Nächstes auf das Dropdown-Menü, das dem Nummerierungssymbol zugeordnet ist.
Klicken Sie dann auf die Option Neues Zahlenformat definieren.
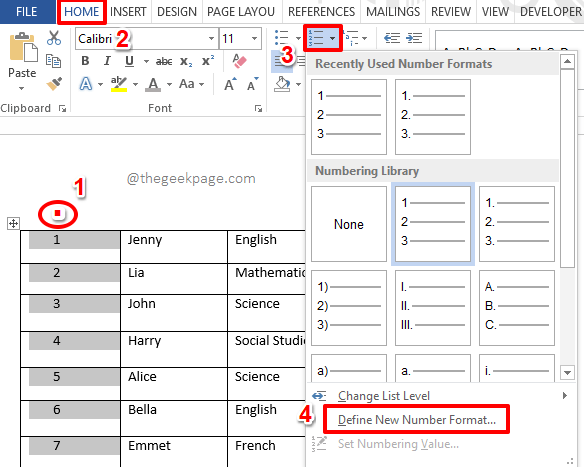
Schritt 2: Im Fenster "Neues Zahlenformat definieren" können Sie unter dem Feld "Zahlenformat" Ihr neues Zahlenformat eingeben.Wenn Sie nur einfache Zahlen möchten, lassen Sie einfach die 1 und löschen Sie alles danach.
Drücken Sie die OK-Taste, sobald Sie fertig sind.

Schritt 3: Das ist es.Ihr brandneues Nummerierungsformat wird jetzt verwendet, um automatisch Seriennummern in Ihrer Word-Tabelle zu generieren.Oh ja, wir sind uns auch einig, dass es einfacher ist, Seriennummern in Word einzugeben als in Excel!

Ich hoffe, Sie haben es genossen, den Artikel zu lesen.
Sie können auch dieses PC-Reparatur-Tool herunterladen, um PC-Probleme zu lokalisieren und zu beheben:Schritt 1 -Laden Sie das Restoro PC Repair Tool hier herunterSchritt 2 – Klicken Sie auf Scan starten, um alle PC-Probleme automatisch zu finden und zu beheben.

