So entfernen Sie den Sprachumschalter aus der Windows 11-Taskleiste
Aktualisiert Januar 2024: Erhalten Sie keine Fehlermeldungen mehr und verlangsamen Sie Ihr System mit unserem Optimierungstool. Holen Sie es sich jetzt unter - > diesem Link
- Downloaden und installieren Sie das Reparaturtool hier.
- Lassen Sie Ihren Computer scannen.
- Das Tool wird dann deinen Computer reparieren.
In Windows 11 werden viele Änderungen an der Taskleiste vorgenommen, und standardmäßig ist die Sprachumschaltoption in der Taskleiste verfügbar.Der Sprachumschalter ermöglicht es den Benutzern, die Standardsprache auf dem System zu ändern und schnell zu einer anderen Sprache zu wechseln, die der Benutzer auswählt.Einige Benutzer finden diese Sprachumschaltoption in der Taskleiste unnötig, die von einigen anderen nützlichen Symbolen belegt sein kann.Sie wollen es entfernen und sind sich nicht sicher, wie sie das machen sollen.
Wenn Sie auch einer von ihnen sind, dann wird Ihnen dieser Artikel zeigen, wie Sie den Sprachumschalter mit ganz einfachen Schritten aus der Windows 11-Taskleiste entfernen können.
So entfernen Sie den Sprachumschalter aus der Windows 11-Taskleiste
Normalerweise wird der Sprachumschalter nur angezeigt, wenn mehr als zwei Sprachen auf dem System installiert sind.Wenn Sie alle installierten Sprachen beibehalten und nur den Sprachumschalter aus der Taskleiste entfernen möchten, lesen Sie weiter.
Befolgen Sie die unten angegebenen Schritte, um dies zu tun.
Wichtige Hinweise:
Mit diesem Tool können Sie PC-Problemen vorbeugen und sich beispielsweise vor Dateiverlust und Malware schützen. Außerdem ist es eine großartige Möglichkeit, Ihren Computer für maximale Leistung zu optimieren. Das Programm behebt häufige Fehler, die auf Windows-Systemen auftreten können, mit Leichtigkeit - Sie brauchen keine stundenlange Fehlersuche, wenn Sie die perfekte Lösung zur Hand haben:
- Schritt 1: Laden Sie das PC Repair & Optimizer Tool herunter (Windows 11, 10, 8, 7, XP, Vista - Microsoft Gold-zertifiziert).
- Schritt 2: Klicken Sie auf "Scan starten", um Probleme in der Windows-Registrierung zu finden, die zu PC-Problemen führen könnten.
- Schritt 3: Klicken Sie auf "Alles reparieren", um alle Probleme zu beheben.
Schritt 1: Drücken Sie die Windows-Taste auf Ihrer Tastatur und geben Sie Erweiterte Tastatureinstellungen ein und drücken Sie die Eingabetaste.
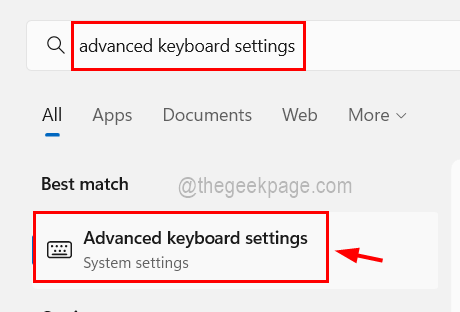
Schritt 2: Dadurch wird die Seite Erweiterte Tastatureinstellungen auf dem System geöffnet.
Schritt 3: Aktivieren Sie nun das Kontrollkästchen Lassen Sie mich für jedes App-Fenster eine andere Eingabemethode verwenden, indem Sie darauf klicken.
Schritt 4: Aktivieren Sie außerdem das Kontrollkästchen Desktop-Sprachleiste verwenden, wenn sie verfügbar ist, und klicken Sie dann auf die Sprachleistenoptionen, wie im folgenden Bild gezeigt.
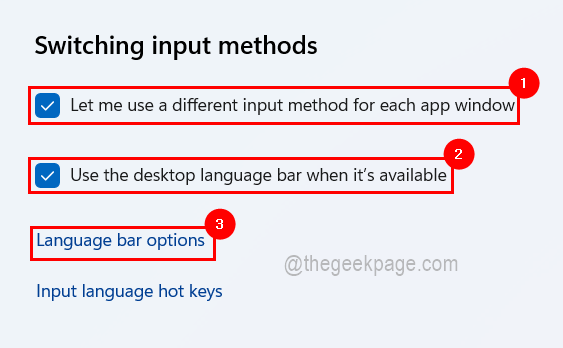
Schritt 5: Klicken Sie im neu geöffneten Fenster auf die Registerkarte Sprachleiste und wählen Sie das Optionsfeld Ausgeblendet unter dem Abschnitt Sprachleiste.
Schritt 6: Dann müssen Sie auf Übernehmen und OK klicken, um wirksam zu werden und das Fenster zu schließen.
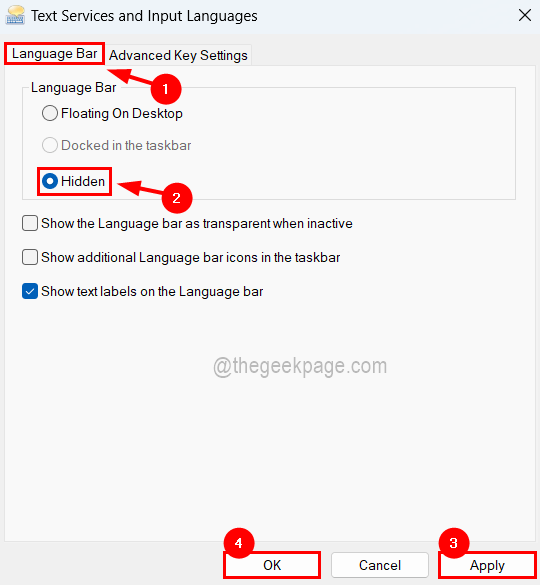
Nachdem diese Änderungen vorgenommen wurden, können Sie in der Taskleiste beobachten, dass der Sprachumschalter entfernt wurde und nicht mehr wie erwartet in der Taskleiste verfügbar ist.

