So deaktivieren Sie Strg + Klicken, um Hyperlinks in Microsoft Word zu öffnen
Aktualisiert Januar 2024: Erhalten Sie keine Fehlermeldungen mehr und verlangsamen Sie Ihr System mit unserem Optimierungstool. Holen Sie es sich jetzt unter - > diesem Link
- Downloaden und installieren Sie das Reparaturtool hier.
- Lassen Sie Ihren Computer scannen.
- Das Tool wird dann deinen Computer reparieren.
Microsoft Word gehört zu den beliebtesten Textbearbeitungsprogrammen der Welt.Heutzutage ist kein Dokument ohne eine MS Word-Datei vollständig, und es ist wichtig, die Funktionen zu kennen, die diese Anwendung für unser tägliches Leben äußerst nützlich machen können.Eine der Funktionen von MS Word ist die Möglichkeit, Hyperlinks zu Websites hinzuzufügen und zu öffnen, um weiterführende Informationen zu einem bestimmten Thema zu erhalten.Jetzt sind die Standardeinstellungen für MS Word die Verwendung der Steuertaste auf der Tastatur + Mausklick, um die in einem Dokument vorhandenen Hyperlinks zu öffnen.Dies wird jedoch zu einem Problem, wenn in einem Dokument mehrere Links zu öffnen sind.Dies kann zu einer mühsamen Aufgabe werden und der Benutzer kann schnell das Interesse an den Inhalten des Dokuments verlieren.Um dies zu vereinfachen, müssen bestimmte Änderungen vorgenommen werden, damit ein Link mit einem einzigen Mausklick verfügbar ist.
Deaktivieren Sie Strg + Klicken Sie auf MS Word, um Hyperlinks zu folgen
Schritt 1: Öffnen Sie MS Word mit dem vorhandenen Hyperlink.
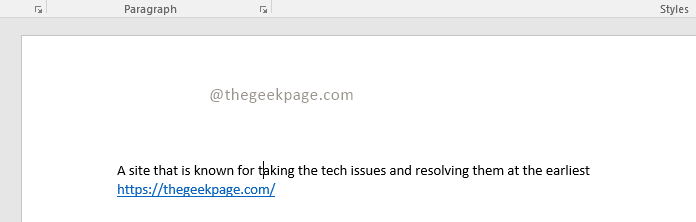
Schritt 2: Bewegen Sie die Maus über den Hyperlink, den Sie öffnen möchten.
Wichtige Hinweise:
Mit diesem Tool können Sie PC-Problemen vorbeugen und sich beispielsweise vor Dateiverlust und Malware schützen. Außerdem ist es eine großartige Möglichkeit, Ihren Computer für maximale Leistung zu optimieren. Das Programm behebt häufige Fehler, die auf Windows-Systemen auftreten können, mit Leichtigkeit - Sie brauchen keine stundenlange Fehlersuche, wenn Sie die perfekte Lösung zur Hand haben:
- Schritt 1: Laden Sie das PC Repair & Optimizer Tool herunter (Windows 11, 10, 8, 7, XP, Vista - Microsoft Gold-zertifiziert).
- Schritt 2: Klicken Sie auf "Scan starten", um Probleme in der Windows-Registrierung zu finden, die zu PC-Problemen führen könnten.
- Schritt 3: Klicken Sie auf "Alles reparieren", um alle Probleme zu beheben.
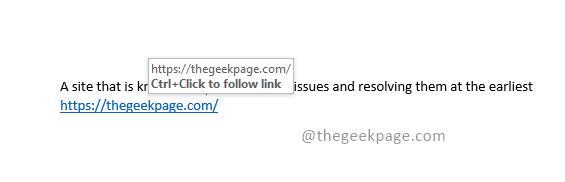
Hinweis: Es wird eine Meldung angezeigt, in der Sie aufgefordert werden, Strg+Klick zu drücken, um den Link zu öffnen.
Schritt 3: Öffnen Sie nun Datei in Ihrem MS Word und gehen Sie zu Optionen am unteren Rand des Menüs.
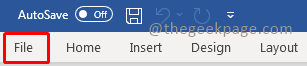
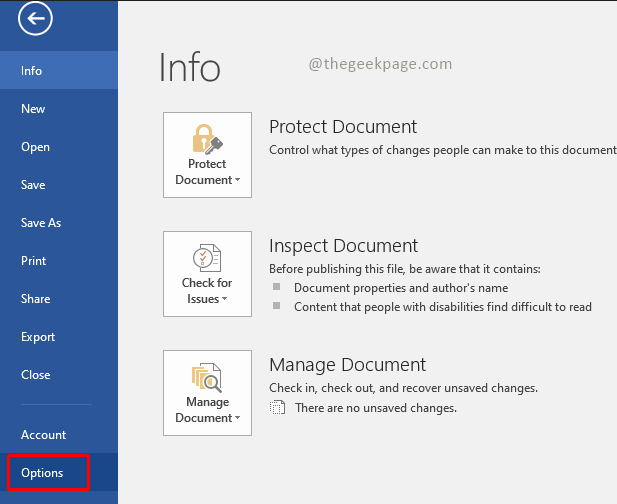
Hinweis: Sie können alternativ auch Alt+F als Kurzbefehl zum Öffnen von Datei drücken.
Schritt 4: Wählen Sie die Registerkarte Erweitert unter den Word-Optionen.
Hinweis: Sie werden sehen, dass das Kontrollkästchen für Use Ctrl+Click to follow hyperlink aktiviert ist.

Schritt 5: Klicken Sie auf das Kontrollkästchen, um den Hyperlink "Strg+Klicken, um zu folgen" zu deaktivieren.
Schritt 6: Klicken Sie unten auf Ok, um die Änderung der Einstellungen zu speichern.

Schritt 7: Jetzt können Sie die Maus über den Hyperlink bewegen und prüfen, ob diese Funktion deaktiviert ist.
Hinweis: Es wird eine Meldung angezeigt, in der Sie aufgefordert werden, einfach zu klicken oder zu tippen, um dem Link zu folgen.
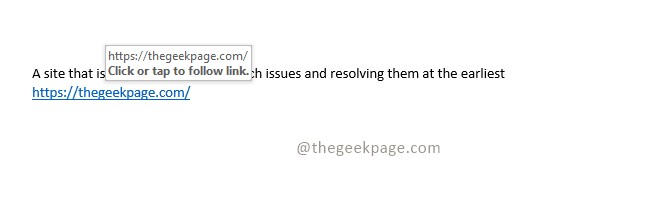
Das ist alles!!Ihr Link kann jetzt vereinfacht geöffnet werden.Sie werden auch bemerken, dass sich die Form der Maus jetzt in ein Handsymbol ändert, was anzeigt, dass der Hyperlink mit einem einzigen Mausklick geöffnet werden kann.Sie können diese Funktion jetzt verwenden, falls im Word-Dokument mehrere Links vorhanden sind.Teilen Sie uns in den Kommentaren mit, ob Sie diese Funktion in MS Word hilfreich fanden.Falls Sie das ursprüngliche Strg+Klick bevorzugen, können Sie uns dies ebenfalls mitteilen.
Sie können auch dieses PC-Reparatur-Tool herunterladen, um PC-Probleme zu lokalisieren und zu beheben:Schritt 1 -Laden Sie das Restoro PC Repair Tool hier herunterSchritt 2 – Klicken Sie auf Scan starten, um alle PC-Probleme automatisch zu finden und zu beheben.

