So beseitigen Sie den Fehler 0x80071129 unter Windows 10
Aktualisiert Januar 2024: Erhalten Sie keine Fehlermeldungen mehr und verlangsamen Sie Ihr System mit unserem Optimierungstool. Holen Sie es sich jetzt unter - > diesem Link
- Downloaden und installieren Sie das Reparaturtool hier.
- Lassen Sie Ihren Computer scannen.
- Das Tool wird dann deinen Computer reparieren.
Fehlercode 0x80071129 ist einer dieser Fehler, die Sie nicht sehen möchten.Dieser Fehler tritt normalerweise aufgrund einer Beschädigung in der Registrierung auf.In den meisten Fällen tritt es ohne Vorwarnung auf, da keine Symptome damit verbunden sind.Einige Leute haben jedoch Probleme wie Systemverlangsamung und Abstürze.In diesem Tutorial zeigen wir Ihnen, wie Sie den Fehler 0x80071129 reparieren.
Wie funktioniert der Windows 10-Fehler 0x80071129?
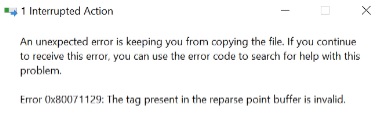
Fehler x zeigt einen Fehler innerhalb des Betriebssystems selbst an.Dies wird normalerweise durch ein beschädigtes Dateisystem oder ein beschädigtes Reparse-Tag verursacht.Wenn Sie diese Fehlermeldung erhalten, während Sie versuchen, auf Dateien auf Ihrer Festplatte zuzugreifen, könnte dies auf ein Problem mit dem Dateisystem hinweisen.Sie müssen eine vollständige Sicherung der gesamten Festplatte durchführen und diese anschließend wiederherstellen.
Um diesen Fehler zu beheben, müssen Sie in den abgesicherten Modus booten und die Datenträgerbereinigung ausführen.Sobald der Vorgang abgeschlossen ist, starten Sie Ihren Computer normal neu.
Wichtige Hinweise:
Mit diesem Tool können Sie PC-Problemen vorbeugen und sich beispielsweise vor Dateiverlust und Malware schützen. Außerdem ist es eine großartige Möglichkeit, Ihren Computer für maximale Leistung zu optimieren. Das Programm behebt häufige Fehler, die auf Windows-Systemen auftreten können, mit Leichtigkeit - Sie brauchen keine stundenlange Fehlersuche, wenn Sie die perfekte Lösung zur Hand haben:
- Schritt 1: Laden Sie das PC Repair & Optimizer Tool herunter (Windows 11, 10, 8, 7, XP, Vista - Microsoft Gold-zertifiziert).
- Schritt 2: Klicken Sie auf "Scan starten", um Probleme in der Windows-Registrierung zu finden, die zu PC-Problemen führen könnten.
- Schritt 3: Klicken Sie auf "Alles reparieren", um alle Probleme zu beheben.
Wenn der Fehler weiterhin besteht, versuchen Sie, chkdsk /f c: /r auszuführen.Beachten Sie jedoch, dass dieser Befehl alle vorhandenen Daten auf der Festplatte löscht.Stellen Sie sicher, dass Sie alles Wichtige speichern, bevor Sie diesen Befehl ausführen.
Warum tritt OneDrive-Fehler 0x80071129 auf?
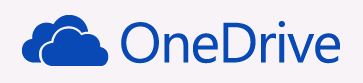
OneDrive-Fehler können aus vielen Gründen auftreten.Einige gebräuchliche sind:
• Beschädigter Cache – Dies tritt auf, wenn beschädigte Dateien oder Beschädigungen im OneDrive-Cache vorhanden sind.Um dieses Problem zu beheben, sollten Sie OneDrive zurücksetzen.
• Beschädigung der Junction-Datei – Wenn Sie Probleme mit OneDrive haben, kann dies an einer beschädigten Junction-Datei liegen.Sie sollten einen chkdsk-Scan ausführen, um dies zu reparieren.
• Probleme mit der Netzwerkverbindung – Wenn Sie Probleme beim Zugriff auf OneDrive haben, überprüfen Sie Ihre Netzwerkverbindung.Stellen Sie sicher, dass Sie einen starken haben.
• Zeitzonenunterschiede – Wenn Sie diesen Fehler sehen, während Sie in einer anderen Zeitzone arbeiten, stellen Sie sicher, dass Sie richtig eingestellt sind.
• Malware-Infektion – Schädliche Software wie Adware und Spyware kann OneDrive-Fehler verursachen.Führen Sie einen vollständigen Systemscan durch, um sicherzustellen, dass Ihr Computer sauber ist.
• Andere – Es gibt viele andere mögliche Ursachen für OneDrive-Fehler.Sehen Sie sich unseren Leitfaden zur Fehlerbehebung an, um Hilfe bei der Behebung dieser Probleme zu erhalten.
Wie kann ich den Fehler 0x80071129 wiederherstellen?
Pflegen Sie ein aktuelles System
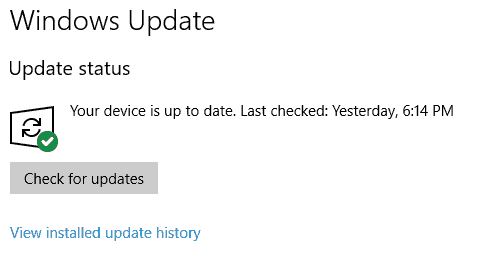
Microsoft hat am Freitag, den 21. Februar 2020, drei Sicherheitspatches veröffentlicht, die darauf abzielen, Schwachstellen in Windows 10, Office 365 und Microsoft Edge zu beheben.Diese Patches beheben verschiedene Arten von Fehlern, einschließlich solcher, die es Hackern ermöglichen könnten, die vollständige Kontrolle über betroffene Computer zu übernehmen.Wenn Sie die neueste Version von Windows 10 noch nicht installiert haben, ist jetzt der perfekte Zeitpunkt dafür.
Windows 10 Version 2004, bekannt als "Anniversary Update", wurde am 2. August 2016 veröffentlicht.Das Update enthielt Korrekturen für Fehler in Internet Explorer 11, Edge, Windows Defender Application Guard und anderen Funktionen.Einige Benutzer berichteten jedoch, dass sie das Update aufgrund von Problemen mit einem der Patches nicht installieren konnten.
Der erste Patch behebt eine Schwachstelle im Zusammenhang damit, wie Windows mit Daten umgeht, die über Bluetooth-Geräte gesendet werden.Ein Hacker könnte diesen Fehler ausnutzen, um auf Dateien zuzugreifen, die auf einem lokalen Gerät gespeichert sind, ohne physischen Zugriff auf den Computer zu benötigen.
Der zweite Patch behebt einen Fehler in der Art und Weise, wie Windows Zertifikate verarbeitet, die zur Authentifizierung von Remoteverbindungen verwendet werden.Hacker könnten dieses Problem nutzen, um Benutzer dazu zu verleiten, bösartige Software herunterzuladen.
Der dritte Patch behebt eine Schwachstelle in der Art und Weise, wie Windows Schriftbibliotheken verwendet.Schädliche Software könnte diesen Fehler ausnutzen, um Code aus der Ferne auszuführen.
Wenn Sie Probleme bei der Installation des Jubiläums-Updates haben, versuchen Sie, frühere Versionen von Windows 10 zu deinstallieren.Eine Anleitung finden Sie hier.
Sie können die neueste Version von Windows auch direkt von Microsoft herunterladen.
Starten Sie einen CHKDSK-Scan
1.Geben Sie "chkdsk /f c:" in das Dialogfeld ein.
2.Drücken Sie Enter.
3.Warten Sie, während Windows den CHKDSK-Scan durchführt.
4.Wenn Sie fertig sind, drücken Sie erneut die Eingabetaste, um das Fenster zu schließen.
5.Starten Sie den Computer neu, sobald der Vorgang abgeschlossen ist.
6.Stellen Sie nach dem Neustart sicher, dass Sie als Administrator angemeldet sind.
7.Öffnen Sie den Datei-Explorer und navigieren Sie zu %Systemroot%system32config.
8.Suchen Sie den folgenden Registrierungsschlüssel: HKEY_LOCAL_MACHINESYSTEMCurrentControlSetServicesLanmanServerParameters
9.Benennen Sie den neuen Wert NoCompression und doppelklicken Sie darauf.
10.Ändern Sie seinen Wert auf 1 (statt 0).
11.Starte den Computer neu.
12.Überprüfen Sie, ob das Problem behoben wurde, indem Sie OneDrive öffnen.
13.Wenn nicht, wiederholen Sie die Schritte 9 bis 13.
14.Starten Sie abschließend den Computer noch einmal neu.
fünfzehn.Stellen Sie sicher, dass Sie mit Administratorrechten angemeldet sind, wenn Sie den Befehl CHKDSK ausführen.
Starten Sie den Scan des Systemdatei-Überprüfungsprogramms (SFC).
1.Halten Sie die Windows + R-Taste gedrückt, um Ausführen zu öffnen.
2.Geben Sie CMD ein und halten Sie Strg + Umschalt + Eingabe gedrückt, um die Eingabeaufforderung mit erhöhten Rechten zu öffnen.
3.Geben Sie SFC /ScanNOW ein und drücken Sie die Eingabetaste.
4.Warten Sie, bis der Scanvorgang abgeschlossen ist.
5.Wenn Sie fertig sind, sehen Sie eine Benachrichtigung mit der Aufschrift "Die folgenden Dateien sind digital signiert."Klicken Sie zur Bestätigung auf OK.
6.Schließen Sie das Eingabeaufforderungsfenster.
7.Starte deinen Computer neu.
Zurücksetzen der OneDrive-Anwendung
In Windows 10 Version 1903 hat Microsoft eine neue Funktion namens "Diesen PC zurücksetzen" eingeführt.Zusätzlich zum Löschen temporärer Dateien werden einige Einstellungen und Apps zurückgesetzt.Leider funktionierte es bei vielen nicht gut genug.Jetzt gibt es eine weitere Option.Sie können den Reset-Befehl verwenden, um Ihr OneDrive-Konto vollständig zu löschen.
Wenn Sie Probleme haben, diesen Befehl zum Laufen zu bringen, finden Sie hier die Schritte, die sich als effektiv erwiesen haben.
- Öffnen Sie zunächst das Startmenü und wählen Sie Eingabeaufforderung (Admin). Führen Sie dann den folgenden Befehl aus: %localappdata%.
- Geben Sie als Nächstes den folgenden Befehl ein und drücken Sie die Eingabetaste: %localappdataMicrosoftOneDriveonedrive.exe/reset
- Es erscheint ein Bestätigungsdialogfeld, in dem Sie gefragt werden, ob Sie den Vorgang ausführen möchten.Klicken Sie auf Ja.
- Im nächsten Schritt melden Sie sich erneut bei Ihrem OneDrive-Konto an.Sobald Sie angemeldet sind, melden Sie sich bei Ihrem Konto an und folgen Sie den Anweisungen.
- Nach der Anmeldung können Sie bestätigen, dass Ihre Kontoinformationen erfolgreich wiederhergestellt wurden.
Stellen Sie sicher, dass der OneDrive-Cache-Ordner zurückgesetzt wird
Wenn Sie in letzter Zeit Probleme mit OneDrive haben, kann dies daran liegen, dass Sie Probleme mit dem Cache-Ordner haben.In diesem Ordner werden Informationen zu den in Ihrem Cloud-Speicherplatz gespeicherten Dateien gespeichert, einschließlich Dateivorschauen und Miniaturansichten.
Mehrere betroffene Benutzer, die sich mit dem Problem befassen, bestätigen, dass sie das Problem durch Zurücksetzen des gesamten Cache-Ordners beheben konnten.Dazu müssen Sie eine Eingabeaufforderung mit erhöhten Rechten verwenden.
Falls Sie nicht wissen, wie das geht, gehen Sie wie folgt vor:
1.Öffnen Sie ein Eingabeaufforderungsfenster mit Administratorzugriff.
2.Geben Sie "cmd" ein, drücken Sie Strg+Umschalt+Enter und warten Sie, bis das Fenster "Benutzerkontensteuerung" angezeigt wird.
3.Klicken Sie auf Ja, um Administratorzugriff zu gewähren.
4.Geben Sie im Eingabeaufforderungsfenster "cd %appdata%MicrosoftOneDrive" ein.Drücken Sie erneut Strg+Shift+Enter.
5.Bestätigen Sie, dass der Befehl erfolgreich abgeschlossen wurde, indem Sie "dir" eingeben.
6.Starten Sie Ihren Computer neu und melden Sie sich wieder bei Ihrem OneDrive-Konto an.
OneDrive mit CMD zurücksetzen
Microsoft OneDrive ist eine der beliebtesten Cloud-Speicherlösungen auf dem Markt.Wenn Sie Probleme beim Synchronisieren von Dateien zwischen Geräten haben, finden Sie hier drei schnelle Möglichkeiten, das Problem zu beheben.
- Zuerst sollten Sie die Eingabeaufforderung öffnen.Drücken Sie dazu Windows-Taste + X und wählen Sie "Eingabeaufforderung".
- Geben Sie nach dem Öffnen den folgenden Befehl in das Eingabeaufforderungsfenster ein:
- Geben Sie als Nächstes den folgenden Befehl in das Eingabeaufforderungsfenster ein und drücken Sie die Eingabetaste:
- Führen Sie abschließend den folgenden Befehl aus, indem Sie die Eingabetaste drücken.
Wenn das Problem dadurch nicht behoben wird, versuchen Sie, Ihr OneDrive zurückzusetzen.Dadurch wird alles von Ihrem Konto gelöscht und von vorne begonnen.Sie könnten während des Vorgangs einige Daten verlieren, stellen Sie also sicher, dass Sie diese Dinge zuerst sichern.

