So beheben Sie den Fehler "Zugriff verweigert" beim Schreiben von Proxy-Einstellungen
Aktualisiert Januar 2024: Erhalten Sie keine Fehlermeldungen mehr und verlangsamen Sie Ihr System mit unserem Optimierungstool. Holen Sie es sich jetzt unter - > diesem Link
- Downloaden und installieren Sie das Reparaturtool hier.
- Lassen Sie Ihren Computer scannen.
- Das Tool wird dann deinen Computer reparieren.
"Error writing Proxy Settings Access Denied" gehört zu den häufigsten Fehlern, auf die Windows-Nutzer beim Versuch, sich anzumelden, stoßen.Dies kann auch auftreten, wenn Sie versuchen, einen Befehl in der Eingabeaufforderung auszuführen. Es gibt viele bekannte Gründe für diese Fehlermeldung, obwohl es dem Benutzer möglicherweise so vorkommt, als ob dieser Fehler ohne ersichtlichen Grund auftritt.Möglicherweise gibt es bestimmte geplante Aufgaben auf Ihrem Computer, und ein Programm eines Drittanbieters versucht möglicherweise, die Eingabeaufforderung zu starten und diese Aufgaben auszuführen.Bestimmte Berechtigungsprobleme werden vom Betriebssystem zu der Zeit konfrontiert, was dazu führt, dass die Fehlermeldung auf dem Bildschirm des Benutzers erscheint.Falls Sie mit solchen Fehlermeldungen konfrontiert werden und nach einer Lösung suchen, hilft Ihnen dieser Beitrag bei der Lösung.
Methode 1: Durchführen einer Clean Boot-Aktion
Schritt 1: Drücken Sie Win + R, um die Run-Anwendung zu öffnen.
Schritt 2: Geben Sie im Anwendungsdialogfeld msconfig ein und klicken Sie auf OK, um die Systemkonfiguration zu öffnen.
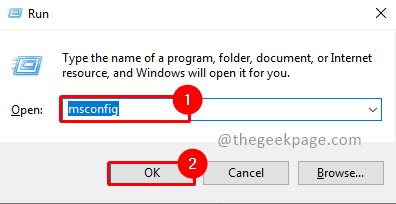
Wichtige Hinweise:
Mit diesem Tool können Sie PC-Problemen vorbeugen und sich beispielsweise vor Dateiverlust und Malware schützen. Außerdem ist es eine großartige Möglichkeit, Ihren Computer für maximale Leistung zu optimieren. Das Programm behebt häufige Fehler, die auf Windows-Systemen auftreten können, mit Leichtigkeit - Sie brauchen keine stundenlange Fehlersuche, wenn Sie die perfekte Lösung zur Hand haben:
- Schritt 1: Laden Sie das PC Repair & Optimizer Tool herunter (Windows 11, 10, 8, 7, XP, Vista - Microsoft Gold-zertifiziert).
- Schritt 2: Klicken Sie auf "Scan starten", um Probleme in der Windows-Registrierung zu finden, die zu PC-Problemen führen könnten.
- Schritt 3: Klicken Sie auf "Alles reparieren", um alle Probleme zu beheben.
Schritt 3: Öffnen Sie in der Systemkonfiguration die Registerkarte Dienste.
Schritt 4: Wählen Sie Alle Microsoft-Dienste ausblenden.
Hinweis: Dadurch werden alle wichtigen Microsoft-Dienste ausgeblendet.
Schritt 5: Wählen Sie die Schaltfläche Alle deaktivieren
Schritt6: Wählen Sie Anwenden und OK aus, um die Änderungen zu speichern.
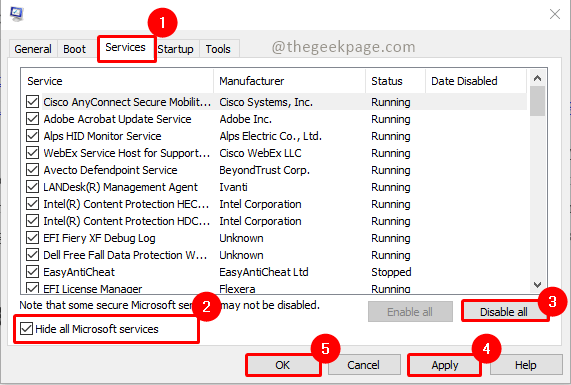
Hinweis: Sie werden aufgefordert, das System neu zu starten. Bitte tun Sie dies.
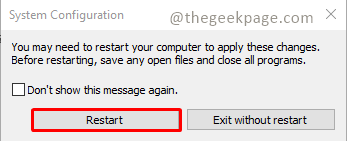
Schritt 7: Überprüfen Sie nach dem Neustart des Systems, ob das Windows-Terminal mit einer Fehlermeldung geöffnet wird.
Methode 2: Bereinigen der StartUp-Apps
Schritt 1: Drücken Sie die Tasten Win + R, um Ausführen zu öffnen.
Schritt 2: Geben Sie taskmgr ein und klicken Sie auf OK.
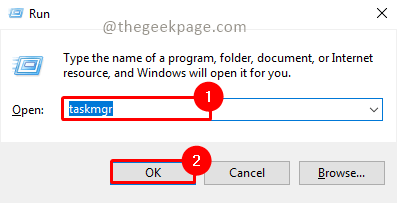
Hinweis: Alternativ können Sie die Tastenkombination Win+ X verwenden und auf Task-Manager klicken.
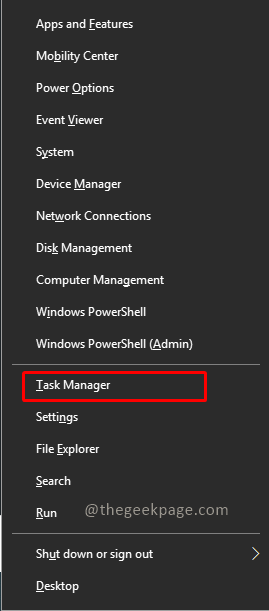
Schritt 3: Öffnen Sie die Registerkarte Start im Task-Manager.
Schritt 4: Wählen Sie die Apps aus, die während des Systemstarts ausgeführt werden, und klicken Sie auf Deaktivieren.
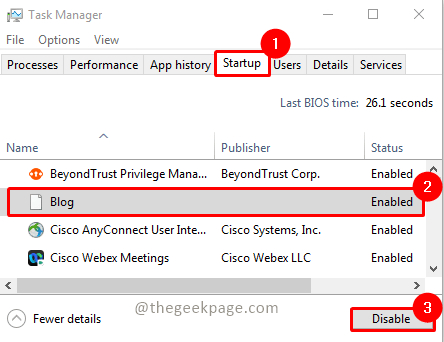
Schritt 5: Sobald alle Apps deaktiviert sind, schließen Sie bitte den Task-Manager
Hinweis: Sobald Sie die obigen Schritte abgeschlossen haben, starten Sie neu und prüfen Sie, ob das Problem behoben ist.Suchen Sie nach der bestimmten App, die dieses Problem verursacht, indem Sie die Apps nacheinander für StartUp aktivieren.
Methode 3: Legen Sie den Windows-Konsolenhost als Standard-Terminal-App fest
Schritt 1: Drücken Sie fWin+ I, um die Einstellungen zu öffnen.
Schritt 2: Öffnen Sie im linken Bereich die Registerkarte Datenschutz & Sicherheit.
Schritt3: Wählen Sie im Abschnitt "Sicherheit" die Option "Für Entwickler" aus.
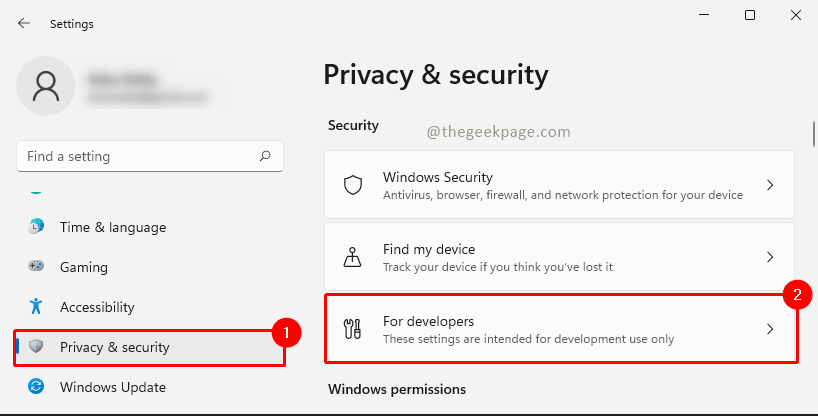
Schritt 4: Scrollen Sie nach unten zum Abschnitt Terminal und wählen Sie Windows-Konsolenhost aus.
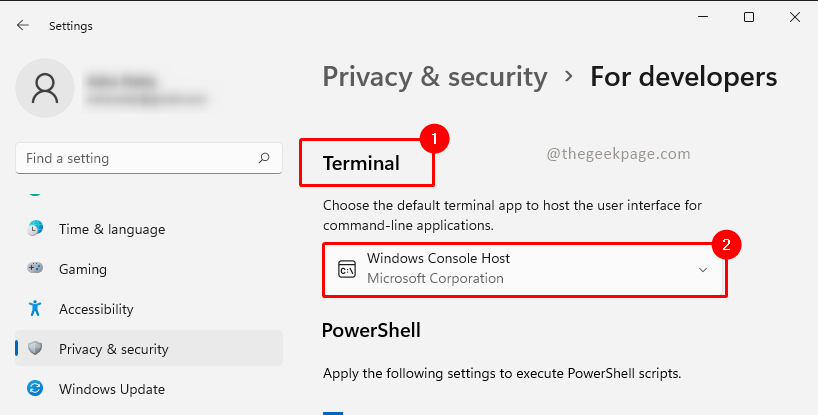
Schritt 5: Schließen Sie die Anwendung "Einstellungen" und starten Sie den Computer neu.
Methode 4: Geben Sie die IP-Adresse frei und erneuern Sie sie
Schritt 1: Drücken Sie die Tasten Win + X und wählen Sie die Option Windows Powershell (Admin).

Schritt 2: Geben Sie den folgenden Befehl ein, um Ihre IP-Adresse freizugeben, und drücken Sie die Eingabetaste.
ipconfig/release
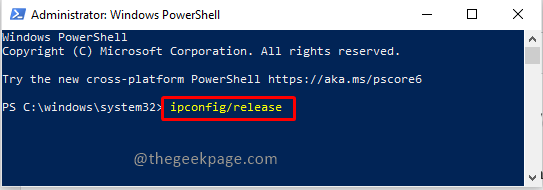
Schritt 3: Geben Sie den folgenden Befehl ein, um Ihre IP-Adresse zu erneuern, und drücken Sie die Eingabetaste.
ipconfig/renew
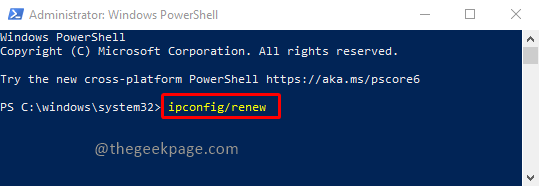
Schließen Sie das Terminal und prüfen Sie, ob das Problem behoben ist.
Methode 5: Setzen Sie Windows zurück
Wenn das Problem weiterhin besteht, versuchen Sie es mit Windows Reset. Sie können sich auf diesen Artikel beziehen, um Ihr System zurückzusetzen.
Hinweis: Beim Zurücksetzen gehen möglicherweise einige Ihrer Einstellungen und Apps verloren.Denken Sie zweimal nach, bevor Sie mit dieser Methode fortfahren.
Das ist alles!!Bitte kommentieren Sie und teilen Sie uns mit, welche Lösung für Sie funktioniert hat.Vielen Dank fürs Lesen!!

