MSDTC hat einen Fehler in Windows 10 Fix festgestellt
Aktualisiert Januar 2024: Erhalten Sie keine Fehlermeldungen mehr und verlangsamen Sie Ihr System mit unserem Optimierungstool. Holen Sie es sich jetzt unter - > diesem Link
- Downloaden und installieren Sie das Reparaturtool hier.
- Lassen Sie Ihren Computer scannen.
- Das Tool wird dann deinen Computer reparieren.
Der verteilte Transaktionskoordinator von Microsoft(MSDTC) ermöglicht es einer Vielzahl von Ressourcenmanagern, Transaktionen über ein Netz durchzuführen.Wenn der Netzwerk-DTC auf einem bestimmten System mit einer bestimmten Netzwerkkonfiguration nicht zulässig ist, kann er die Transaktion abbrechen.In diesem Fall erhalten Sie eine Fehlermeldung mit dem Wortlaut "MSDTC hat eine Fehlermeldung erhalten". Wir haben in diesem Artikel 4 leicht durchführbare Lösungen besprochen. Befolgen Sie diese Lösungen Schritt für Schritt und das Problem wird sehr schnell gelöst werden.
Fix - 1 Anpassung der DTC-Einstellungen in den Komponentendiensten
Anpassen der DTC-Einstellungen inKomponente Dienstleistungensollte dieses Problem beheben.
1.PresseWindows-Taste+R. Daraufhin wird das Fenster Ausführen geöffnet.
2.Typ "dcomcnfg". Klicken Sie auf "OK".
Wichtige Hinweise:
Mit diesem Tool können Sie PC-Problemen vorbeugen und sich beispielsweise vor Dateiverlust und Malware schützen. Außerdem ist es eine großartige Möglichkeit, Ihren Computer für maximale Leistung zu optimieren. Das Programm behebt häufige Fehler, die auf Windows-Systemen auftreten können, mit Leichtigkeit - Sie brauchen keine stundenlange Fehlersuche, wenn Sie die perfekte Lösung zur Hand haben:
- Schritt 1: Laden Sie das PC Repair & Optimizer Tool herunter (Windows 11, 10, 8, 7, XP, Vista - Microsoft Gold-zertifiziert).
- Schritt 2: Klicken Sie auf "Scan starten", um Probleme in der Windows-Registrierung zu finden, die zu PC-Problemen führen könnten.
- Schritt 3: Klicken Sie auf "Alles reparieren", um alle Probleme zu beheben.

Komponente Dienstleistungenwird auf Ihrem Computer gestartet.
3.UnterKomponente DienstleistungenErweitern Sie den Ordner so, dass...
Mein Computer > Verteilter Transaktionskoordinator

4.Klicken Sie mit der rechten Maustaste auf .auf der "Lokales DTC" und klicken Sie dann auf "Eigenschaften".

5.Wenn dieLokale DTC-Eigenschaftengehen Sie auf die Seite "SicherheitRegisterkarte ".
6.Siehedie Option "Netzwerk DTC Zugang".

7. Unter der Rubrik 'Transaktionsmanager Kommunikation' Abschnitt,siehedie "Inbound zulassenPolitik".
8.Vergessen Sie nichtZeckedie "Ausgehend zulassenKasten".

9.Danach klicken Sie auf "Bewerbung" und klicken Sie dann auf "OK", um es zu speichern.

Damit sollte das Problem gelöst sein.
Fix 2 - MSDTC durch die Firewall zulassen
1.Suche nach "Anwendungen über die Windows-Firewall zulassen".
2.Dann müssen Sie auf die Schaltfläche "Anwendungen über die Windows-Firewall zulassen".

3.Wenn dieErlaubte Appsauf dem Bildschirm erscheint, sehen Sie eine Zeile 'Anwendungen über die Windows Defender Firewall zulassen'.
4.Klicken Sie einfach auf "Einstellungen ändern".

5.Blättern Sie nun durch die Liste der Anwendungen, bis Sie den Eintrag "Verteilter Transaktionskoordinator". Überprüfen Sie die App.
6.Geben Sie nun eineZeckezu beiden der "Privat" und "Öffentlich", um die App in jedem Netzwerk zuzulassen.
7.Klicken Sie dann auf "OK", um diese Einstellung zu speichern.

Prüfen Sie nun, ob der MSDTC funktioniert oder nicht.
Lösung 3 - Ändern Sie die Firewall-Regeln
Manchmal verursachen eingehende und ausgehende Routing-Protokolle auch einige Probleme.
1.Zunächst müssen Sie nur die Taste 'Windows-Taste+R'.
2.Geben Sie hier diesen Code ein und klicken Sie auf "OK".
firewall.cpl

3.Wenn dieWindows Defender-Firewall mit erweiterter Sicherheitöffnet sich, klicken Sie auf das Feld "Erweiterte Einstellungen".

4.Klicken Sie auf der linken Seite auf das Symbol "Inbound-Regeln".
5.Dann,Rechtsklick aufauf der "Routing und Fernzugriff (PPTP-In)" und klicken Sie auf "Regel freigeben".

6.In ähnlicher Weise müssen Sie dieselbe Art von Regel für ausgehende Einstellungen aktivieren.
7.Wählen Sie "Ausgehende Regeln". Blättern Sie auf der rechten Seite nach unten.
8.Klicken Sie mit der rechten Maustaste auf .auf der "Routing und Fernzugriff (PPTP-Out)" und wählen Sie die Option "Regel freigeben", um sie auf Ihrem Computer zu aktivieren.

Schließen Sie dann dasWindows Defender-Firewall mit erweiterter SicherheitFenster.
Prüfen Sie, ob dies für Sie hilfreich ist oder nicht.
Fix-4 Schließen Sie MSDTC in Ihren Antiviren-Einstellungen aus.
Es besteht die Möglichkeit, dass die Verbindung zu MSDTC durch die Antivirus-Einstellungen verboten ist.Sie müssen sie ausschließen.
1.Suche nach 'Windows-Sicherheit' aus dem Suchfeld.
2.Klicken Sie dann auf die Schaltfläche "Windows-Sicherheit", um darauf zuzugreifen.

3.Klicken Sie anschließend auf der linken Seite auf die Schaltfläche "Home-Symbol".
4.Dann müssen Sie auf die "Virus & Vamp; Schutz vor Bedrohungen".

5.UnterVirus & Vamp; Schutz vor BedrohungenEinstellungen, klicken Sie auf das Feld "Einstellungen verwalten".

6.Scrollen Sie nach unten, bis Sie das Feld 'Ausschlüsse' Option.
7.Klicken Sie auf den "Ausschlüsse hinzufügen oder entfernen".

8.Navigieren Sie nun zu dem Ort, scrollen Sie nach unten und finden Sie heraus "msdtc.exe".
C:\Windows\System32
9.Wählen Sie "msdtc.exe" aus der Liste und klicken Sie auf "Öffnen Sie".
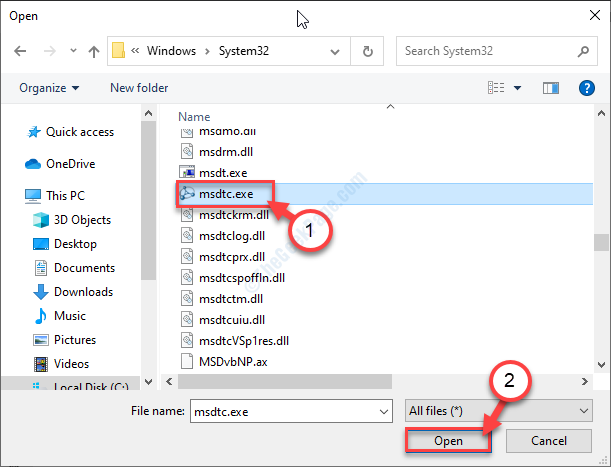
10.Nun werden Sie feststellen, dass "msdtc" in der Liste der ausgeschlossenen Dateien enthalten ist.

Schließen Sie dieWindows-SicherheitFenster.
NeustartIhr Gerät.Nach dem Neustart wird die Meldung "MSDTC hat einen Fehler festgestellt" nicht mehr angezeigt.

