So beheben Sie Videofehler 5 kann nicht mit eingebetteten Videos in Google Slides wiedergegeben werden
Aktualisiert Januar 2024: Erhalten Sie keine Fehlermeldungen mehr und verlangsamen Sie Ihr System mit unserem Optimierungstool. Holen Sie es sich jetzt unter - > diesem Link
- Downloaden und installieren Sie das Reparaturtool hier.
- Lassen Sie Ihren Computer scannen.
- Das Tool wird dann deinen Computer reparieren.
Google Drive oder Slides bietet seinen Nutzern die Möglichkeit, Videos einzubetten, die im nativen Player abgespielt werden können.Es gibt jedoch Situationen, in denen der native Player die in Slides oder Drive vorhandenen Videos nicht wiedergeben kann.Eine solche Fehlermeldung, auf die Benutzer stoßen, ist "Unable to Play Video Error 5″, die auftritt, wenn sie versuchen, in Google Slides eingebettete Videos abzuspielen. Dieser Fehler wurde auch beim Vorbereiten einer Präsentation in Google Slides gemeldet. Wann immer der Benutzer es versucht Google Drive-Videos in ihrer Präsentation verwenden, wird ihnen die obige Fehlermeldung angezeigt.
Im Allgemeinen wird dieser Fehler in Google Chrome angezeigt, wenn ein Benutzer versucht, in Google Slides eingebettete Videos abzuspielen, die von Google Drive stammen.Einige Benutzer haben bemerkt, dass der Fehler verschwindet, wenn sie von einem Browser zu einem anderen wechseln.Normalerweise kann dieser Fehler auf die Inkompatibilität des Browsers mit den Videos von Google Drive zurückzuführen sein, oder das Video selbst kann ein Problem verursachen.Schlechte Internetverbindung, Browser-Cache, eine fehlerhafte Browsererweiterung oder Systemabstürze sind einige der anderen möglichen Ursachen für diesen Fehler.Was auch immer der Grund für diesen Fehler ist, wir müssen ihn beheben, damit die eingebetteten Videos in Google Slides abgespielt werden können.Wenn Sie mit diesem "Unable to Play Video Error 5" konfrontiert werden, dann lesen Sie diesen Artikel, um einige Techniken zur Fehlerbehebung zu finden, die Ihnen helfen können, dieses Problem zu beheben.
Lösung 1 – Deaktivieren Sie die Synchronisierung in Chrome
Schritt 1.Öffnen Sie Chrome und klicken Sie auf das Menü mit den drei vertikalen Punkten in der oberen rechten Ecke des Fensters.
Schritt 2.Klicken Sie im sich öffnenden Menü auf Einstellungen.
Wichtige Hinweise:
Mit diesem Tool können Sie PC-Problemen vorbeugen und sich beispielsweise vor Dateiverlust und Malware schützen. Außerdem ist es eine großartige Möglichkeit, Ihren Computer für maximale Leistung zu optimieren. Das Programm behebt häufige Fehler, die auf Windows-Systemen auftreten können, mit Leichtigkeit - Sie brauchen keine stundenlange Fehlersuche, wenn Sie die perfekte Lösung zur Hand haben:
- Schritt 1: Laden Sie das PC Repair & Optimizer Tool herunter (Windows 11, 10, 8, 7, XP, Vista - Microsoft Gold-zertifiziert).
- Schritt 2: Klicken Sie auf "Scan starten", um Probleme in der Windows-Registrierung zu finden, die zu PC-Problemen führen könnten.
- Schritt 3: Klicken Sie auf "Alles reparieren", um alle Probleme zu beheben.
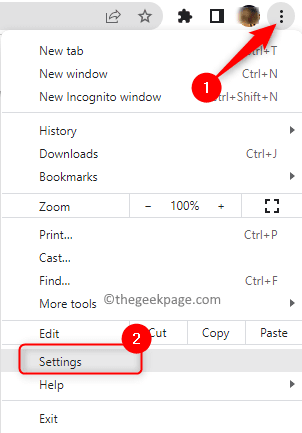
Schritt 3.Klicken Sie auf der Seite "Sie und Google" in den Einstellungen auf die Schaltfläche "Deaktivieren" neben Ihrem Namen und dem Bild Ihres Google-Kontos.
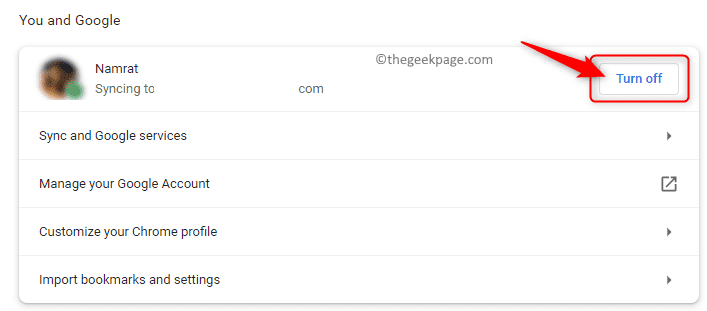
Schritt 4.Es erscheint ein Pop-up mit Details dazu, was passiert, wenn Sie die Chrome-Synchronisierung deaktivieren
Klicken Sie hier auf Ausschalten, um den Vorgang abzuschließen.
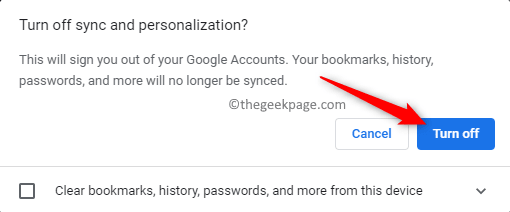
Schritt 5.Starten Sie Ihren Chrome neu und prüfen Sie, ob Sie Videos in Google Slides ohne Fehlercode 5 abspielen können.
Lösung 2 – Verwenden Sie den Inkognito-Modus
Google Chrome
Schritt 1.Öffnen Sie Google Chrome.
Schritt 2.Um Google Chrome im Inkognito-Modus zu öffnen, drücken Sie gleichzeitig die Tasten Strg + Umschalt + N.
Schritt 3.Gehen Sie zu Ihren Google Slides und prüfen Sie, ob Sie das eingebettete Video ohne Fehlermeldung anzeigen können.
Mozilla-Firefox
Schritt 1.Klicken Sie auf das Menüsymbol in der oberen rechten Ecke des Browserfensters.
Schritt 2.Wählen Sie im sich öffnenden Menü Neues privates Fenster, um Mozilla Firefox im Inkognito-Modus zu öffnen.
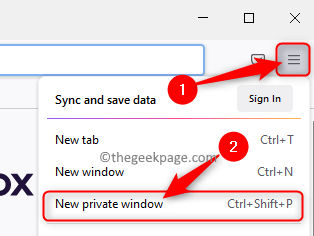
Schritt 3.Öffnen Sie Ihre Google Slide und prüfen Sie, ob das Problem behoben ist.
Lösung 3 – Cookies von Drittanbietern zulassen
Schritt 1.Öffnen Sie Chrome und geben Sie chrome://settings/privacy in die Adressleiste ein, um zur Registerkarte Datenschutz und Sicherheit in den Einstellungen zu gelangen

Schritt 2.Klicken Sie im Abschnitt "Datenschutz und Sicherheit" auf "Cookies und andere Websitedaten".
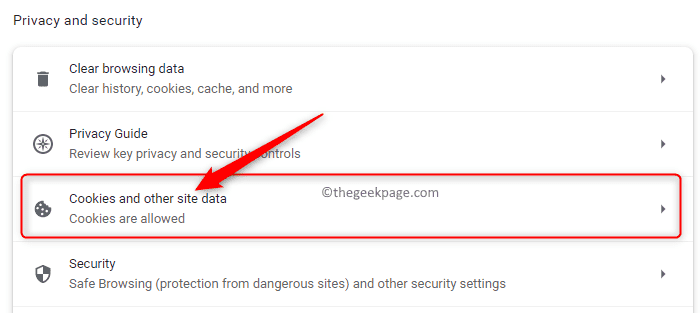
Schritt 3.Stellen Sie sicher, dass in den allgemeinen Einstellungen die Option Alle Cookies zulassen ausgewählt ist.
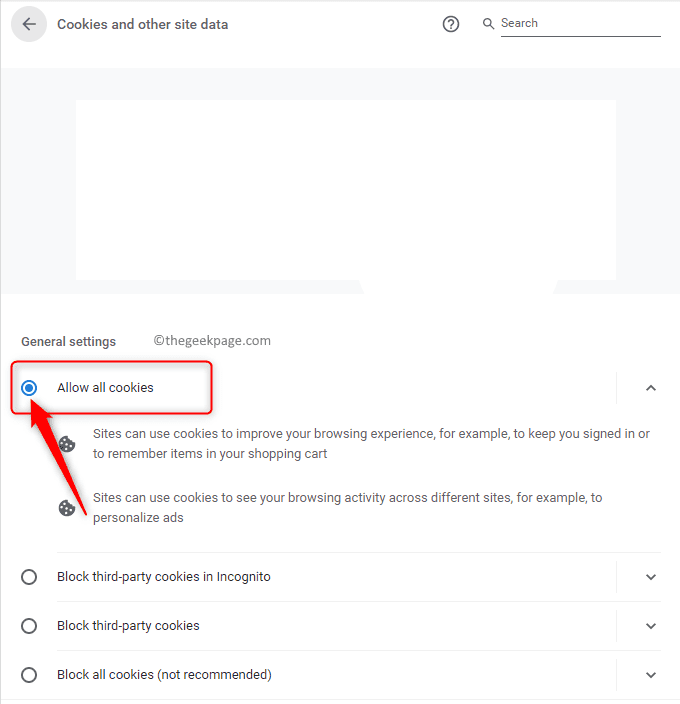
Achten Sie darauf, dass die Option Cookies von Drittanbietern blockieren nicht ausgewählt ist.
Schritt 4. Schließen Sie das Einstellungsfenster und prüfen Sie, ob das Problem behoben ist, indem Sie in Google Slides eingebettete Videos öffnen.
Lösung 4 – Überprüfen Sie Ihre Internetverbindung
Ein Problem mit dem Netzwerk in Ihrer Nähe oder eine instabile Internetverbindung kann zu dem oben genannten Fehler "Video kann nicht wiedergegeben werden" in Google Slides führen.Sie müssen sicherstellen, dass Ihre Internetverbindung stabil ist, wenn Sie Videos von Google Drive in Google Slides importieren.Zunächst müssen Sie überprüfen, ob Sie eine ordnungsgemäße Internetverbindung auf Ihrem PC haben.Versuchen Sie andernfalls, das Video auf Ihren Google Slides über ein anderes Netzwerk zu öffnen, und prüfen Sie, ob der Fehler 5 beim Öffnen eingebetteter Videos in Slides behoben ist.
Lösung 5 – Löschen Sie Cache und Cookies aus Ihrem Browser
Google Chrome
Schritt 1.Öffnen Sie Google Chrome.
Schritt 2.Geben Sie chrome://settings/clearBrowserData in die Adressleiste ein und drücken Sie die Eingabetaste.

Schritt 3.Verwenden Sie im Popup-Fenster "Browserdaten löschen" das Dropdown-Menü neben "Zeitbereich" und wählen Sie "Gesamte Zeit" aus.
Schritt 4.Stellen Sie sicher, dass Sie die Kontrollkästchen für die folgenden Optionen aktiviert haben: Browserverlauf, Downloadverlauf, Zwischengespeicherte Bilder und Dateien, "Cookies und andere Websitedaten".
Schritt 5.Klicken Sie abschließend auf die Schaltfläche Daten löschen.
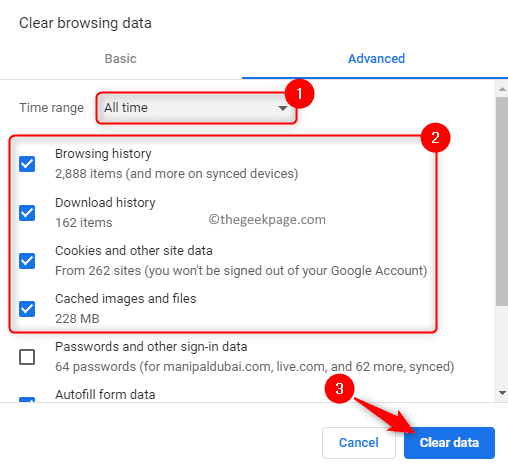
Schritt 6.Starten Sie Ihren Chrome-Browser neu und prüfen Sie, ob das eingebettete Video in Google Slides abgespielt wird oder nicht.
Mozilla-Firefox
Schritt 1.Starten Sie den Mozilla Firefox-Browser.
Schritt 2.Geben Sie in der Navigationsleiste about:preferences#privacy ein und drücken Sie die Eingabetaste.

Schritt 3.Sie befinden sich auf der Datenschutz- und Sicherheitsseite der Browsereinstellungen.
Schritt 4.Scrollen Sie nach unten, um den Abschnitt Cookies und Websitedaten auf der rechten Seite zu finden.
Schritt 5.Klicken Sie hier auf die Schaltfläche Daten löschen….
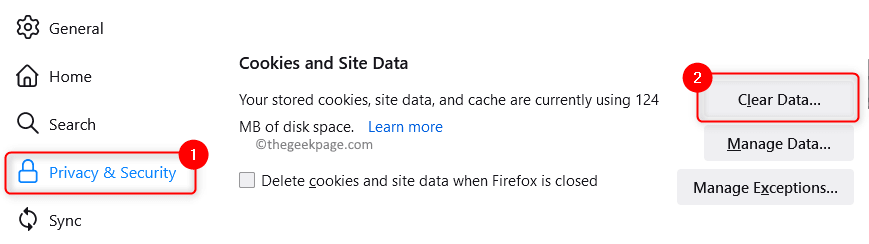
Schritt 6.Aktivieren Sie im Fenster "Daten löschen" die Kontrollkästchen neben "Cookies und Websitedaten" und "Zwischengespeicherte Webinhalte".
Schritt 7.Klicken Sie zuletzt auf die Schaltfläche Löschen.
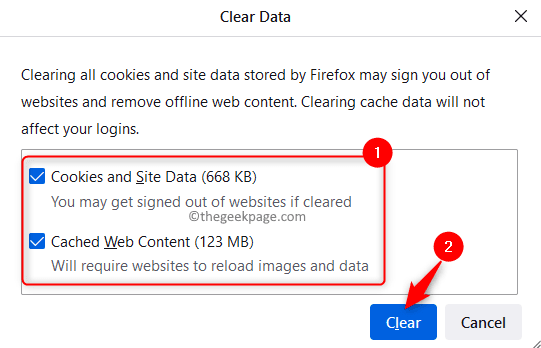
Schritt 8.Starten Sie den Browser neu und prüfen Sie, ob der Fehlercode 5 behoben ist, während Sie versuchen, Videos in Google Slides abzuspielen.
Fix 6 – Suchen Sie nach Browser-Updates
Google Chrome
Schritt 1.Öffnen Sie Ihren Google Chrome-Browser.
Schritt 2.Geben Sie chrome://settings ein und drücken Sie die Eingabetaste, um die Chrome-Einstellungen zu öffnen.
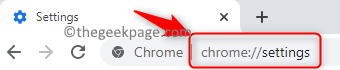
Schritt 3.Wählen Sie auf der Seite Einstellungen im linken Bereich die Registerkarte Über Chrome aus.
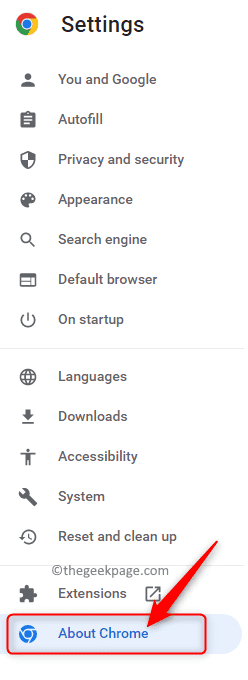
Schritt 4.Beim Klicken beginnt es automatisch mit der Suche nach neuen Updates für den Browser.
Wenn es neue Updates für Chrome gibt, werden diese installiert.
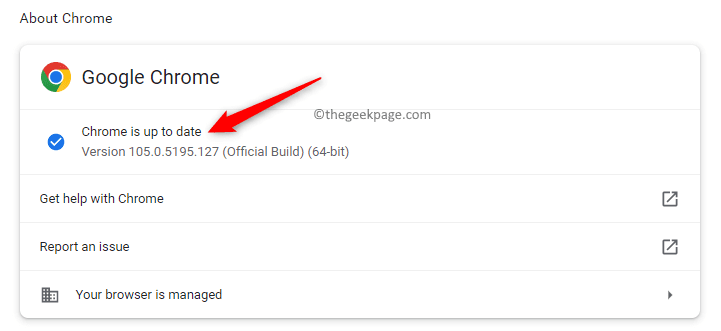
Schritt 5.Chrome wird nach dem Update neu gestartet und Sie können überprüfen, ob das Problem mit der Wiedergabe von Videos in Google Slides behoben ist.
Mozilla-Firefox
Schritt 1.Klicken Sie im Firefox-Fenster auf das Menüsymbol in der oberen rechten Ecke.
Schritt 2.Klicken Sie im sich öffnenden Menü auf Hilfe.
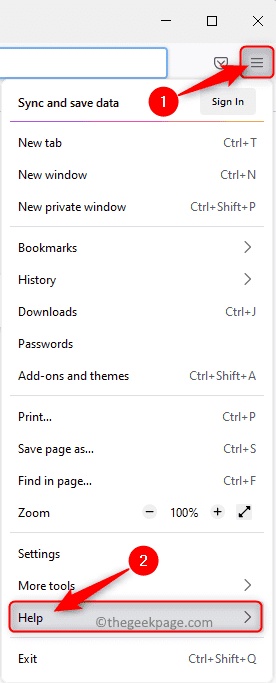
Schritt 3.Klicken Sie im Hilfemenü von Firefox auf Über Firefox.
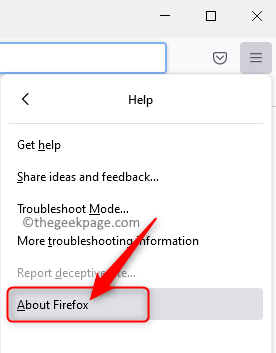
Schritt 4.Sobald sich das Fenster "Über Mozilla Firefox" öffnet, beginnt es mit der Suche nach Updates.
Sie sehen "Firefox ist auf dem neuesten Stand", wenn die neueste Version von Firefox bereits installiert ist.
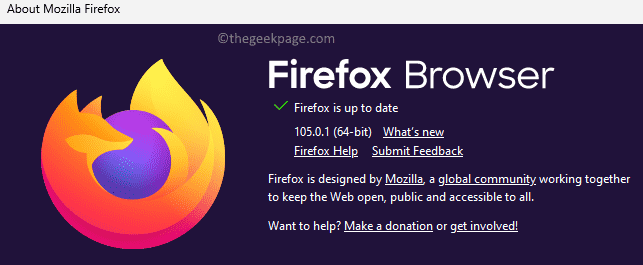
Andernfalls wird die neueste Version des Browsers heruntergeladen und installiert.Nach der Aktualisierung werden Sie aufgefordert, den Browser neu zu starten.
Schritt 5.Überprüfen Sie, ob das Problem behoben ist.
Lösung 7 – Aktualisieren Sie das Windows-Betriebssystem
Schritt 1.Drücken Sie Windows + R, um das Feld Ausführen zu öffnen.
Schritt 2.Geben Sie ms-settings:windowsupdate ein und drücken Sie die Eingabetaste, um die Windows Update-Seite zu öffnen.
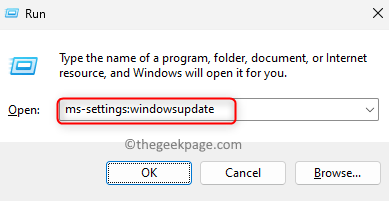
Schritt 3.Klicken Sie auf der Seite Windows Update auf die Schaltfläche Nach Updates suchen.
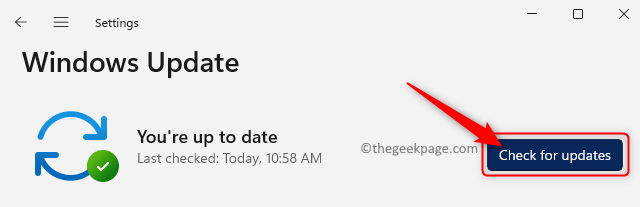
Schritt 4.Windows beginnt mit der Suche nach Updates für die auf Ihrem PC installierte Windows-Version.
Schritt 5.Sie werden gefragt, ob ein Update für Windows verfügbar ist.Sie können die Updates herunterladen und auf Ihrem Computer installieren.
Schritt 6.Starten Sie Ihr System neu.
Öffnen Sie Google Slides und prüfen Sie, ob Sie die eingebettete Videodatei fehlerfrei anzeigen können.
Fix 8 – Berechtigung für Video in Drive ändern
Schritt 1.Öffnen Sie Ihr Google Drive.
Schritt 2.Gehen Sie zum Speicherort des Videos, das Sie in Ihre Google Slides einbetten.
Schritt 3.Wählen Sie das Video aus und klicken Sie oben rechts auf das Symbol Details anzeigen, um die Details anzuzeigen.
Schritt 4.Klicken Sie im Detailbereich auf den Link Zugriff verwalten.
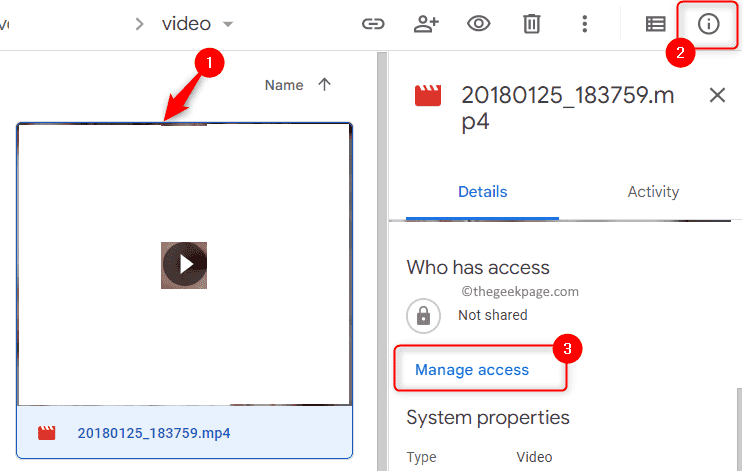
Schritt 5.Verwenden Sie im Abschnitt Allgemeiner Zugriff das Dropdown-Menü und wählen Sie die Option Jeder mit dem Link aus.
Schritt 6.Klicken Sie auf Fertig.
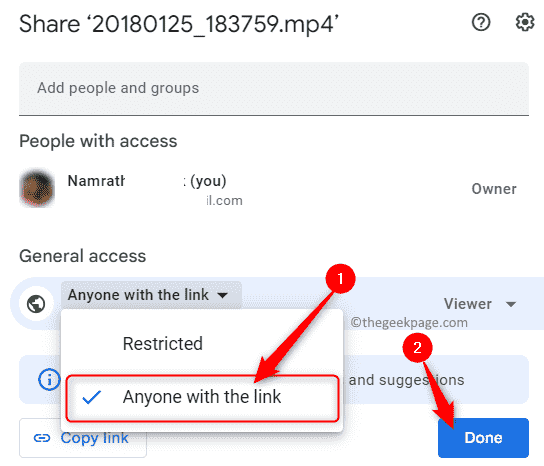
Schritt 7.Laden Sie das Video in Google Slides neu und prüfen Sie, ob der Fehler behoben ist.
Lösung 9 – Browsererweiterungen deaktivieren
Schritt 1.Starten Sie den Chrome-Browser.
Schritt 2.Geben Sie in der Adressleiste chrome://extensions ein und drücken Sie die Eingabetaste, um zur Chrome-Erweiterungsseite zu gelangen.

Schritt 3.Auf dieser Seite können Sie nicht benötigte Erweiterungen deaktivieren, indem Sie den mit der Erweiterung verknüpften Schalter deaktivieren.
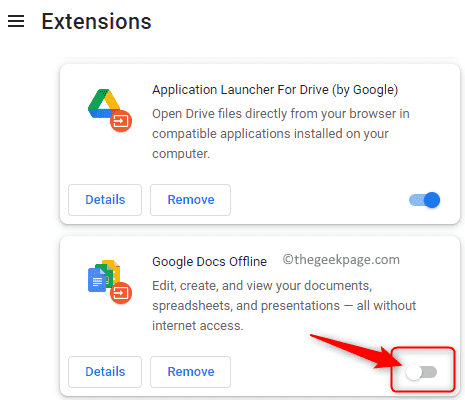
Schritt 4.Überprüfen Sie, ob Sie die in Google Präsentationen eingebetteten Google Drive-Videos abspielen können, ohne dass der Fehler angezeigt wird.
Schritt 5.Sobald Sie die problematische Erweiterung identifiziert haben, können Sie sie aus Ihrem Browser entfernen.
Gehen Sie zur Seite mit den Erweiterungen und klicken Sie neben der Erweiterung auf die Schaltfläche Entfernen.
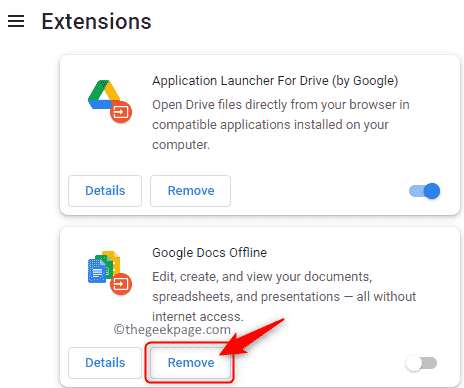
Lösung 10 – Deaktivieren Sie die Hardwarebeschleunigung in Chrome
Schritt 1.Geben Sie in die Adressleiste Ihres Chrome-Browsers chrome://settings/system ein und drücken Sie die Eingabetaste.

Schritt 2.Deaktivieren Sie auf dieser Seite den Umschalter für Hardwarebeschleunigung verwenden, wenn verfügbar.
Schritt 3.Klicken Sie auf die Schaltfläche Neu starten, um Chrome neu zu starten.
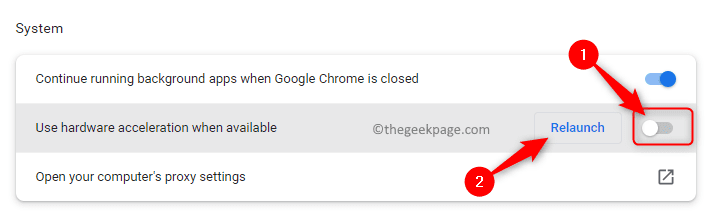
Schritt 4.Überprüfen Sie, ob in Google Slides eingebettete Videos fehlerfrei abgespielt werden.
Lösung 11 – Aktivieren Sie JavaScript in Chrome
Schritt 1.Geben Sie chrome://settings/privacy in die Adressleiste von Chrome ein und drücken Sie die Eingabetaste, um zur Seite Datenschutz und Sicherheit zu gelangen.

Schritt 2.Klicken Sie unter Datenschutz und Sicherheit auf Website-Einstellungen.
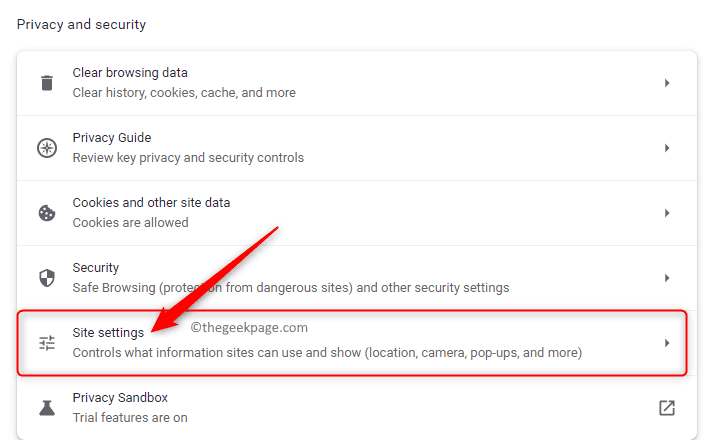
Schritt 3.Scrollen Sie in den Website-Einstellungen zum Abschnitt Inhalt und suchen Sie ihn.
Schritt 4.Klicken Sie hier auf JavaScript.
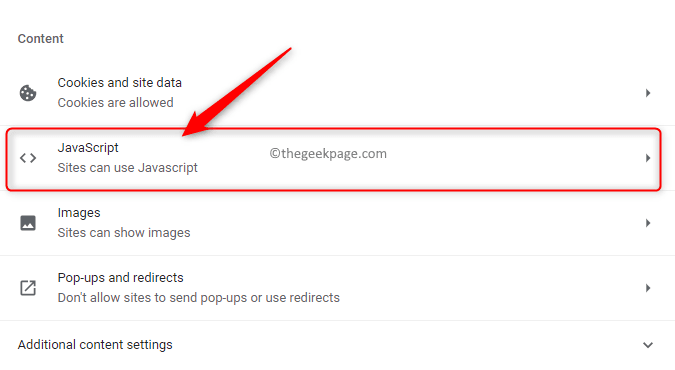
Schritt 5.Wählen Sie auf der Seite JavaScript unter Standardverhalten die Option Websites können JavaScript verwenden aus.
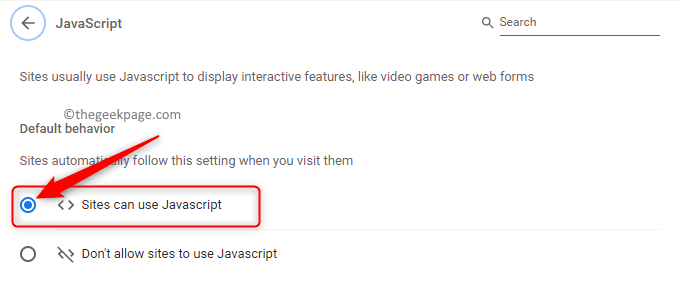
Schritt 6.Starten Sie Chrome neu und prüfen Sie, ob der Fehler mit Google Slides behoben ist.
Lösung 12 – Reparieren Sie die beschädigte Videodatei mit dem Reparaturwerkzeug
Wenn Sie den Fehlercode 5 beim Abspielen von in Google Slides eingebetteten Videos nicht beheben können, besteht eine hohe Wahrscheinlichkeit, dass das eingebettete Video selbst beschädigt ist.In solchen Fällen wird empfohlen, eine professionelle Reparatursoftware zu verwenden, um die beschädigte Videodatei zu reparieren.Klicken Sie hier, um die besten Videoreparatur-Tools zu erfahren, die Benutzern kostenlos zur Verfügung stehen.
Schritt 1.Laden Sie das Video von Google Drive auf Ihren Computer herunter.
Schritt 2.Installieren Sie das Videoreparatur-Tool, das Sie verwenden möchten, und starten Sie es.
Schritt 3.Führen Sie die erforderlichen Schritte aus, um die beschädigte Videodatei zu reparieren.
Schritt 4.Sobald Sie eine reparierte Kopie der Videodatei haben, betten Sie sie in Ihre Google Slides ein und prüfen Sie, ob sie ohne Probleme abgespielt wird.
Das ist es!
Danke fürs Lesen.
Wir hoffen, dass Sie den Fehler "Unable to Play Video Error 5″" beheben konnten, der auftritt, wenn Sie versuchen, in Google Slides eingebettete Google Drive-Videos zu öffnen. Fanden Sie diesen Artikel informativ und hilfreich genug, um dieses Problem mit Google Slides auf Ihrem zu beheben? Kommentieren Sie unten und teilen Sie uns Ihre Gedanken und die Lösung mit, die in Ihrem Fall funktioniert hat.

