So beheben Sie die Windows-Sicherheit auf einen Blick Leere Seite in Windows 11 oder Windows 10
Aktualisiert Januar 2024: Erhalten Sie keine Fehlermeldungen mehr und verlangsamen Sie Ihr System mit unserem Optimierungstool. Holen Sie es sich jetzt unter - > diesem Link
- Downloaden und installieren Sie das Reparaturtool hier.
- Lassen Sie Ihren Computer scannen.
- Das Tool wird dann deinen Computer reparieren.
Windows-Sicherheit bietet integrierten Schutz für Windows-PCs, der dabei hilft, Ihr System und Ihre Dokumente sicher und geschützt zu halten.Viele Benutzer haben jedoch berichtet, dass sie beim Öffnen der Windows-Sicherheits-App entweder nicht reagiert oder einen leeren Sicherheitsbildschirm auf einen Blick anzeigt.Das Vorhandensein von Antivirensoftware von Drittanbietern auf Ihrem System kann die Funktion von Windows-Sicherheit beeinträchtigen.Auch eine Beschädigung der Systemdatei oder ein deaktivierter Windows-Sicherheitsdienst können dieses Problem hervorrufen.
Wenn Sie mit diesem Problem konfrontiert sind, bei dem Sie eine leere Seite sehen, wenn Sie die Windows-Sicherheits-App auf Ihrem Windows 11/10-PC starten, dann lesen Sie diesen Artikel.Hier finden Sie einige Methoden zur Fehlerbehebung, die Ihnen helfen können, dieses Problem für Sie zu lösen.Bevor Sie mit den Korrekturen fortfahren, müssen Sie, wenn Sie ein Antivirenprogramm eines Drittanbieters verwenden, es deinstallieren und vollständig von Ihrem PC entfernen.
Lösung 1 – Registrieren Sie einige DLL-Dateien in der Eingabeaufforderung neu
Schritt 1.Drücken Sie Windows + R, um das Dialogfeld Ausführen zu öffnen.
Schritt 2.Geben Sie cmd ein und drücken Sie Strg + Umschalt + Eingabe, um die Eingabeaufforderung als Administrator auszuführen.
Wichtige Hinweise:
Mit diesem Tool können Sie PC-Problemen vorbeugen und sich beispielsweise vor Dateiverlust und Malware schützen. Außerdem ist es eine großartige Möglichkeit, Ihren Computer für maximale Leistung zu optimieren. Das Programm behebt häufige Fehler, die auf Windows-Systemen auftreten können, mit Leichtigkeit - Sie brauchen keine stundenlange Fehlersuche, wenn Sie die perfekte Lösung zur Hand haben:
- Schritt 1: Laden Sie das PC Repair & Optimizer Tool herunter (Windows 11, 10, 8, 7, XP, Vista - Microsoft Gold-zertifiziert).
- Schritt 2: Klicken Sie auf "Scan starten", um Probleme in der Windows-Registrierung zu finden, die zu PC-Problemen führen könnten.
- Schritt 3: Klicken Sie auf "Alles reparieren", um alle Probleme zu beheben.

Schritt 3.Geben Sie in der Eingabeaufforderung die Befehle nacheinander ein und drücken Sie nach jedem die Eingabetaste, um sie auszuführen.
regsvr32 jscriptregsvr32 vbscript
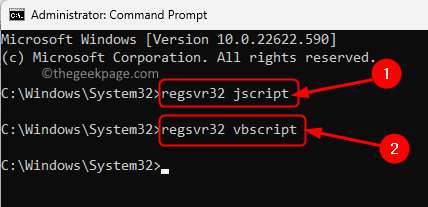
Schritt 4.Schließen Sie die Eingabeaufforderung.
Starte deinen Computer neu.
Überprüfen Sie nach dem Start, ob das Problem mit dem leeren Bildschirm "Sicherheit auf einen Blick" in der Windows-Sicherheit behoben ist.
Lösung 2 – Verwenden Sie die Windows Update-Problembehandlung
Schritt 1.Tippen Sie auf die Windows-Schaltfläche in Ihrer Taskleiste und geben Sie Fehlerbehebungseinstellungen in die Windows-Suchleiste ein.
Schritt 2.Klicken Sie in den angezeigten Suchergebnissen auf Einstellungen beheben.
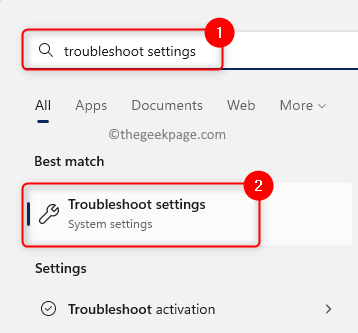
Schritt 3.Klicken Sie auf dieser Seite auf Andere Fehlerbehebungen.
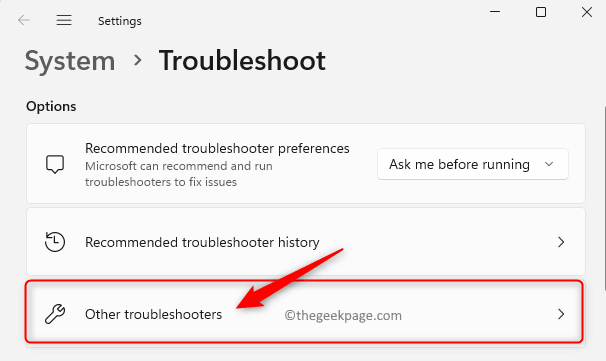
Schritt 4.Die Seite "Andere Fehlerbehebungen" wird geöffnet und Sie können eine Liste aller Fehlerbehebungen sehen.
Klicken Sie hier auf die Schaltfläche Ausführen neben Windows Update, um die Problembehandlung zu öffnen.
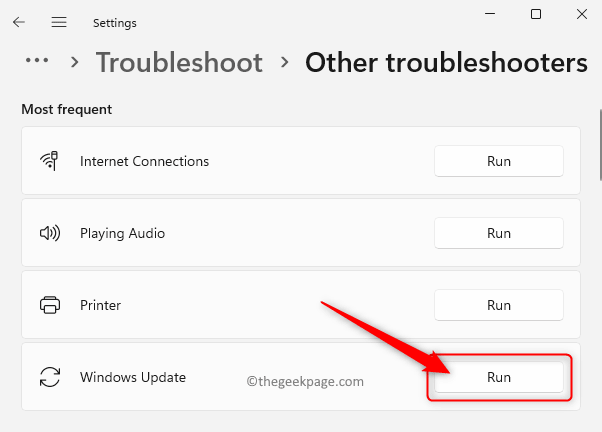
Schritt 5.Warten Sie, bis die Problembehandlung ausgeführt wird, erkennen und beheben Sie alle gefundenen Probleme.
Suchen Sie nach Abschluss der Fehlerbehebung nach einem Windows-Update.
Nachdem Sie Windows aktualisiert haben, überprüfen Sie, ob das Problem mit der Windows-Sicherheit behoben ist.
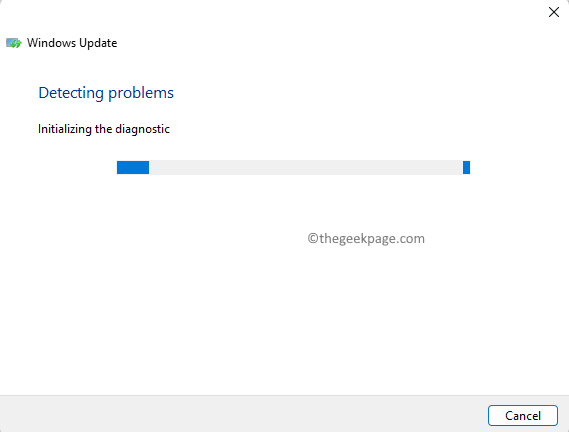
Lösung 3 – Führen Sie einen SFC-Scan (System File Checker) durch
Schritt 1.Klicken Sie auf die Windows-Startschaltfläche in Ihrer Taskleiste und geben Sie Eingabeaufforderung in das Suchfeld ein.
Schritt 2.Sobald die Eingabeaufforderung im Suchergebnis hervorgehoben ist, klicken Sie im rechten Bereich auf Als Administrator ausführen.
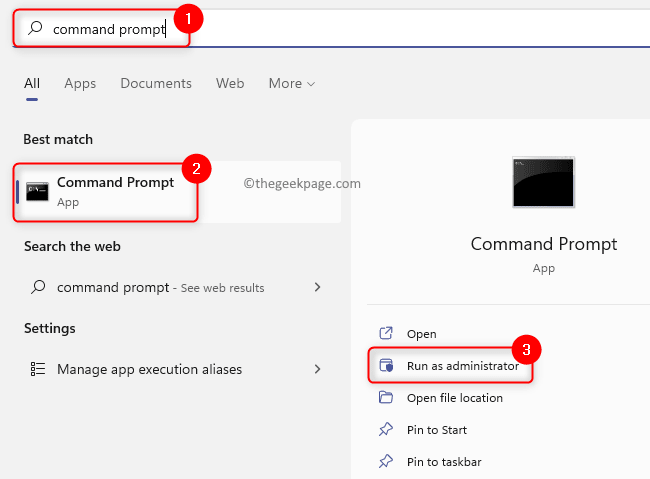
Schritt 3.Geben Sie den folgenden Befehl ein und drücken Sie die Eingabetaste, um ihn auszuführen.
sfc /scannow
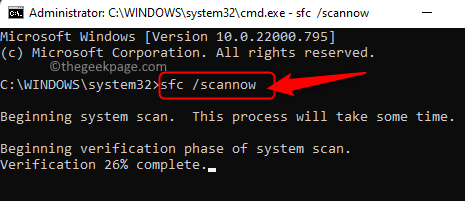
Schritt 4.Warten Sie, bis das SFC-Tool ausgeführt wird und auf Beschädigungen prüft.
Wenn Beschädigungen gefunden werden, werden sie beim Systemneustart repariert.
Schritt 5.Überprüfen Sie nach dem Neustart des Systems, ob das Problem mit dem leeren Bildschirm auf der Seite "Sicherheit auf einen Blick" behoben wurde.
Lösung 4 – Reparieren und Zurücksetzen der Windows-Sicherheits-App
Schritt 1.Drücken Sie die Windows-Taste auf Ihrer Tastatur und geben Sie installierte Apps in das Suchfeld ein.
Schritt 2.Klicken Sie im Suchergebnis Beste Übereinstimmung auf Installierte Apps.

Schritt 3.Suchen Sie auf der Seite Einstellungen für installierte Apps mithilfe des Suchfelds nach der Windows-Sicherheits-App.
Schritt 4.Klicken Sie nun auf das mit Windows-Sicherheit verknüpfte Dreipunktmenü und wählen Sie Erweiterte Optionen.
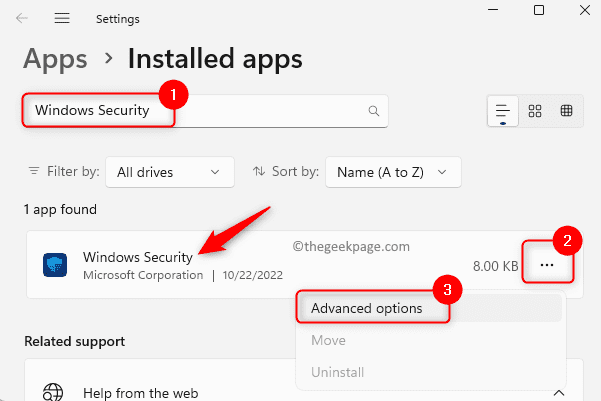
Schritt 5.Scrollen Sie auf der Seite Erweiterte Optionen nach unten zum Abschnitt Zurücksetzen.
Klicken Sie hier auf die Schaltfläche Reparieren, um die App zu reparieren, ohne ihre Daten zu beeinträchtigen.
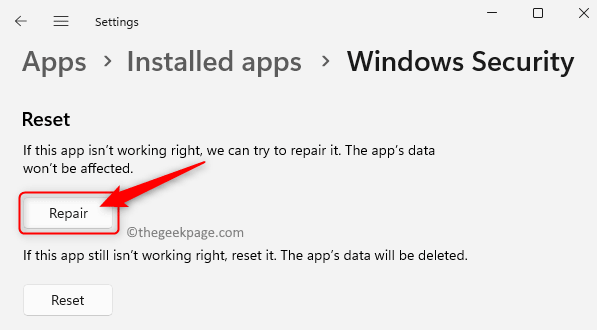
Schritt 6.Überprüfen Sie, ob das Problem nach der Reparatur der App behoben ist.
Schritt 7.Wenn das Problem auch nach der Reparatur weiterhin besteht, kehren Sie wie oben erwähnt zur Seite "Erweiterte Optionen" für Windows-Sicherheit zurück.
Klicken Sie nun auf die Schaltfläche Zurücksetzen, um die App zurückzusetzen.
Klicken Sie in der angezeigten Bestätigungsaufforderung zur Bestätigung erneut auf Zurücksetzen.
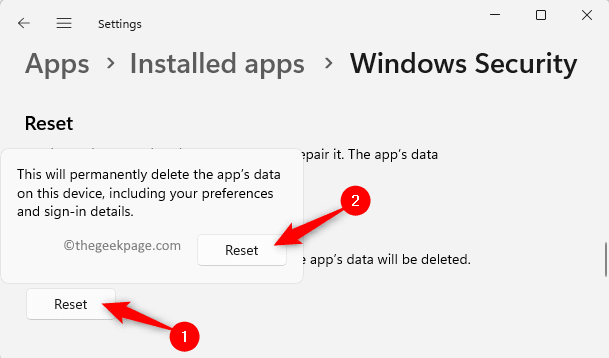
Schritt 8.Starten Sie nach dem Zurücksetzen Ihren PC neu.
Überprüfen Sie nun, ob das Problem auf der Seite Sicherheit auf einen Blick in der Windows-Sicherheit behoben ist.
Lösung 5 – Starten Sie den Windows-Sicherheitsdienst neu
Schritt 1.Öffnen Sie das Feld Ausführen mit der Tastenkombination Windows und R.
Schritt 2.Geben Sie services.msc ein und drücken Sie die Eingabetaste, um die Dienste-App zu öffnen.

Schritt 3.Scrollen Sie nach unten und suchen Sie den Windows-Sicherheitsdienst in der Liste der Dienste.
Schritt 4.Doppelklicken Sie auf Windows Security Service, um das Eigenschaftenfenster zu öffnen.
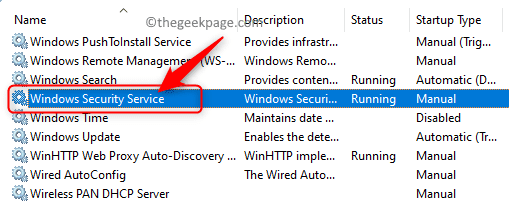
Schritt 5.Stellen Sie im Eigenschaftenfenster sicher, dass sich der Dienst im Zustand Running befindet.
Schritt 6.Wenn er nicht gestartet ist, klicken Sie auf Start, um den Dienst zu starten.
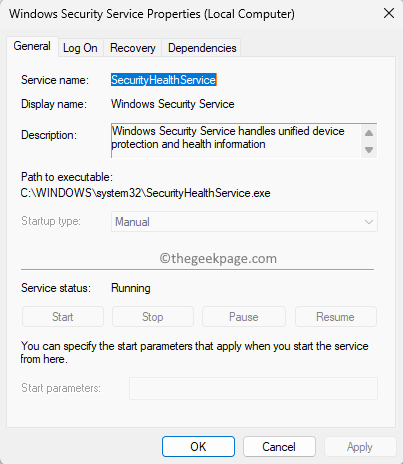
Schritt 7.Beenden Sie die Dienste-App und prüfen Sie, ob das Problem behoben ist.
Lösung 6 – Ändern Sie die Registrierung
Schritt 1.Tippen Sie auf die Windows-Taste auf Ihrer Tastatur und geben Sie den Registrierungseditor in das Suchfeld ein.
Schritt 2.Klicken Sie in den Suchergebnissen auf Registrierungseditor.
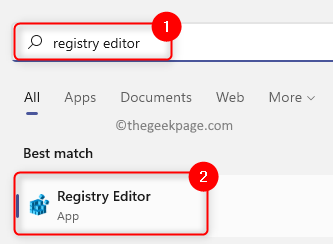
Schritt 3.Navigieren Sie mithilfe der Ordner im linken Bereich zum unten stehenden Speicherort oder kopieren Sie den Pfad und fügen Sie ihn in die Navigationsleiste ein.
HKEY_LOCAL_MACHINESYSTEMCurrentControlSetServicesSecurityHealthService
Schritt 4.Sobald der SecurityHealthService-Schlüssel ausgewählt ist, gehen Sie auf die rechte Seite und suchen Sie nach dem Start-DWORD.
Schritt 5.Doppelklicken Sie auf Start, um seinen Wert zu ändern.
Schritt 6.Ändern Sie im Bearbeitungsfenster das Feld Wertdaten entweder auf 1 oder 2.
Klicken Sie dann auf OK.
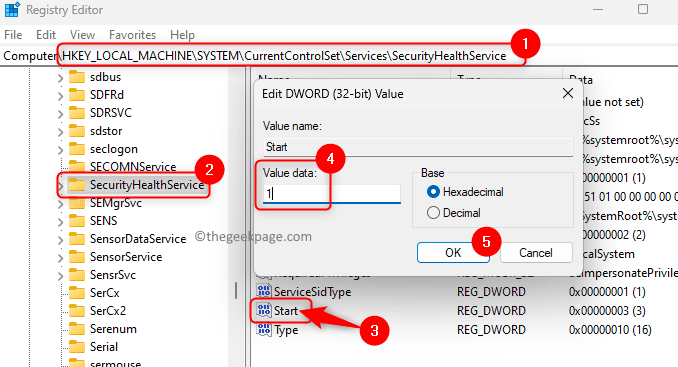
Schritt 7.Schließen Sie den Registrierungseditor.
Starten Sie Ihr System neu.
Versuchen Sie nach dem Systemstart, auf die Windows-Sicherheit zuzugreifen, um festzustellen, ob das Problem behoben ist.
Fix 7 – Suchen Sie nach ausstehenden Windows-Updates
Schritt 1.Drücken Sie die Tasten Windows und R zusammen, um Ausführen zu öffnen.
Schritt 2.Geben Sie ms-settings:windowsupdate ein und drücken Sie die Eingabetaste.
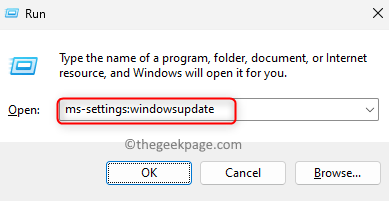
Schritt 3.Klicken Sie auf der Seite Windows Update in der App Einstellungen auf die Schaltfläche Nach Updates suchen.
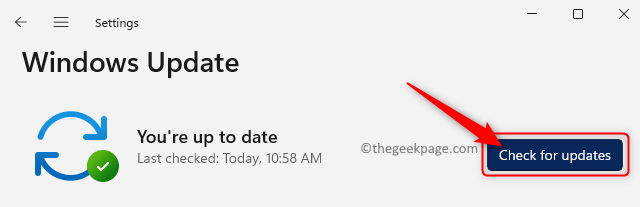
Schritt 4.Windows sucht nach Updates für die auf Ihrem PC installierte Windows-Version.
Schritt 5.Wenn ein kumulatives Update verfügbar ist, klicken Sie auf die Schaltfläche Herunterladen und installieren, um das Update zu starten.
Schritt 6.Starten Sie Ihr System neu, sobald das Update abgeschlossen ist.
Überprüfen Sie, ob das Problem mit der Windows-Sicherheit behoben wurde.
Lösung 8 – Neuinstallation der Windows-Sicherheits-App über das Terminal
Schritt 1.Drücken Sie Windows + X, um das Menü der Startschaltfläche zu öffnen.
Schritt 2.Klicken Sie im Menü auf Terminal (Admin).
Wenn Sie von der Benutzerkontensteuerung dazu aufgefordert werden, klicken Sie auf Ja.
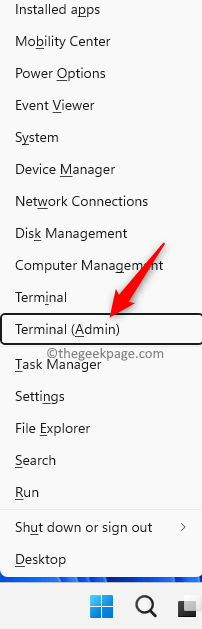
Schritt 3.Geben Sie den Befehl ein und drücken Sie die Eingabetaste.
Get-AppxPackage Microsoft.SecHealthUI -AllUsers | Reset-AppxPackage
Schritt 4.Überprüfen Sie, ob das Problem behoben ist, nachdem die Security-App neu installiert wurde.
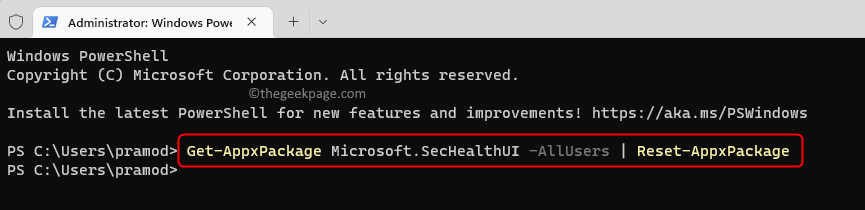
Fix 9 – Stellen Sie alle Windows-Apps über Powershell erneut bereit
Schritt 1.Drücken Sie Windows + X, um das Startmenü zu öffnen.
Klicken Sie hier auf Terminal (Admin), um PowerShell als Administrator zu öffnen.
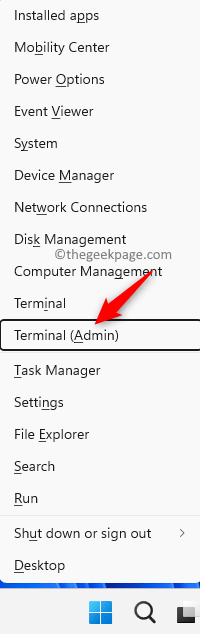
Schritt 2.Geben Sie die folgenden Befehle nacheinander ein und drücken Sie nach jedem die Eingabetaste.
Set-ExecutionPolicy UnrestrictedGet-AppXPackage -AllUsers | Foreach {Add-AppxPackage -DisableDevelopmentMode -Register "$($_.InstallLocation)AppXManifest.xml"}
Schritt 3.Überprüfen Sie nach Ausführung des Befehls, ob Sie die Windows-Sicherheits-App ohne die leere Seite "Sicherheit auf einen Blick" öffnen können.
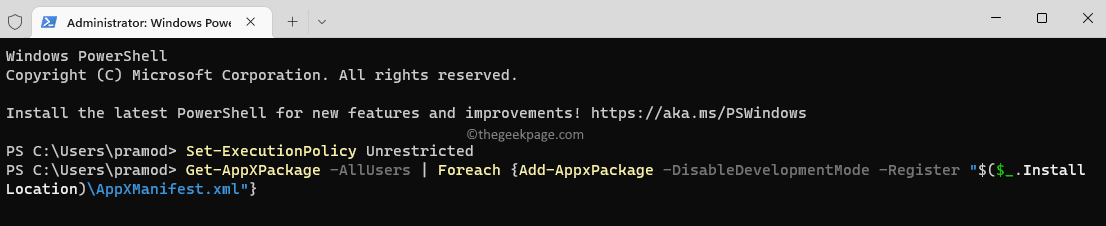
Fix 10 – Verwenden Sie "Diesen PC zurücksetzen".
Schritt 1.Drücken Sie Windows + R, um Ausführen zu öffnen.
Schritt 2.Geben Sie ms-settings:recovery ein, um die Seite mit den Wiederherstellungseinstellungen zu öffnen.
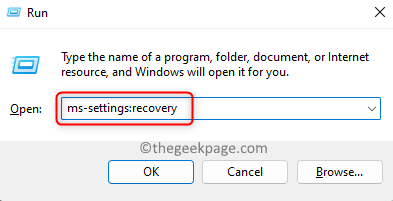
Schritt 3.Klicken Sie im Abschnitt Wiederherstellungsoptionen auf die Schaltfläche PC zurücksetzen, die mit Diesen PC zurücksetzen verknüpft ist.
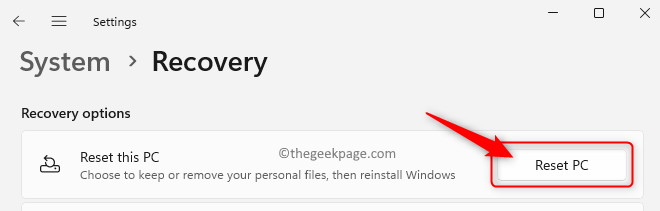
Schritt 4.Klicken Sie nun in dem sich öffnenden Fenster auf Meine Dateien behalten.
Mit dieser Option werden alle System-Apps und -Einstellungen entfernt, Ihre persönlichen Daten bleiben jedoch intakt.
Wenn Sie alle persönlichen Daten, Einstellungen und Anwendungen löschen möchten, können Sie die Option Alles entfernen auswählen.
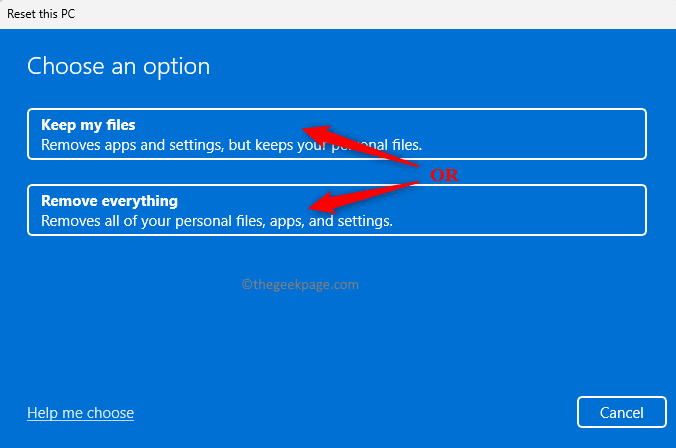
Schritt 5.Klicken Sie anschließend auf die Option Lokale Neuinstallation, um fortzufahren.
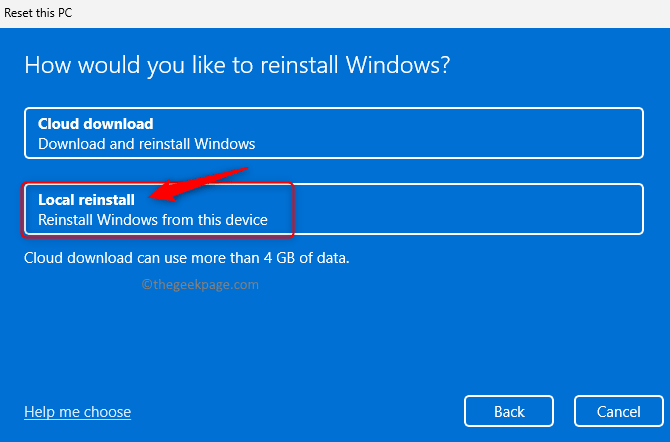
Schritt 6.Klicken Sie im Fenster Weitere Einstellungen auf Weiter.
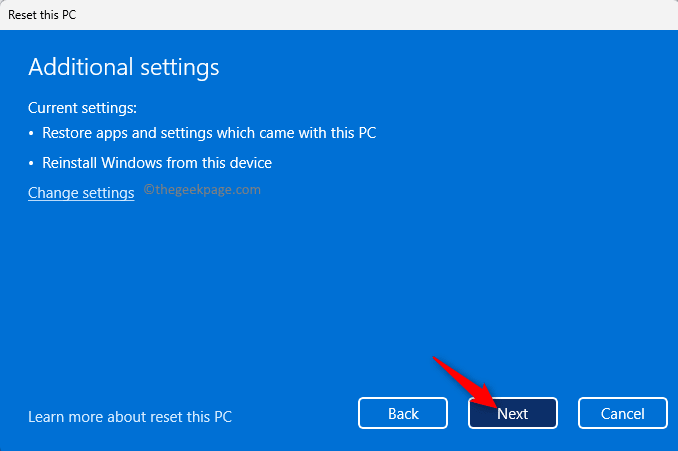
Schritt 7.Klicken Sie abschließend auf die Schaltfläche Zurücksetzen, um den Rücksetzvorgang zu starten.
Warten Sie, bis der Reset abgeschlossen ist.
Überprüfen Sie nach dem Neustart des Systems, ob das Problem mit dem leeren Bildschirm in der Windows-Sicherheit behoben ist.
Fix 11 – Neuinstallation von Windows 11 mit heruntergeladenem ISO
Schritt 1.Klicken Sie hier, um zur Microsoft-Website zu gehen und die Windows 11-ISO herunterzuladen.
Schritt 2.Scrollen Sie auf dieser Seite nach unten und wählen Sie die Download-Version aus der Dropdown-Liste unter dem Abschnitt "Windows 11 Disk Image (ISO) herunterladen" aus.
Klicken Sie dann auf die Schaltfläche Herunterladen.
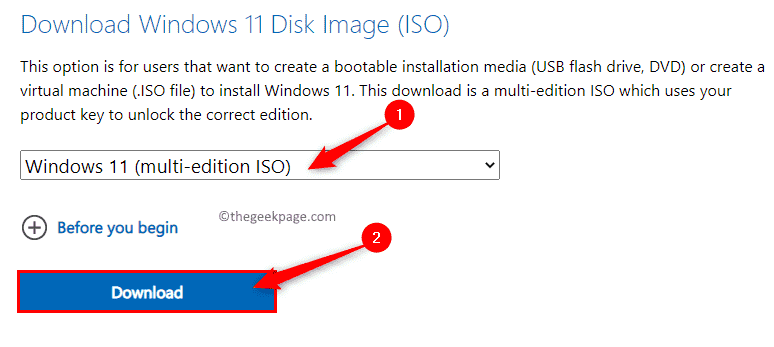
Schritt 3.Nachdem Sie den Download bestätigt haben, wählen Sie die Produktsprache und klicken Sie auf Bestätigen.
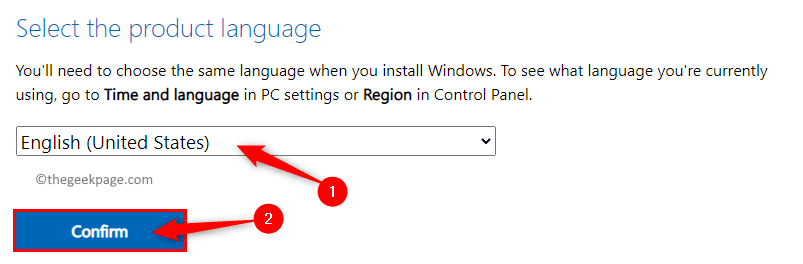
Schritt 4.Klicken Sie abschließend auf die Schaltfläche 64-Bit-Download, um den Download der Windows 11-ISO zu starten.
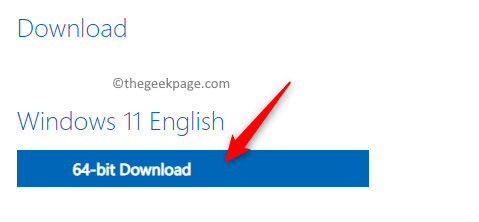
Schritt 5.Navigieren Sie zu dem Ordner, in den die ISO heruntergeladen wird.
Mounten Sie nun die ISO, indem Sie darauf doppelklicken.
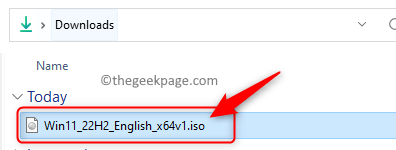
Schritt 6.Dadurch wird ein neuer Laufwerksbuchstabe (in unserem Fall F) für diese heruntergeladene ISO erstellt.
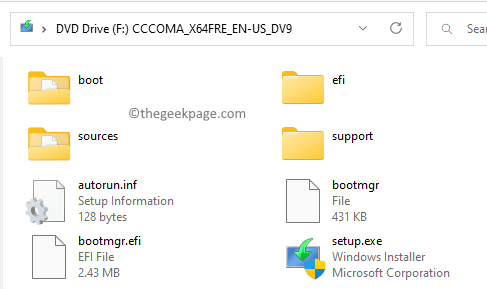
Erstellen Sie jetzt einen neuen Ordner an einem beliebigen Ort oder Desktop.Klicken Sie mit der rechten Maustaste auf den Desktop und wählen Sie Neu –> Ordner.Nennen Sie diesen Ordner Win11.
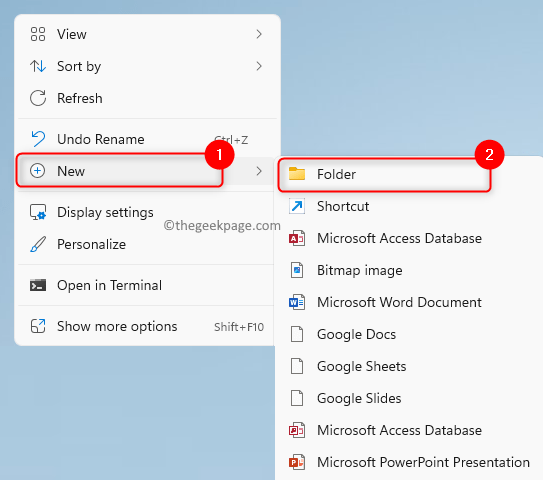
Wählen Sie alle (Strg + A) Dateien aus dem neu erstellten DVD-Laufwerk aus und tippen Sie oben auf das Symbol Kopieren.
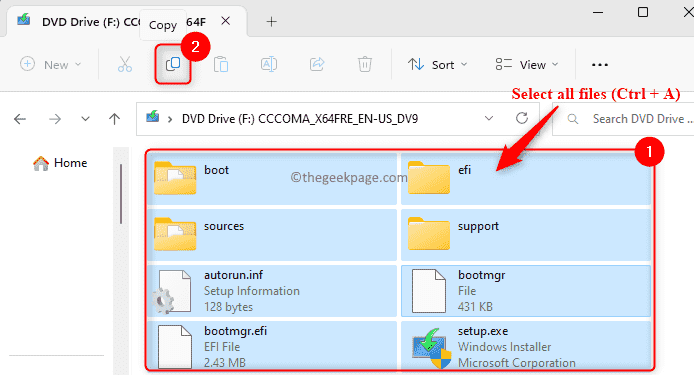
Fügen Sie sie in den neuen Ordner Win11 ein (Strg + V).
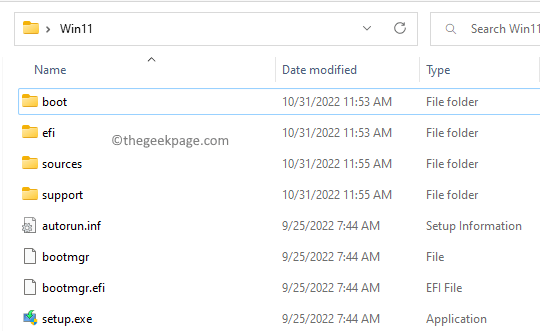
Schritt 7.Klicken Sie mit der rechten Maustaste auf den Laufwerksbuchstaben und wählen Sie Auswerfen, um das ISO zu unmounten.
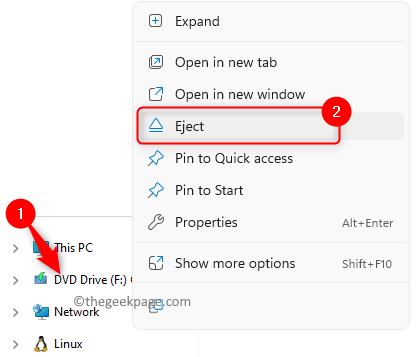
Hinweis: Wenn Sie Windows11 auf nicht unterstützter Hardware wie einer nicht unterstützten CPU ohne TPM oder sicheren Start ausführen.
Laden Sie dazu eine alte Version der appraiserres.dll herunter.
Öffnen Sie die heruntergeladene ZIP-Datei und kopieren Sie (Strg + C) die appraiserres.dll von dort.
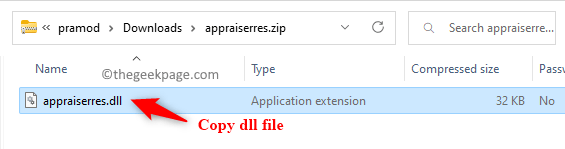
Gehen Sie zu dem zuvor erstellten Win11-Ordner und öffnen Sie darin den Quellenordner.
Tippen Sie oben auf das Symbol Einfügen, um die kopierte DLL in den Quellordner einzufügen.Wenn Sie aufgefordert werden, die Datei zu überschreiben, klicken Sie auf Datei im Ziel ersetzen.
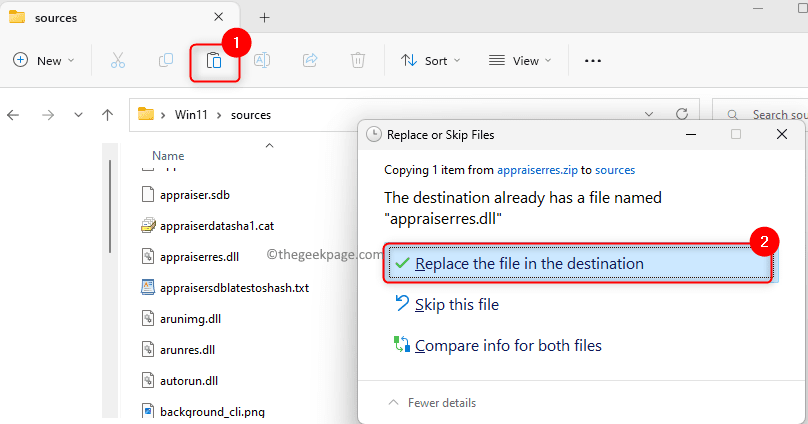
Schritt 8.Gehen Sie zum Ordner Win11 und doppelklicken Sie auf die Datei setup.exe, um das Installationsprogramm für Windows 11 für dieselbe Version auszuführen, die wir haben.
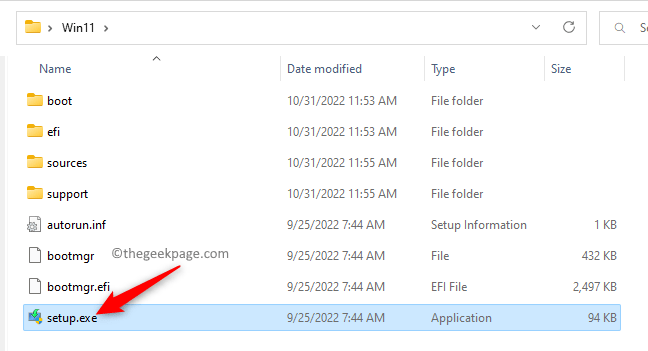
Schritt 9.Klicken Sie auf dem ersten Bildschirm auf Ändern, wie Setup Updates herunterlädt.
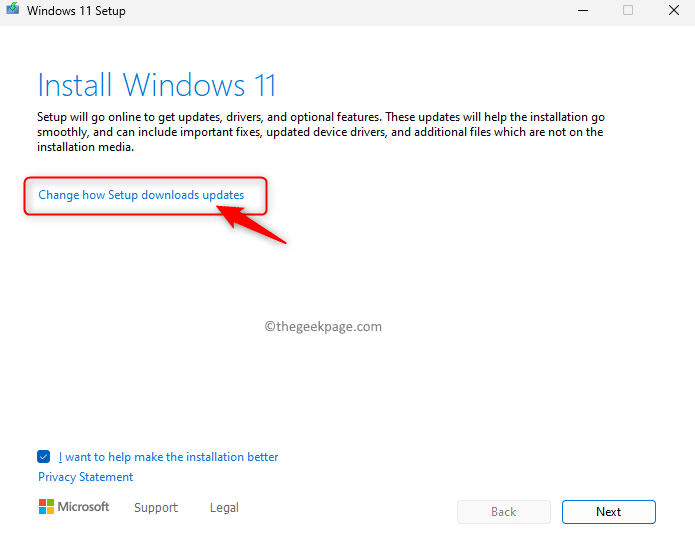
Wählen Sie dann die Option Momentan nicht und klicken Sie auf Weiter.
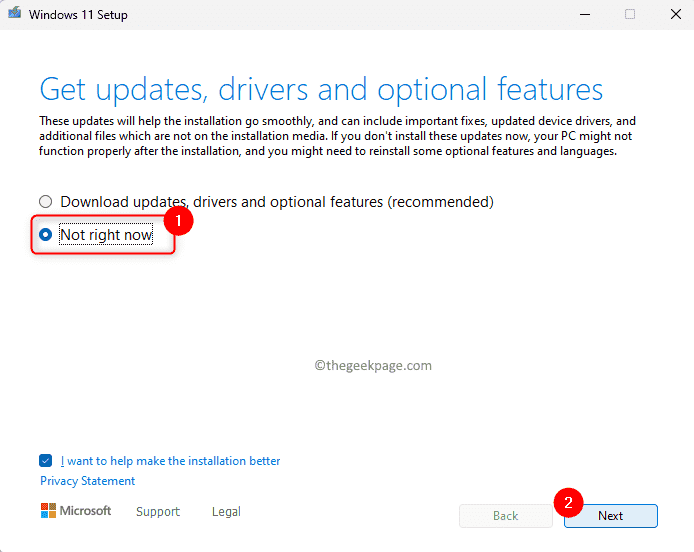
Schritt 10.Klicken Sie auf dem nächsten Bildschirm auf Akzeptieren, um die Lizenz zu akzeptieren.
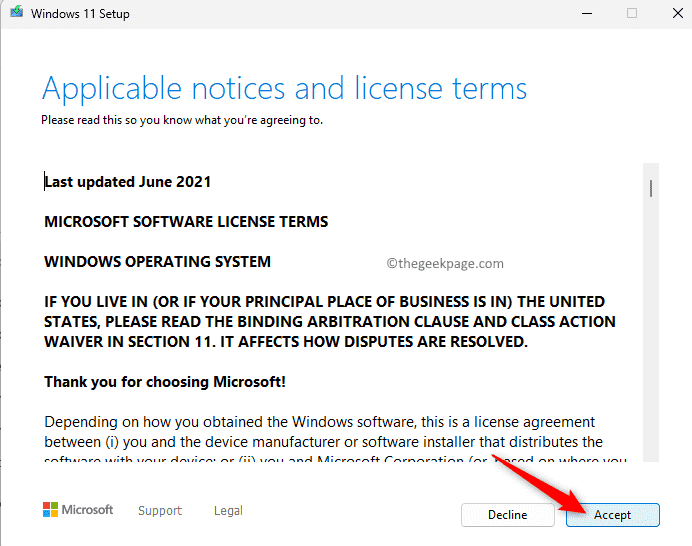
Klicken Sie dann auf Installieren.
Schritt 11.Sie werden einen blauen Bildschirm sehen und es wird einige Zeit dauern, bis die Installation abgeschlossen ist, wobei zwischendurch einige Male neu gestartet werden muss.
Schritt 12.Sie können sich anmelden und haben Ihren Desktop wieder.
Überprüfen Sie, ob das Problem behoben ist, indem Sie die Windows-Sicherheits-App öffnen.
Das ist es!
Danke fürs Lesen.
Wir hoffen, dass Ihnen mindestens eine der in diesem Artikel erwähnten Korrekturen geholfen hat, den leeren Bildschirm "Sicherheit auf einen Blick" zu überwinden, wenn Sie auf Ihrem Windows 11/10-PC auf Windows-Sicherheit zugreifen.Fanden Sie diesen Artikel informativ genug, um das Problem zu lösen?Bitte teilen Sie uns Ihre Meinung und den Fix, der für Sie funktioniert hat, in den Kommentaren unten mit.

