Speicherintegrität aufgrund von inkompatiblen Treibern behoben
Aktualisiert Januar 2024: Erhalten Sie keine Fehlermeldungen mehr und verlangsamen Sie Ihr System mit unserem Optimierungstool. Holen Sie es sich jetzt unter - > diesem Link
- Downloaden und installieren Sie das Reparaturtool hier.
- Lassen Sie Ihren Computer scannen.
- Das Tool wird dann deinen Computer reparieren.
Memory Integrity ist eine zentrale Windows-Sicherheitsfunktion, die Ihr System vor Bedrohungen durch das direkte Einfügen von Malware in kritische Prozesse schützt.Diese spezielle Funktion kann jedoch nicht deaktiviert werden, wenn im System inkompatible Treiber vorhanden sind (selbst wenn kein Gerät diese verwendet). Wenn Sie also bemerken, dass die Meldung "Speicherintegrität kann nicht aktiviert werden" auf Ihrem Computer angezeigt wird, versuchen Sie diese Lösungen.
Lösung 1 – Versuchen Sie erneut zu scannen
Führen Sie einen zweiten Scan durch und beheben Sie alle Treiberinkompatibilitäten damit.
1.Suchen Sie mithilfe des Suchfelds nach "Sicherheit".
2.Klicken Sie dann auf "Windows-Sicherheit", um darauf zuzugreifen.
Wichtige Hinweise:
Mit diesem Tool können Sie PC-Problemen vorbeugen und sich beispielsweise vor Dateiverlust und Malware schützen. Außerdem ist es eine großartige Möglichkeit, Ihren Computer für maximale Leistung zu optimieren. Das Programm behebt häufige Fehler, die auf Windows-Systemen auftreten können, mit Leichtigkeit - Sie brauchen keine stundenlange Fehlersuche, wenn Sie die perfekte Lösung zur Hand haben:
- Schritt 1: Laden Sie das PC Repair & Optimizer Tool herunter (Windows 11, 10, 8, 7, XP, Vista - Microsoft Gold-zertifiziert).
- Schritt 2: Klicken Sie auf "Scan starten", um Probleme in der Windows-Registrierung zu finden, die zu PC-Problemen führen könnten.
- Schritt 3: Klicken Sie auf "Alles reparieren", um alle Probleme zu beheben.
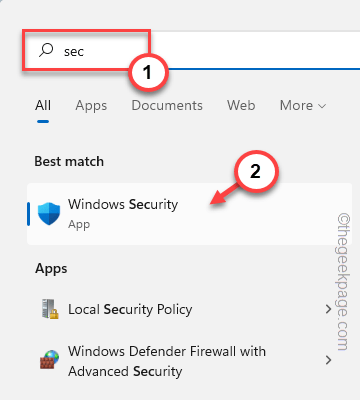
3.Tippen Sie dann auf "Gerätesicherheit", um auf diese Option zuzugreifen.
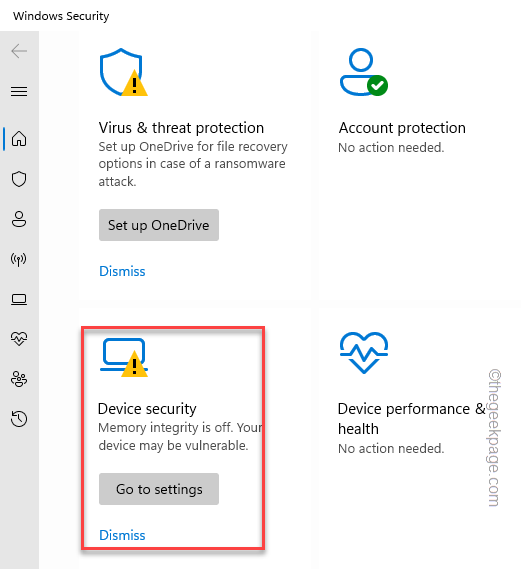
4.Hier finden Sie die Core-Isolationsfunktion.
5.Tippen Sie nun auf "Kernisolationsdetails", um die Speicherintegritätsoption zu öffnen.
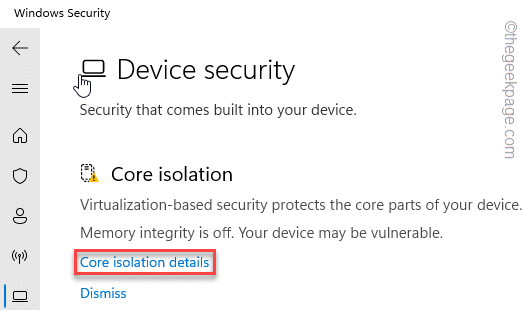
6.Aktivieren Sie nun die Option "Speicherintegrität".
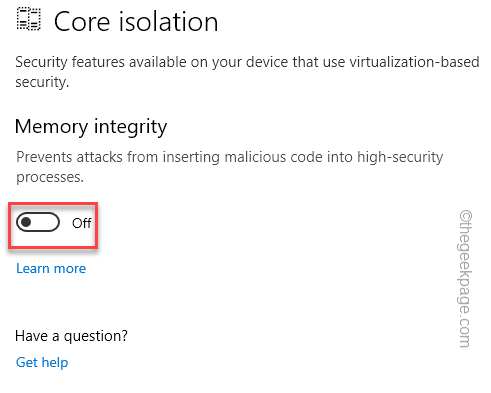
Warten Sie, bis diese Fehlermeldung im Benachrichtigungsbereich angezeigt wird.
Memory integrity can't be turned on Try resolving any incompatibilities with your drivers.
7.Auf der Windows-Sicherheitsseite finden Sie eine Option namens "Jetzt scannen", um die Gerätetreiber erneut zu scannen.
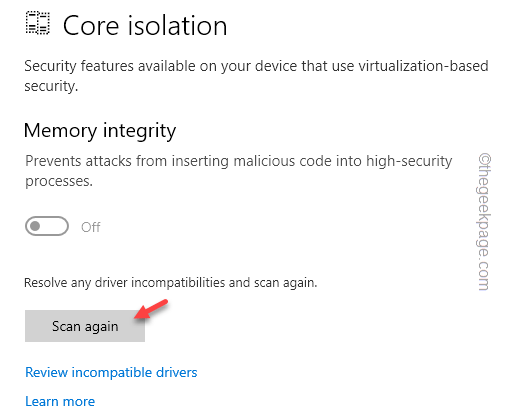
Dadurch sucht Windows nach Inkompatibilitäten und behebt diese automatisch.
Lösung 1 – Entfernen Sie alle unnötigen externen Tools
Entfernen Sie die unnötigen externen Peripheriegeräte, die Sie gerade nicht verwenden.
1.Fahren Sie das System vollständig herunter.
2.Stellen Sie dann sicher, dass Sie den Computer von der Stromquelle trennen.
3.Trennen Sie danach nacheinander alle externen USB-Geräte (wie externe Festplatten, Bluetooth-Adapter und WLAN-Dongles), die mit Ihrem Computer verbunden sind.
4.Wenn Sie ein optisches Laufwerk haben, öffnen Sie es außerdem manuell und stellen Sie sicher, dass sich dort keine CD/DVD befindet.
5.Nachdem Sie alle externen Peripheriegeräte entfernt haben, schließen Sie das System an die Stromquelle an.
6.Schalten Sie danach das System ein.
Gehen Sie jetzt zu Windows Security und versuchen Sie, die Memory Integrity-Funktion zu aktivieren.
Sie werden die Anweisung für den inkompatiblen Treiber nicht sehen.
Lösung 3 – Löschen Sie den Treiber
Sie können inkompatible Treiber über die Befehlszeile löschen.
Schritt 1 - Identifizieren Sie die inkompatiblen Treiber
Identifizieren Sie den inkompatiblen Treiber auf der Seite Einstellungen.
1.Öffnen Sie die Windows-Sicherheit.
2.Wenn es sich öffnet, klicken Sie auf "Gerätesicherheit".
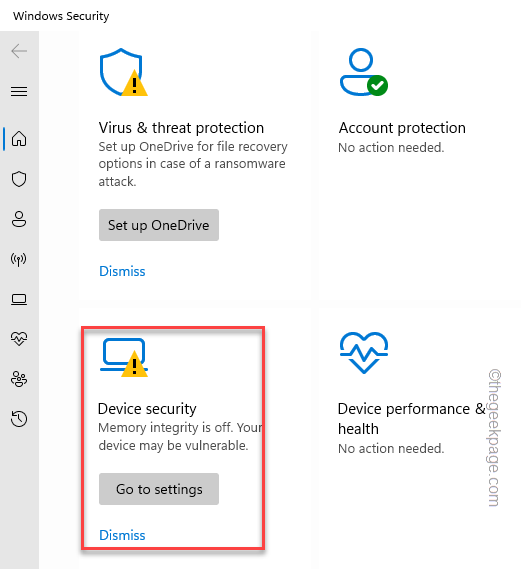
3.Tippen Sie auf "Details zur Kernisolation", um darauf zuzugreifen.
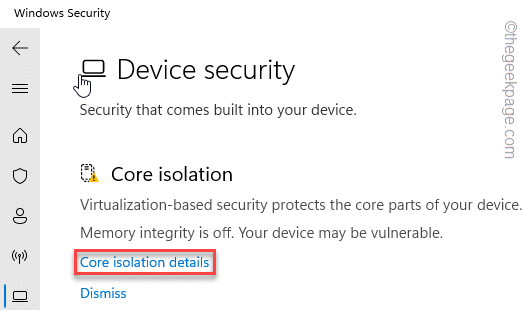
4.Tippen Sie in der Core-Isolationsfunktion auf "Inkompatible Treiber überprüfen", um darauf zuzugreifen.
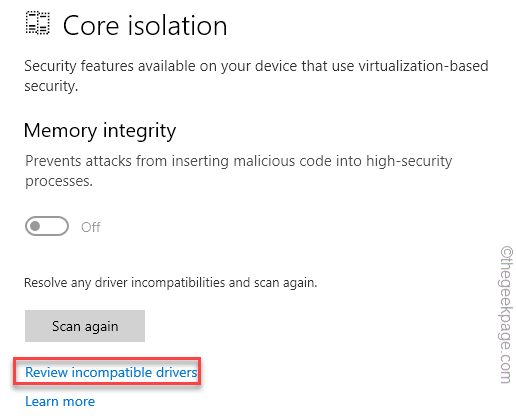
5.Erweitern Sie nun den fehlerhaften inkompatiblen Treiber und kennen Sie den "Veröffentlichten Namen:".
Achten Sie hier auf den Namen.In unserem Fall ist es "oem54.inf".
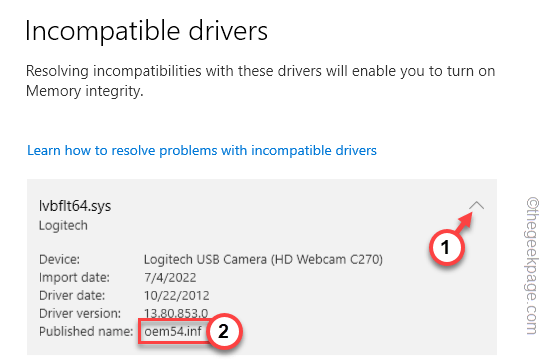
Schritt 2 - Löschen Sie den Treiber
Jetzt können Sie den Treiber über die Befehlszeile von Ihrem Computer löschen.
1.Suchen Sie zunächst mit dem Windows-Symbol nach "cmd".
2.Klicken Sie dann mit der rechten Maustaste auf die "Eingabeaufforderung" und tippen Sie im Kontextmenü auf "Als Administrator ausführen".

3.Wenn das CMD-Bedienfeld erscheint,Fügen Sie diesen Code ein, ändern Sie ihn mit dem zuvor notierten "Veröffentlichten Namen" und drücken Sie die Eingabetaste, um den Treiber von Ihrem Computer zu löschen.
pnputil /delete-driver
HINWEIS - Ersetzen Sie einfach "
Beispiel - Wie auf unserem Computer lautet der Name des Treibers oem54.inf.Der Code lautet also -
pnputil /delete-driver oem54.inf
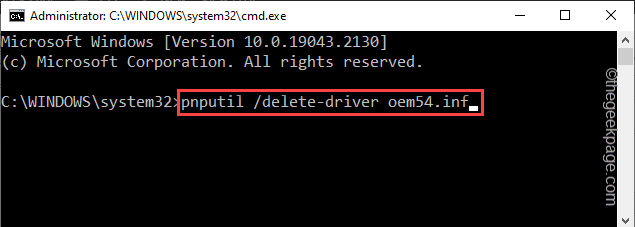
Auf diese Weise können Sie den Treiber einfach von Ihrem Computer entfernen.Wenn Sie mehrere inkompatible Treiber haben, müssen Sie denselben Befehl verwenden und diese Treiber von Ihrem Computer löschen.
Nachdem Sie alle inkompatiblen Treiber gelöscht haben, können Sie die Memory Integrity-Funktion auf Ihrem Computer einfach aktivieren.
Die Fehlermeldung wird nicht angezeigt.
Lösung 3 – Verwenden Sie den Driver Verifier Manager
Wenn Sie nicht feststellen können, welcher Treiber der wahre Übeltäter ist, können Sie dies mit der Treiberüberprüfung überprüfen.
1.Öffnen Sie Ausführen.Drücken Sie die Windows-Taste + R-Tasten zusammen, um das zu öffnen.
2.Geben Sie dies dann in das Feld ein und drücken Sie die Eingabetaste.
verifier
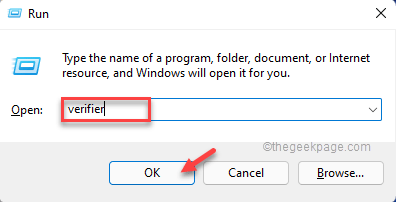
3.Klicken Sie auf der ersten Seite auf die Option "Benutzerdefinierte Einstellungen erstellen (für Code-Entwickler)".
4.Tippen Sie dann auf "Weiter", um fortzufahren.
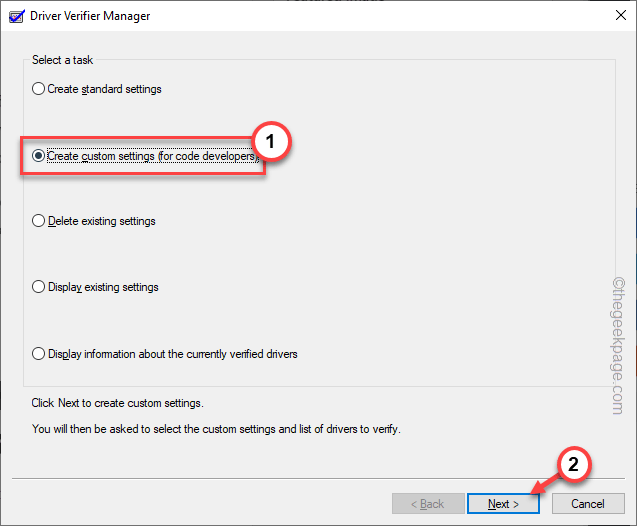
5.Jetzt werden Sie feststellen, dass eine Liste mit Tests erschienen ist.
6.Überprüfen Sie alle Tests mit Ausnahme der Tests "Randomisierte Simulation geringer Ressourcen" und "DDI-Konformitätsprüfung (zusätzlich)".
7.Tippen Sie dann auf "Weiter".
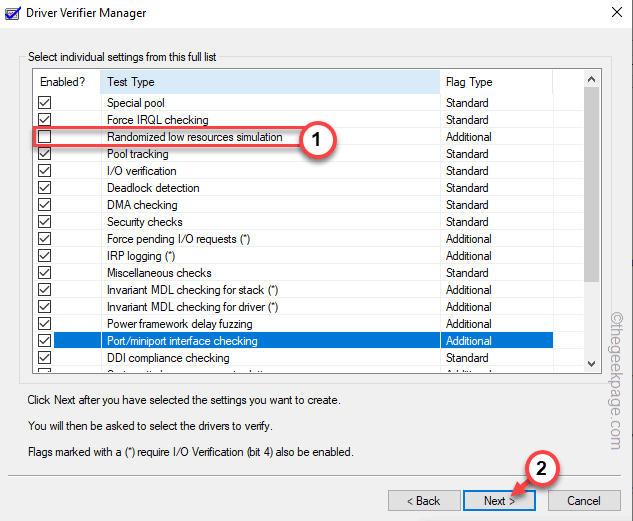
8.Wählen Sie auf der nächsten Seite die Option "Treibernamen aus einer Liste auswählen" und tippen Sie auf "Weiter".
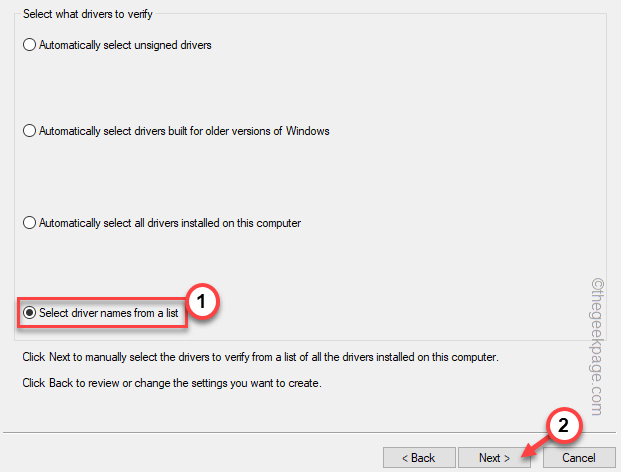
9.Alle Treiber auf Ihrem Computer werden geladen.Wenn die Treiber geladen werden, überprüfen Sie alle Treiber außer denen von Microsoft.
10.Tippen Sie abschließend auf "Fertigstellen", um die Treiberüberprüfung zu starten.
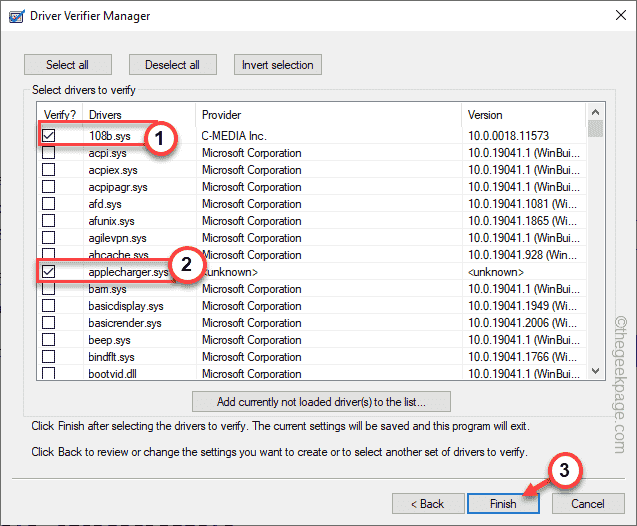
Jetzt startet Ihr Computer automatisch neu und scannt alle überprüften Treiber auf Beschädigungen.
11.Wenn der Computer den fehlerhaften Treiber identifiziert und die Beschädigung behoben hat, geben Sie diesen Befehl ein.
verifier /bootmode resetonbootfail
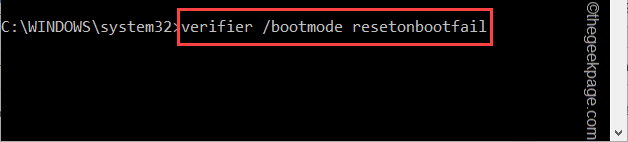
Schließen Sie nach dem Ausführen dieses Befehls die Seite Treiberüberprüfung.
Starten Sie schließlich Ihren Computer neu, um alle diese Änderungen zu speichern.Sie können die Speicherintegritätsoption jetzt erneut umschalten.
Lösung 4 – Aktualisieren Sie den Treiber über Windows Update
Aktualisieren Sie den Treiber über den Kanal für optionale Updates in Windows Update.
1.Öffnen Sie das Feld Ausführen.Wenn Sie die Windows-Taste + R-Tasten drücken, wird das geöffnet.
2.Kopieren Sie dann diesen Begriff, fügen Sie ihn dort ein und drücken Sie die Eingabetaste.
ms-settings:windowsupdate
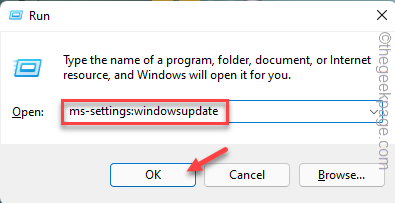
3.Klicken Sie nun auf die "Erweiterten Optionen".
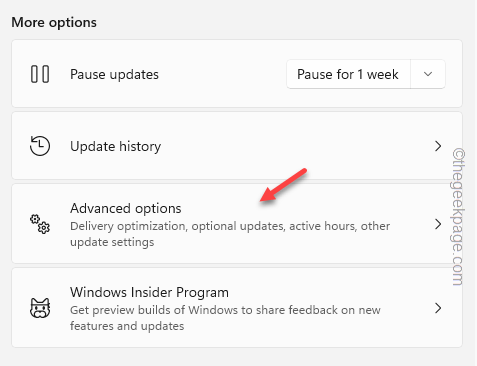
4.Klicken Sie im Bildschirm "Erweiterte Optionen" auf die Option "Optionale Updates", um zusätzliche Updates zu erkunden.
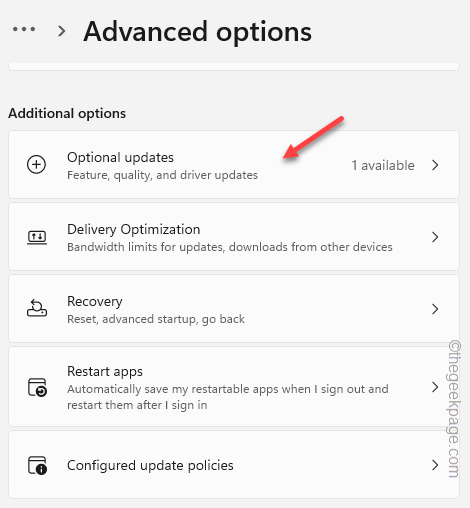
5.Markieren Sie jetzt einfach die gewünschten optionalen Updates und tippen Sie auf "Herunterladen und installieren", um diese Updates herunterzuladen und zu installieren.
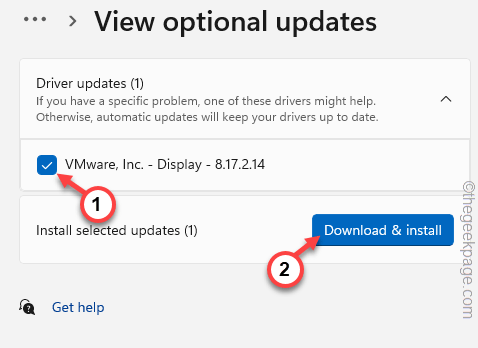
Sobald der Treiber heruntergeladen und auf Ihrem Computer installiert ist, schließen Sie die Seite Einstellungen.
Versuchen Sie nun, die Speicherintegrität erneut zu erlassen.Überprüfen Sie, ob Ihr Problem behoben ist.
Fix 5 – Erzwingen der Speicherintegrität mithilfe der Gruppenrichtlinie
Sie können die Gruppenrichtlinie verwenden, um die Speicherintegritätsfunktion zu aktivieren.
1.Öffnen Sie das Feld Ausführen.Klicken Sie dann mit der rechten Maustaste auf das Windows-Symbol und tippen Sie auf "Ausführen".
2.Geben Sie diese dann in das Feld ein und klicken Sie auf "OK".
gpedit.msc

3.Gehen Sie weiter zu diesem Ort und folgen Sie der linken Seite -
Computerkonfiguration/Administrative Vorlagen/System/Geräteschutz
4.Werfen Sie nun einen Blick auf den rechten Bereich und finden Sie die Richtlinie "Turn on Virtualization-Based Security" heraus.
5.Doppeltippen Sie dann auf die Richtlinie, um darauf zuzugreifen.
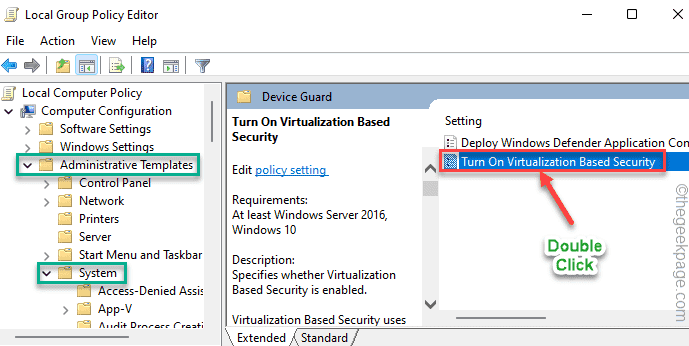
6.Klicken Sie nun auf die Einstellung "Aktiviert", um die Richtlinie auf Ihrem Computer zu aktivieren.
7.Tippen Sie abschließend auf "Übernehmen" und "OK", um die Änderung zu übernehmen und auf Ihrem Computer zu speichern.
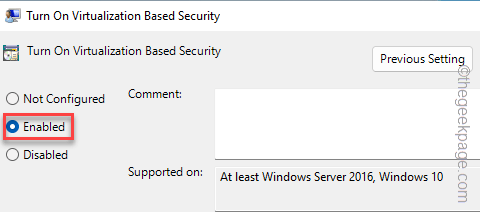
Schließen Sie danach den Editor für lokale Gruppenrichtlinien.Diese Richtlinienänderung wird erst wirksam, wenn Sie das System neu starten.
Lösung 6 – Neustart im abgesicherten Modus
Starten Sie Ihren Computer im Clean Mode neu und testen Sie.
1.Drücken Sie zunächst dieWindows-Taste+RTasten zusammen.
2.Schreiben Sie dann diesen UTR-Befehl in das Terminal und drücken Sie danach die Eingabetaste.
msconfig
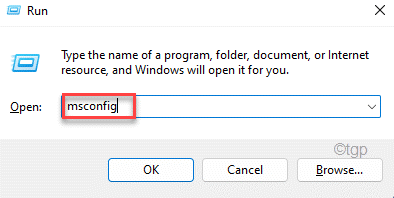
3.Gehen Sie auf der Systemkonfigurationsseite zum ersten Reiter "Allgemein".
4.Gehen Sie danach zum Abschnitt "Allgemein" und klicken Sie auf die Option "Selektiver Start", um sie zu aktivieren.
5.Aktivieren Sie danach die Option "Systemdienste laden".
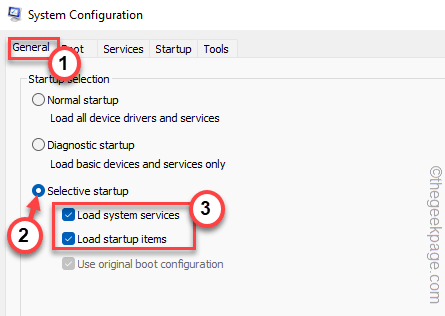
6.Gehen Sie weiter zum Abschnitt "Services".
7.Wie der zweite Schritt beinhaltet, müssen SieSetzen Sie ein Häkchen bei "Alle Microsoft-Dienste ausblenden".
8.Auf diese Weise werden nur Dienste von Drittanbietern ausgewählt.Klicken Sie abschließend auf "Alle deaktivieren", um den Dienst zu deaktivieren.
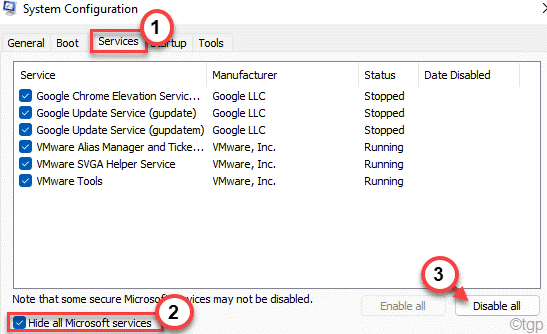
9.Klicken Sie nun auf "Übernehmen" und "OK".
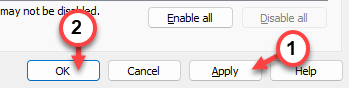
10.Eine Bestätigungsaufforderung erscheint auf Ihrem Bildschirm, tippen Sie auf "Neu starten", um Ihren Computer neu zu starten und die Änderungen zu übernehmen.
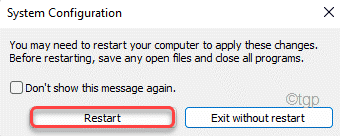
Versuchen Sie nach dem Neustart des Systems, die Speicherintegrität erneut zu aktivieren.Ihr Problem wird sicher gelöst.
Lösung 7 – Aktivieren Sie die VM-Plattform und die HyperV-Funktion
Das Aktivieren der Virtual Machine Platform und der Hyper-V-Funktion sollte zur Lösung dieses Problems beitragen.
1.Öffnen Sie das Feld Ausführen, indem Sie die Tasten Win + R zusammen drücken.
2.Schreiben Sie dies dann in das Feld und drücken Sie die Eingabetaste.
optionalfeatures
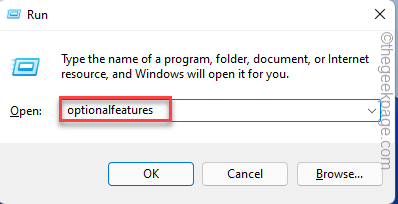
3.Überprüfen Sie als Nächstes diese beiden Funktionen aus der Liste.
Hyper-VVirtual Machine Platform
4.Klicken Sie dann auf "OK", um diese Funktionen anzuwenden.
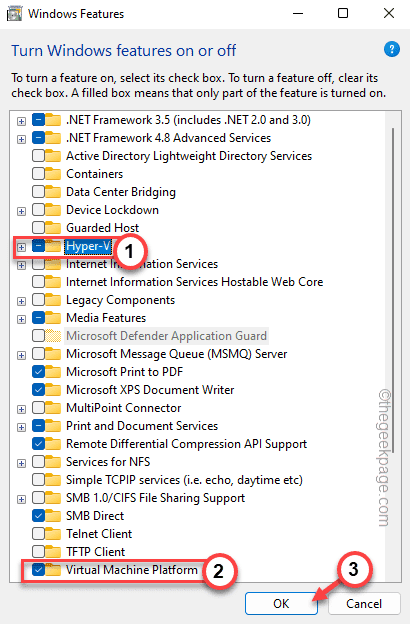
Warten Sie, bis Windows die zugehörigen Dateien herunterlädt, und wenden Sie sie auf Ihrem Computer an.
Sobald dies erledigt ist, erscheint eine Aufforderung, das System neu zu starten, damit Windows die Änderungen übernehmen kann.
Tippen Sie auf "Jetzt neu starten", um sofort neu zu starten.Nach dem Neustart des Computers wird keine Fehlermeldung bezüglich der Speicherintegrität angezeigt.

