So beheben Sie keinen Ton, das Gerät wird von einer anderen Anwendung verwendet
Aktualisiert Januar 2024: Erhalten Sie keine Fehlermeldungen mehr und verlangsamen Sie Ihr System mit unserem Optimierungstool. Holen Sie es sich jetzt unter - > diesem Link
- Downloaden und installieren Sie das Reparaturtool hier.
- Lassen Sie Ihren Computer scannen.
- Das Tool wird dann deinen Computer reparieren.
Wenn der Benutzer versucht, Audio oder Video auf einem Monitor oder Projektor abzuspielen, erhält er möglicherweise die Fehlermeldung "Das Gerät wird von einer anderen Anwendung verwendet", und es wird kein Ton wiedergegeben.Dies geschieht auch dann, wenn alle Geräte geschlossen wurden und kein anderes Gerät abgespielt wird.Dieses Problem kann mit HDMI oder beschädigten Audiotreibern zusammenhängen, wenn Sie nicht den neuesten Treiber verwenden, könnte dies das Problem sein.In diesem Artikel sehen wir die verschiedenen Methoden zur Lösung des Problems mit dem Gerät, das von einer anderen Anwendung unter Windows 10 verwendet wird.
Methode 1: Starten Sie den Audiodienst neu
Schritt 1: Klicken Sie mit der rechten Maustaste auf die Taskleiste und klicken Sie dann in der angezeigten Liste auf Task-Manager
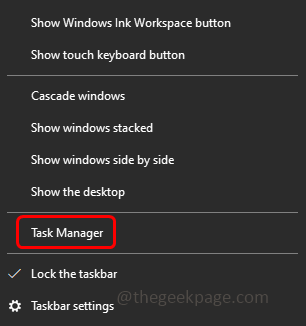
Schritt 2: Gehen Sie zur Registerkarte Dienste
Wichtige Hinweise:
Mit diesem Tool können Sie PC-Problemen vorbeugen und sich beispielsweise vor Dateiverlust und Malware schützen. Außerdem ist es eine großartige Möglichkeit, Ihren Computer für maximale Leistung zu optimieren. Das Programm behebt häufige Fehler, die auf Windows-Systemen auftreten können, mit Leichtigkeit - Sie brauchen keine stundenlange Fehlersuche, wenn Sie die perfekte Lösung zur Hand haben:
- Schritt 1: Laden Sie das PC Repair & Optimizer Tool herunter (Windows 11, 10, 8, 7, XP, Vista - Microsoft Gold-zertifiziert).
- Schritt 2: Klicken Sie auf "Scan starten", um Probleme in der Windows-Registrierung zu finden, die zu PC-Problemen führen könnten.
- Schritt 3: Klicken Sie auf "Alles reparieren", um alle Probleme zu beheben.
Schritt 3: Klicken Sie mit der rechten Maustaste auf Audiosrv und klicken Sie auf Neustart
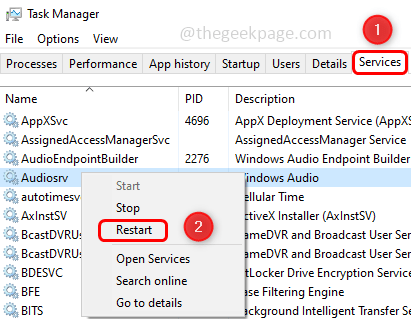
Überprüfen Sie nun, ob das Problem behoben ist.
Methode 2: Deaktivieren Sie Anwendungen erlauben, die Kontrolle über das Gerät zu übernehmen
Schritt 1: Öffnen Sie die Ausführungsaufforderung mit den Tasten Windows + R zusammen
Schritt 2: Geben Sie mmsys.cpl in die Ausführungsaufforderung ein und drücken Sie die Eingabetaste.Dies öffnet das Fenster Soundoptionen
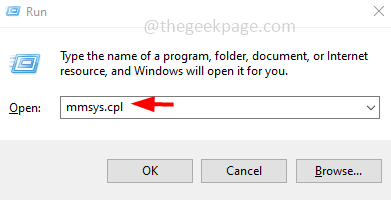
Schritt 3: Klicken Sie mit der rechten Maustaste auf Ihr Soundgerät und klicken Sie auf Eigenschaften
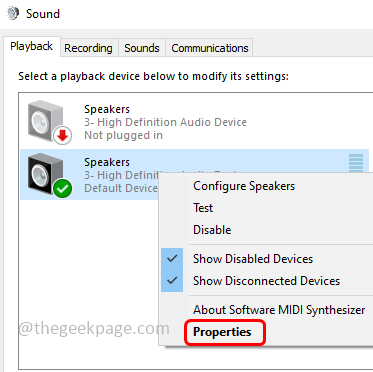
Schritt 4: Gehen Sie zur Registerkarte Erweitert
Schritt 5: Deaktivieren Sie im Abschnitt "Exklusiver Modus" die Option Anwendungen erlauben, die exklusive Kontrolle über dieses Gerät zu übernehmen, indem Sie auf das Kontrollkästchen daneben klicken
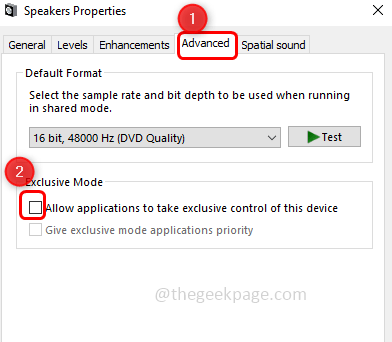
Schritt 6: Um die Änderungen zu speichern, klicken Sie auf Übernehmen und OK.
Schritt 7: Starten Sie Ihren Computer neu und prüfen Sie dann, ob das Problem nicht mehr besteht.
Methode 3: Aktivieren oder deinstallieren Sie den Treiber erneut
Schritt 1: Öffnen Sie die Ausführungsaufforderung mit den Tasten Windows + R zusammen
Schritt 2: Geben Sie devmgmt.msc in die Ausführungsaufforderung ein und drücken Sie die Eingabetaste.Dies öffnet das Geräte-Manager-Fenster
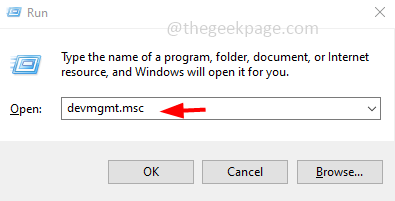
Schritt 3: Erweitern Sie Sound-, Video- und Gamecontroller, indem Sie auf den Pfeil daneben klicken
Schritt 4: Klicken Sie mit der rechten Maustaste auf Ihr Audiogerät und dann auf Gerät deaktivieren
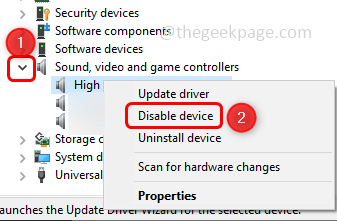
Schritt 5: Klicken Sie nun erneut mit der rechten Maustaste auf dasselbe Soundgerät und klicken Sie dann auf Gerät aktivieren.
Überprüfen Sie nun, ob das Problem dadurch behoben wird.
Methode 4: Zurücksetzen auf den zuvor installierten Treiber
Schritt 1: Öffnen Sie die Ausführungsaufforderung mit den Tasten Windows + R zusammen
Schritt 2: Geben Sie mmsys.cpl in die Ausführungsaufforderung ein und drücken Sie die Eingabetaste.Dies öffnet das Fenster Soundoptionen
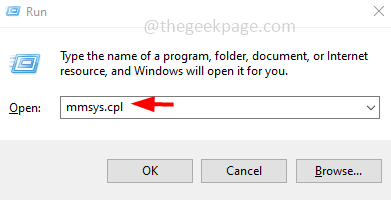
Schritt 3: Klicken Sie mit der rechten Maustaste auf Ihr Soundgerät und klicken Sie auf Eigenschaften
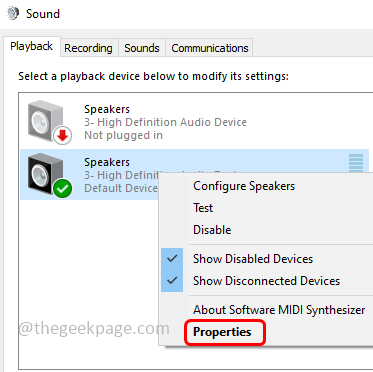
Schritt 4: Klicken Sie im Bereich Controller-Informationen auf Eigenschaften
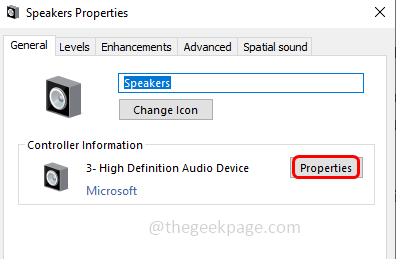
Schritt 5: Gehen Sie zur Registerkarte Treiber und klicken Sie auf Treiber zurücksetzen.Wenn die Rollback-Treiberschaltfläche für Sie nicht aktiviert ist, stehen Ihnen keine früheren Versionen zum Rollback zur Verfügung.Überspringen Sie diese Methode und fahren Sie mit der anderen Lösung unten fort
Hinweis: Hier im Bild unten ist die Rollback-Treiberoption nicht aktiviert.Wenn Sie es aktiviert haben, fahren Sie fort und klicken Sie darauf.
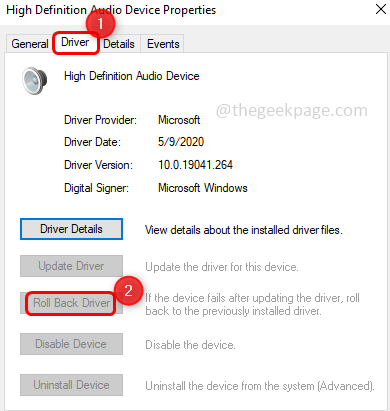
Schritt 6: Warten Sie, bis der Treiber fertig ist, und klicken Sie auf OK
Methode 5: Aktualisieren Sie den Treiber
Schritt 1: Öffnen Sie die Ausführungsaufforderung mit den Tasten Windows + R zusammen
Schritt 2: Geben Sie mmsys.cpl in die Ausführungsaufforderung ein und drücken Sie die Eingabetaste.Dies öffnet das Fenster Soundoptionen
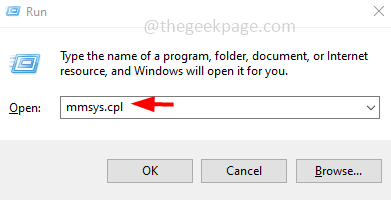
Schritt 3: Klicken Sie mit der rechten Maustaste auf Ihr Soundgerät und klicken Sie auf Eigenschaften
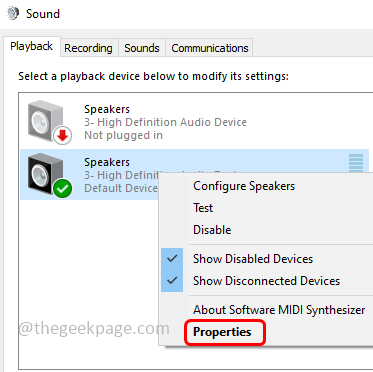
Schritt 4: Klicken Sie im Bereich Controller-Informationen auf Eigenschaften
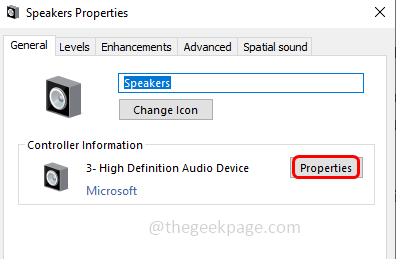
Schritt5: Gehen Sie zur Registerkarte "Treiber" und klicken Sie auf "Treiber aktualisieren".Wenn die Schaltfläche "Treiber aktualisieren" für Sie nicht aktiviert ist, verwenden Sie die neueste Version des Treibers.Überspringen Sie diese Methode und fahren Sie mit der anderen Lösung unten fort
Hinweis: Hier im folgenden Bild ist die Option zum Aktualisieren des Treibers nicht aktiviert.Wenn Sie es aktiviert haben, fahren Sie fort und klicken Sie darauf.
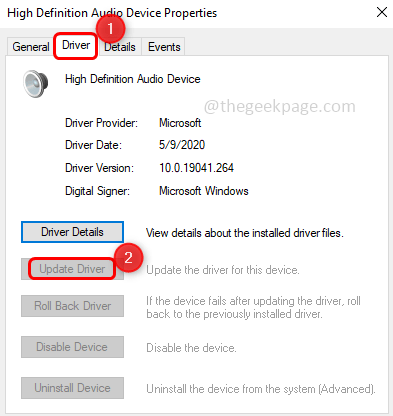
Schritt 6: Wählen Sie den neuesten Treiber aus und klicken Sie auf Weiter.
Schritt 7: Warten Sie, bis der Treiber aktualisiert wurde, und klicken Sie auf OK
Methode 6: Nach Hardwareänderungen suchen
Schritt 1: Öffnen Sie die Ausführungsaufforderung mit den Tasten Windows + R zusammen
Schritt 2: Geben Sie devmgmt.msc in die Ausführungsaufforderung ein und drücken Sie die Eingabetaste.Dies öffnet das Geräte-Manager-Fenster
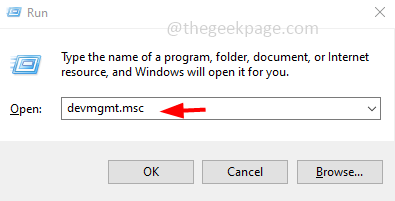
Schritt 3: Klicken Sie oben mit der rechten Maustaste auf Ihren Computernamen und dann auf Nach geänderter Hardware suchen
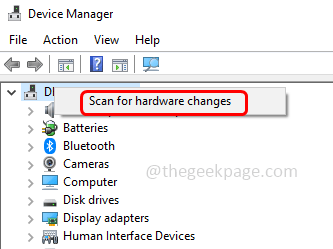
Schritt 4: Warten Sie, bis der Vorgang abgeschlossen ist.Überprüfen Sie nun, ob das Problem behoben ist.

