So beheben Sie das Problem "Kein Internet, gesichert" unter Windows 11 oder Windows 10
Aktualisiert Januar 2024: Erhalten Sie keine Fehlermeldungen mehr und verlangsamen Sie Ihr System mit unserem Optimierungstool. Holen Sie es sich jetzt unter - > diesem Link
- Downloaden und installieren Sie das Reparaturtool hier.
- Lassen Sie Ihren Computer scannen.
- Das Tool wird dann deinen Computer reparieren.
Eines der Probleme im Zusammenhang mit der Internetverbindung, das auf Windows 11/10-Computern auftritt, ist die Fehlermeldung "Kein Internet, gesichert".Grundsätzlich zeigt diese Fehlermeldung an, dass das System mit dem Netzwerk verbunden ist, aber ein Problem mit der Konnektivität vorliegt, aufgrund dessen Sie keine Webseite öffnen und Daten empfangen können.Dieser Fehler kann in Windows auftreten, wenn Sie sich mit einem beliebigen Netzwerk verbinden und vorzugsweise, wenn Sie sich über einen WLAN-Router, der sich nicht in der Nähe befindet, mit dem Internet verbinden.
Normalerweise wird ein kleines gelbes Dreieck angezeigt, wenn Sie das Wireless-Symbol unten rechts in der Taskleiste überprüfen, und wenn Sie darauf klicken, wird die Meldung Kein Internet, gesichert angezeigt.Es gibt keinen bestimmten Grund für das Erscheinen dieser Fehlermeldung, aber eine Änderung der Konfigurationseinstellungen kann dazu führen, dass Ihr Router Probleme hat, sich mit dem Internet zu verbinden.
Sie müssen sich keine Sorgen machen, wenn Sie dieses Problem mit Ihrer Internetverbindung auf Ihrem Windows 11/10-PC sehen.Probieren Sie einfach die in diesem Artikel erwähnten Korrekturen aus, die anderen Benutzern geholfen haben, dieses Problem auf ihren Systemen erfolgreich zu lösen.
Problemumgehungen
1.Stellen Sie sicher, dass Ihr PC und der Internetrouter nah genug beieinander sind und dass keine Barrieren das Signal blockieren und es schwach machen.
Wichtige Hinweise:
Mit diesem Tool können Sie PC-Problemen vorbeugen und sich beispielsweise vor Dateiverlust und Malware schützen. Außerdem ist es eine großartige Möglichkeit, Ihren Computer für maximale Leistung zu optimieren. Das Programm behebt häufige Fehler, die auf Windows-Systemen auftreten können, mit Leichtigkeit - Sie brauchen keine stundenlange Fehlersuche, wenn Sie die perfekte Lösung zur Hand haben:
- Schritt 1: Laden Sie das PC Repair & Optimizer Tool herunter (Windows 11, 10, 8, 7, XP, Vista - Microsoft Gold-zertifiziert).
- Schritt 2: Klicken Sie auf "Scan starten", um Probleme in der Windows-Registrierung zu finden, die zu PC-Problemen führen könnten.
- Schritt 3: Klicken Sie auf "Alles reparieren", um alle Probleme zu beheben.
2.Starten Sie Ihren Router neu - Trennen Sie das Netzkabel von Ihrem Router.Nachdem Sie etwa 30 Sekunden gewartet haben, können Sie das Netzkabel wieder an den Router anschließen.Überprüfen Sie nach dem Start des Routers, ob Sie eine Verbindung zum Netzwerk herstellen können.
3.Starten Sie Ihren PC neu und prüfen Sie, ob das Problem mit der Verbindung zum Internet behoben ist.
Methode 1 - Setzen Sie Ihr Netzwerk zurück
Schritt 1.Tippen Sie auf die Windows-Startschaltfläche und geben Sie Netzwerk-Reset in die Windows-Suchleiste ein.
Schritt 2.Klicken Sie im Ergebnis der besten Übereinstimmung auf Netzwerk zurücksetzen.
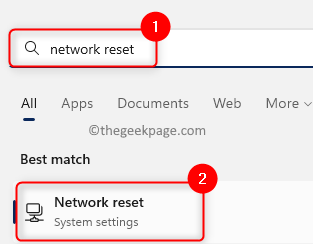
Schritt 3.Klicken Sie hier auf die Schaltfläche Jetzt zurücksetzen neben Netzwerk zurücksetzen.
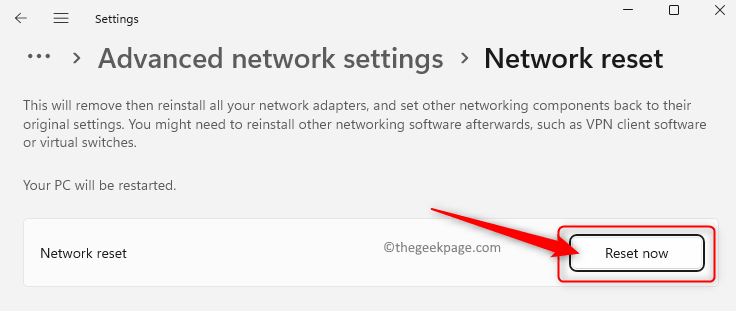
Schritt 4.Schließen Sie alle geöffneten Fenster und starten Sie Ihren Computer neu.
Schritt 5.Nach dem Systemstart werden alle Netzwerkeinstellungen entfernt.Sie müssen sich erneut verbinden und das WLAN-Passwort eingeben.
Überprüfen Sie, ob die Meldung "Kein Internet, gesichert" behoben ist.
Methode 2 – WLAN-Eigenschaften ändern
Schritt 1.Drücken Sie Windows + R, um das Feld Ausführen zu öffnen.
Schritt 2.Geben Sie ncpa.cpl ein und drücken Sie die Eingabetaste, um das Fenster Netzwerkverbindungen zu öffnen.
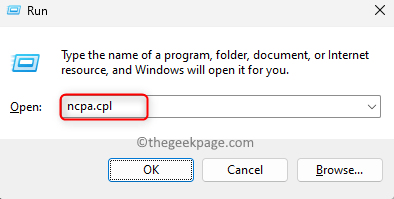
Schritt 3.Hier sehen Sie eine Liste der Netzwerkverbindungen auf Ihrem Computer.
Klicken Sie mit der rechten Maustaste auf die WLAN-Verbindung und wählen Sie im Kontextmenü die Option Eigenschaften.
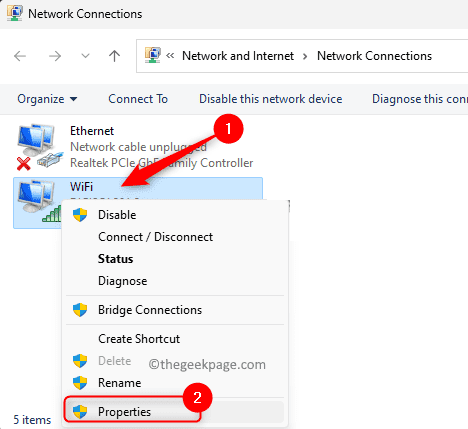
Schritt 4.Wählen Sie die Registerkarte Netzwerk aus.
Schritt 5.Aktivieren Sie im Feld unter dem Text "Die Verbindung verwendet die folgenden Elemente" die Kontrollkästchen neben den unten genannten Optionen:
- Client für Microsoft-Netzwerke
- Datei- und Druckerfreigabe für Microsoft-Netzwerke
- QoS-Paketplaner
- Internetprotokoll Version 4 (TCP/IPv4)
- Microsoft LLDP-Protokolltreiber
- Link-Layer Topology Discovery Responder
- Link-Layer Topology Discovery Mapper E/A-Treiber
Schritt 6.Wenn Sie sehen, dass die Option Internet Protocol Protocol Version 6 (TCP/IPv6) aktiviert ist, deaktivieren Sie das Kontrollkästchen daneben.
Klicken Sie dann auf OK.
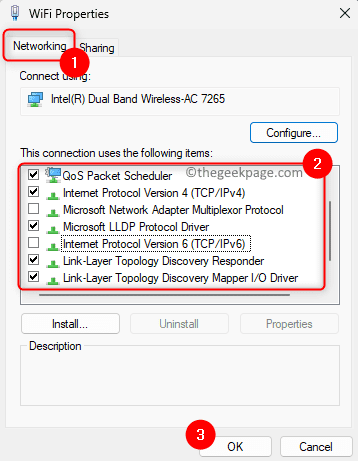
Schritt 7: - Klicken Sie jetzt mit der rechten Maustaste und deaktivieren Sie den Netzwerkadapter.
Schritt 8: - Aktivieren Sie es nach einigen Sekunden erneut.
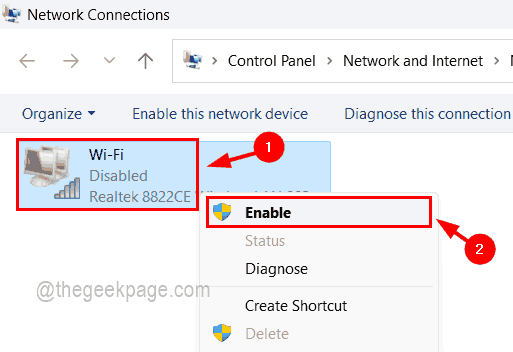
Schritt 7.Überprüfen Sie, ob Sie eine Verbindung zum Internet herstellen können, ohne die Fehlermeldung zu sehen.
Wenn der Fehler weiterhin besteht, aktivieren Sie das Kontrollkästchen neben Internet Protocol Protocol Version 6 (TCP/IPv6), das Sie in Schritt 6 oben deaktiviert hatten.
Methode 3 – Ändern Sie die DNS-Serveradresse
Schritt 1.Verwenden Sie die Schritte 1 bis 3, die in der Methode zum Ändern der WLAN-Eigenschaften erwähnt wurden, und öffnen Sie das Eigenschaftenfenster für die von Ihnen verwendete WLAN-Verbindung.
Schritt 2.Klicken Sie hier auf Internet Protocol Version 4 (TCP/IPv4), um es auszuwählen.
Schritt 3.Klicken Sie dann auf die Schaltfläche Eigenschaften, um das Fenster Eigenschaften von Internet Protocol Version 4 (TCP/IPv4) zu öffnen.
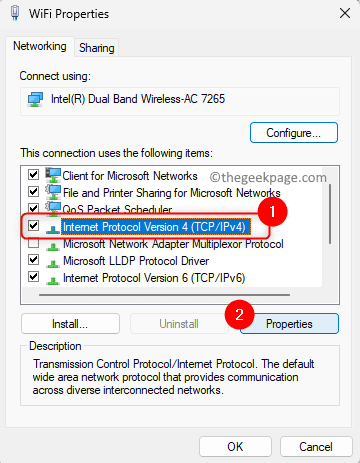
Schritt 4.Wählen Sie die Option Folgende DNS-Serveradressen verwenden.
Schritt 5.Geben Sie die DNS-Serveradressen wie unten erwähnt ein:
Bevorzugter DNS-Server: 8.8.8.8
Alternativer DNS-Server: 8.8.4.4
Hinweis: Sie können auch 9.9.9.9 und 1.1.1.1 für den bevorzugten DNS-Server bzw. den alternativen DNS-Server ausprobieren.
Schritt 6.Klicken Sie auf OK, um die Änderungen zu speichern und das Eigenschaftenfenster zu verlassen.
Schritt 7.Gehen Sie zurück zu Ihrer WLAN-Verbindung und prüfen Sie, ob der Fehler behoben ist und ob Sie auf das Internet zugreifen können.
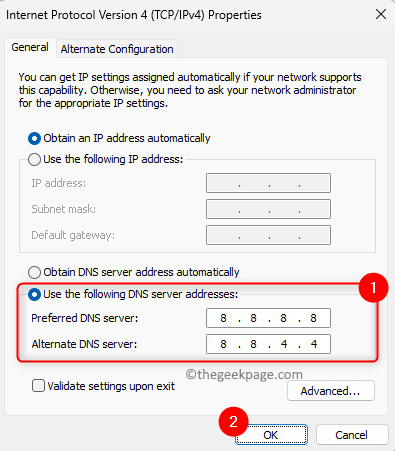
Methode 4 – Verwenden Sie die Windows Internet-Problembehandlung
Schritt 1.Öffnen Sie den Ausführen-Dialog mit der Windows- und R-Tastenkombination.
Schritt 2.Geben Sie ms-settings:troubleshoot ein und drücken Sie die Eingabetaste, um die Seite "Troubleshoot" in der App "Einstellungen" zu öffnen.
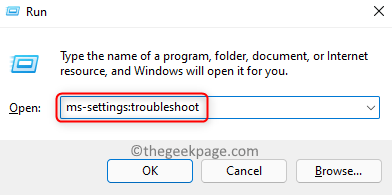
Schritt 3.Klicken Sie hier auf Andere Fehlerbehebungen.
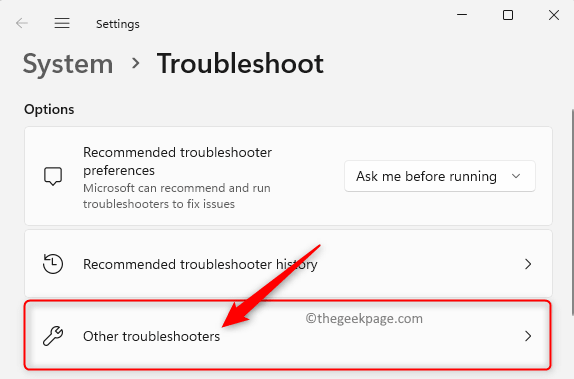
Schritt 4.Auf dieser Seite finden Sie zwei Fehlerbehebungen, nämlich Internetverbindungen und Netzwerkadapter.
Schritt 5.Klicken Sie auf die Schaltfläche Ausführen für Internetverbindungen.
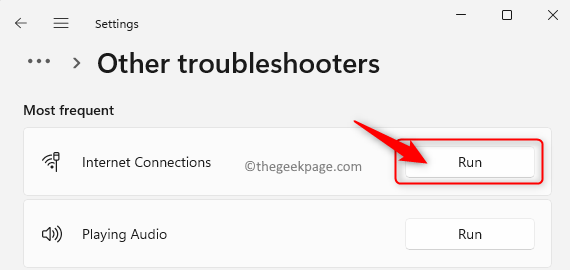
Warten Sie, bis die Problembehandlung ausgeführt wird und alle Probleme erkannt werden.Anschließend können Sie den Anweisungen auf dem Bildschirm folgen, um den Fehlerbehebungsprozess abzuschließen.
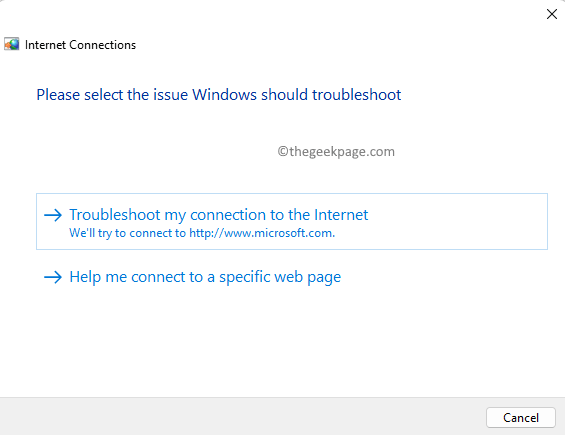
Schritt 6.Führen Sie als Nächstes die Netzwerkadapter-Fehlerbehebung aus und lassen Sie sie alle gefundenen Probleme identifizieren und beheben.
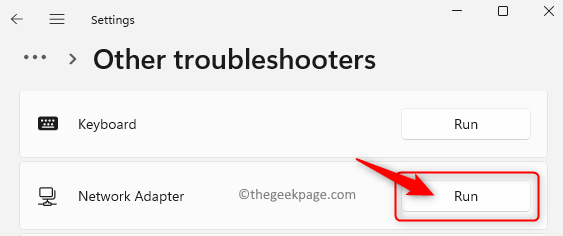
Schritt 7.Überprüfen Sie nach Abschluss der Fehlerbehebung, ob Sie auf das Internet zugreifen können, indem Sie eine beliebige Webseite öffnen.
Schritt 8.Wenn die Problembehandlung keine Probleme gefunden hat oder die Probleme nicht behoben werden können, fahren Sie mit der nächsten Lösung fort.
Methode 5 – Vergessen Sie die Netzwerkverbindung
Schritt 1.Drücken Sie Windows + I, um die App "Windows-Einstellungen" zu öffnen.
Schritt 2.Klicken Sie im linken Bereich auf den Tab "Netzwerk & Internet".
Schritt 3.Klicken Sie nun auf das Feld mit der Bezeichnung Wi-Fi.
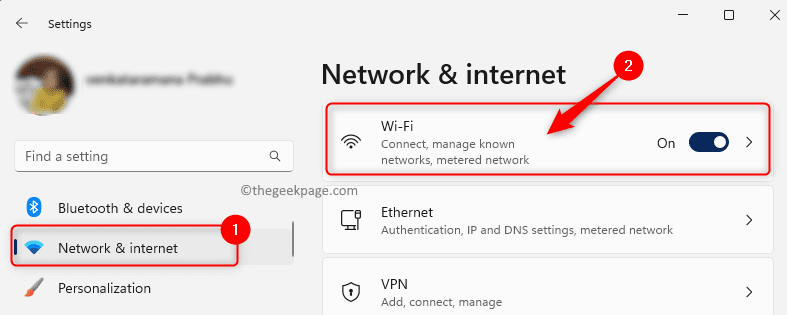
Schritt 4.Klicken Sie auf der WLAN-Seite auf Bekannte Netzwerke verwalten.
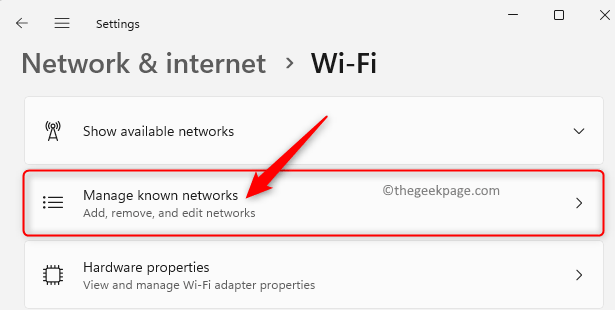
Schritt 5.Suchen Sie hier nach dem Wi-Fi-Netzwerk, mit dem Sie dieses Problem haben.
Schritt 6.Klicken Sie dann auf die Schaltfläche "Vergessen" neben diesem WLAN-Netzwerk.
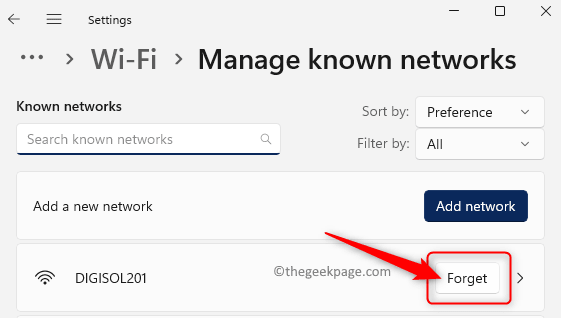
Schritt 7.Versuchen Sie erneut, sich mit dem Netzwerk zu verbinden, indem Sie das richtige Kennwort eingeben.
Methode 6 – Installieren Sie die Netzwerktreiber neu
Schritt 1.Tippen Sie auf die Windows-Startschaltfläche in der Taskleiste und geben Sie Geräte-Manager in das Suchfeld ein.
Schritt 2.Wählen Sie im angezeigten Suchergebnis Geräte-Manager aus.
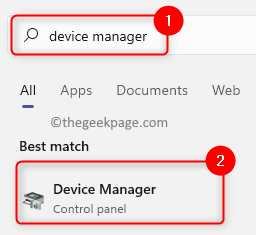
Schritt 3.Sobald sich der Geräte-Manager öffnet, klicken Sie auf den kleinen Pfeil neben Netzwerkadapter, um ihn zu erweitern.
Schritt 4.Suchen Sie den Wi-Fi-Treiber in der Liste der Netzwerkadapter.Im Allgemeinen unterscheidet sich der Name von einem System zum anderen, suchen Sie also nach Wi-Fi 6 oder Wireless im Namen des Adapters.
Schritt 5.Klicken Sie mit der rechten Maustaste auf diesen Treiber und wählen Sie Gerät deinstallieren.
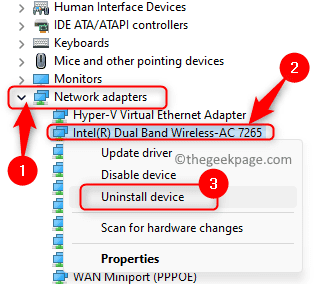
Schritt 6.Aktivieren Sie im sich öffnenden Fenster Gerät deinstallieren das Kontrollkästchen neben Versuch, den Treiber für dieses Gerät zu entfernen.
Schritt 7.Klicken Sie dann auf die Schaltfläche Deinstallieren.
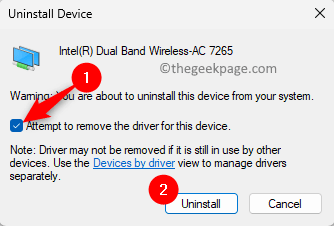
Schritt 8.Starten Sie Ihren Computer neu, nachdem der Treiber deinstalliert wurde.
Nach dem Systemstart sucht es automatisch nach geänderter Hardware und installiert den Wireless-Treiber neu.
Überprüfen Sie, ob das Problem behoben ist.
Methode 7 – Aktualisieren Sie die Internetverbindung über die Eingabeaufforderung
Schritt 1.Halten Sie einfach die Tasten Windows und R gleichzeitig gedrückt, um das Feld Ausführen zu öffnen.
Schritt 2.Geben Sie cmd ein und drücken Sie Strg + Umschalt + Eingabe, um die Eingabeaufforderung als Administrator auszuführen.

Schritt 3.Führen Sie die unten genannten Befehle aus, indem Sie sie eingeben und nacheinander die Eingabetaste drücken.
netsh winsock resetnetsh int ip resetipconfig /releaseipconfig /renewipconfig /flushdns
Schritt 4.Starten Sie Ihr System neu.
Prüfen Sie, ob die Fehlermeldung "Kein Internet, gesichert" bei Ihrer Internetverbindung behoben ist.
Methode 8 – Verwenden Sie zufällige Hardwareadressen
Schritt 1.Drücken Sie Windows + R, um Ausführen zu öffnen.
Schritt 2.Geben Sie ms-settings:network-wifi ein und drücken Sie die Eingabetaste, um die WLAN-Seite in der App "Einstellungen" zu öffnen.
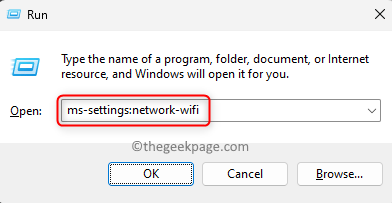
Schritt 3.Aktivieren Sie den Schalter für zufällige Hardwareadressen.
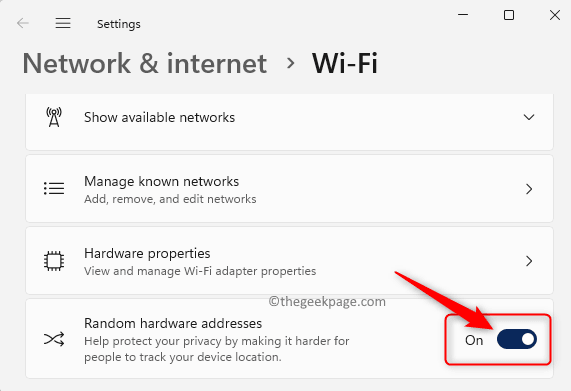
Schritt 4.Trennen Sie das Wi-Fi-Netzwerk und verbinden Sie es erneut und prüfen Sie, ob das Problem behoben ist.
Das ist es!
Danke fürs Lesen.
Fanden Sie diesen Artikel hilfreich, um den Fehler "Kein Internet, gesichert" mit der Internetverbindung auf Ihrem Windows 11/10-PC zu beheben?Bitte teilen Sie uns in den Kommentaren unten die Methode mit, die Ihnen geholfen hat, das Problem zu beheben.

