So beheben Sie den Microsoft Teams-Fehlercode caa7000a
Aktualisiert Januar 2024: Erhalten Sie keine Fehlermeldungen mehr und verlangsamen Sie Ihr System mit unserem Optimierungstool. Holen Sie es sich jetzt unter - > diesem Link
- Downloaden und installieren Sie das Reparaturtool hier.
- Lassen Sie Ihren Computer scannen.
- Das Tool wird dann deinen Computer reparieren.
Benutzer der Microsoft Teams-App haben gemeldet, dass sie mit der Fehlermeldung "Es tut uns leid – wir sind auf ein Problem gestoßen" konfrontiert wurden. mit dem Fehlercode caa7000a, der unten im Teams-Fenster angezeigt wird.Immer wenn der Benutzer versucht, den Microsoft Teams-Desktopclient auf seinem Windows-PC zu starten oder sich anzumelden, öffnet sich Teams nicht und zeigt den Fehlercode caa7000a an.Dieser Fehlercode kann auch dann angezeigt werden, wenn Sie versuchen, an einem Meeting oder einer Konferenz teilzunehmen, oder während eines Chats.Grundsätzlich weist dieser Fehlercode darauf hin, dass es sich um ein Problem mit der Netzwerkverbindung handelt, was bedeutet, dass Teams keine Verbindung zum Netzwerk herstellen kann.Sobald der Fehlercode in der Teams-Desktop-App angezeigt wird, kann er nicht verwendet werden, bis Sie das Problem behoben haben.
Wenn dieser Fehlercode angezeigt wird, wenn Sie versuchen, den Desktop-Client von Microsoft Teams auf Ihrem Windows-PC zu verwenden, lesen Sie diesen Beitrag.Hier haben wir einige der besten Korrekturen zusammengestellt, die Ihnen helfen, diesen Fehlercode mit Microsoft Teams zu beheben.
Lösung 1 – MS Teams-Cache-Dateien löschen
Schritt 1.Beenden Sie die Microsoft Teams-App, wenn Sie sie auf Ihrem System geöffnet haben.
Schritt 2.Sie müssen die App beenden und vollständig schließen.
Wichtige Hinweise:
Mit diesem Tool können Sie PC-Problemen vorbeugen und sich beispielsweise vor Dateiverlust und Malware schützen. Außerdem ist es eine großartige Möglichkeit, Ihren Computer für maximale Leistung zu optimieren. Das Programm behebt häufige Fehler, die auf Windows-Systemen auftreten können, mit Leichtigkeit - Sie brauchen keine stundenlange Fehlersuche, wenn Sie die perfekte Lösung zur Hand haben:
- Schritt 1: Laden Sie das PC Repair & Optimizer Tool herunter (Windows 11, 10, 8, 7, XP, Vista - Microsoft Gold-zertifiziert).
- Schritt 2: Klicken Sie auf "Scan starten", um Probleme in der Windows-Registrierung zu finden, die zu PC-Problemen führen könnten.
- Schritt 3: Klicken Sie auf "Alles reparieren", um alle Probleme zu beheben.
Suchen Sie dazu das MS Teams-Symbol, indem Sie auf den kleinen Aufwärtspfeil am rechten Ende Ihrer Taskleiste klicken.
Klicken Sie mit der rechten Maustaste auf das Teams-Symbol und wählen Sie Beenden aus.
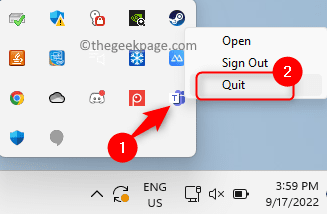
Schritt 3.Öffnen Sie das Feld Ausführen mit der Tastenkombination Windows und R.
Schritt 4.Geben Sie %appdata%Microsoft ein und drücken Sie die Eingabetaste.
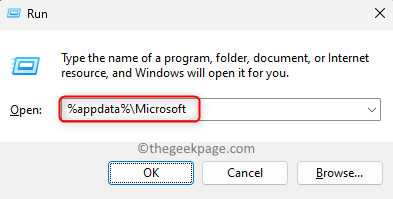
Schritt 5.Dadurch wird der Microsoft-Ordner in AppData geöffnet.
Klicken Sie hier mit der rechten Maustaste auf den Ordner "Teams" und tippen Sie im Kontextmenü auf das Symbol "Löschen" (Mülleimer).
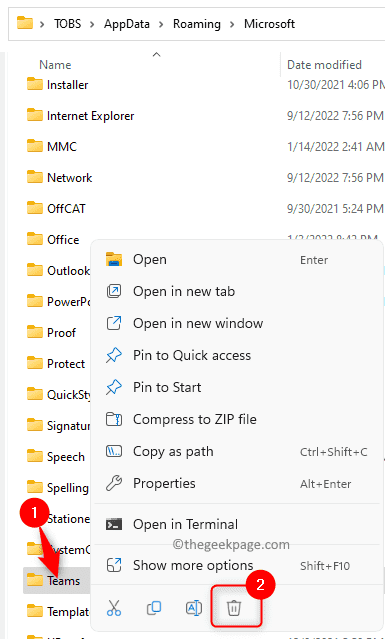
Schritt 6.Öffnen Sie Teams erneut und melden Sie sich bei Ihrem Konto an.
Überprüfen Sie, ob der Fehler behoben ist.
Lösung 2 – Antivirenprogramm vorübergehend deaktivieren
Es wurde festgestellt, dass das Vorhandensein von Antivirensoftware von Drittanbietern die Funktion der MS Teams-Anwendung beeinträchtigen kann.Der Grund dafür ist, dass einige der Dateien in der Anwendung als Fehler angesehen und daher nicht geladen werden, was diesen Fehlercode verursacht.Sie können versuchen, die Antivirensoftware vorübergehend für einige Zeit zu deaktivieren, um zu überprüfen, ob sie diesen Fehler bei Ihnen verursacht hat.
Sie müssen Ihr Antivirenprogramm öffnen und nach der Einstellung suchen, die es deaktiviert.Diese Einstellung unterscheidet sich von einem Antivirenprogramm zum anderen, daher müssen Sie je nach verwendeter App danach suchen.Öffnen Sie nach dem Deaktivieren Teams und prüfen Sie, ob das Problem behoben ist.
Lösung 3 – Suchen Sie mithilfe der Problembehandlung nach Problemen mit der Netzwerkverbindung
Schritt 1.Öffnen Sie das Feld Ausführen, indem Sie gleichzeitig die Tasten Windows und R drücken.
Schritt 2.Geben Sie ms-settings:troubleshoot ein und drücken Sie die Eingabetaste.
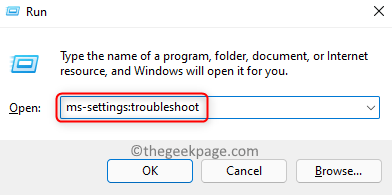
Schritt 3.Klicken Sie auf der Seite "Fehlerbehebung" auf das Kästchen mit der Bezeichnung "Andere Fehlerbehebungen".
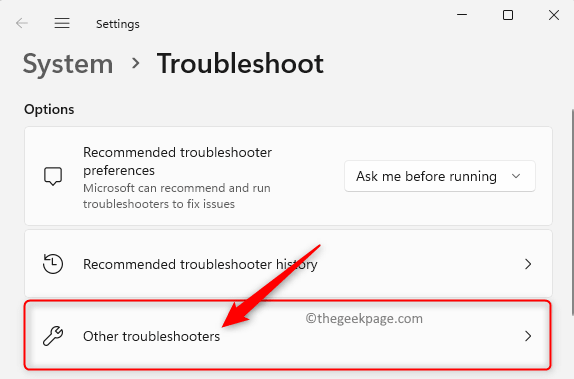
Schritt 4.Klicken Sie auf die Schaltfläche Ausführen, die der dort aufgeführten Problembehandlung für Internetverbindungen zugeordnet ist.
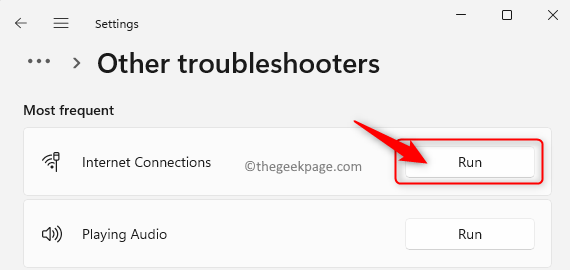
Schritt 5.Warten Sie, bis der Vorgang zum Erkennen und Beheben eines eventuell vorhandenen Problems abgeschlossen ist.
Schritt 6.Starten Sie Teams und prüfen Sie, ob der Fehlercode behoben ist.
Lösung 4 – Führen Sie die Kompatibilitäts-Fehlerbehebung für die Teams-App aus
Schritt 1.Stellen Sie sicher, dass Sie Microsoft Teams geschlossen haben, bevor Sie mit den nächsten Schritten fortfahren.
Schritt 2.Suchen Sie die Microsoft Teams-Verknüpfung auf Ihrem Desktop.
Schritt 3.Klicken Sie mit der rechten Maustaste auf Microsoft Teamsund wählen Sie die Option "Weitere Optionen anzeigen".
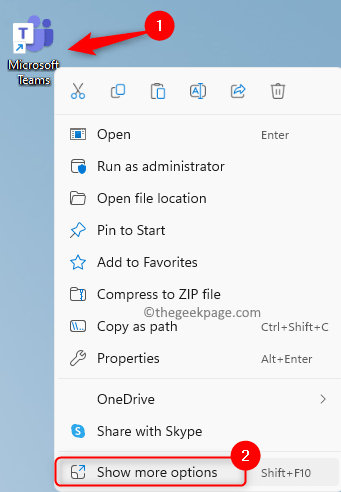
Schritt 4.Klicken Sie im sich öffnenden erweiterten Kontextmenü auf Fehlerbehebung bei Kompatibilität.
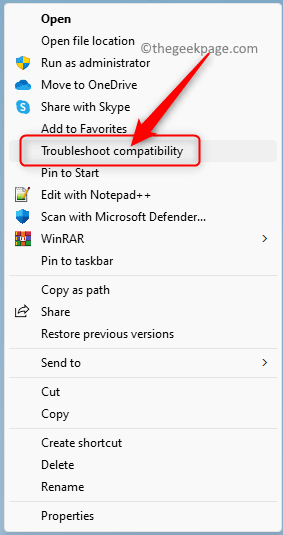
Schritt 5.Warten Sie, bis die Programmkompatibilitäts-Problembehandlung ausgeführt wird, und beheben Sie alle Probleme, die mit Microsoft Teams gefunden wurden.
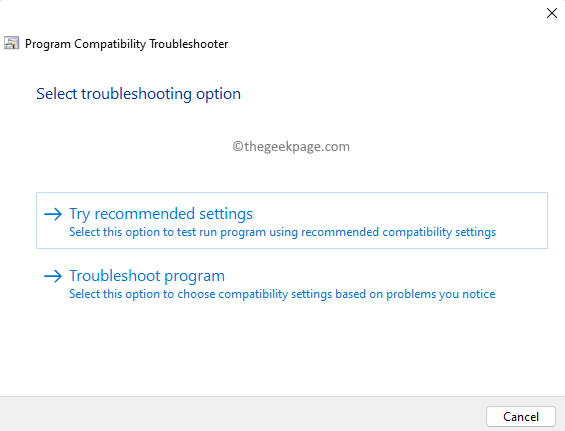
Schritt 6.Starten Sie Teams neu und prüfen Sie, ob der Fehlercode behoben ist.
Lösung 5 – Führen Sie MS Teams mit Administratorrechten aus
Schritt 1.Suchen Sie auf Ihrem Desktop die Verknüpfung für die Microsoft Teams-Anwendung.
Schritt 2.Klicken Sie mit der rechten Maustaste auf die Microsoft Teams-Verknüpfung und wählen Sie Eigenschaften.
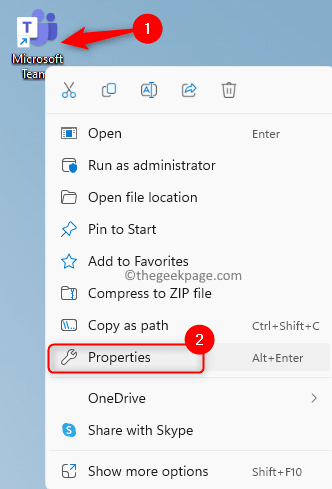
Schritt 3.Wechseln Sie im Eigenschaftenfenster zur Registerkarte Kompatibilität.
Schritt 4.Aktivieren Sie hier das Kontrollkästchen neben der Option Dieses Programm als Administrator ausführen im Abschnitt Einstellungen.
Schritt 5.Klicken Sie dann auf Übernehmen und dann auf die Schaltfläche OK, um die Änderungen zu speichern.
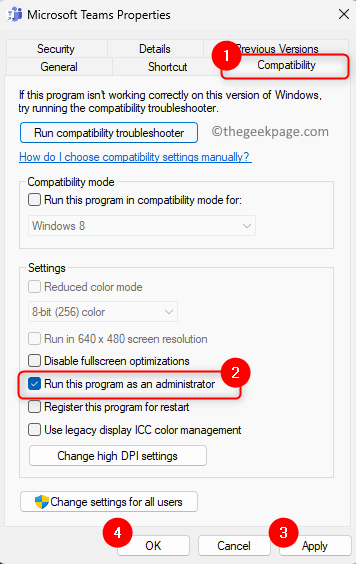
Schritt 6.Nachdem die Änderungen vorgenommen wurden, öffnen Sie Microsoft Teams.
Jetzt wird Teams mit Administratorrechten geöffnet.Überprüfen Sie, ob Ihr Problem behoben ist.
Lösung 6 – Führen Sie MS Teams im Kompatibilitätsmodus aus
Schritt 1.Verwenden Sie die Schritte 1–3 in Lösung 5 oben, um das Eigenschaftenfenster für Microsoft Teams zu öffnen.
Schritt 2.Tippen Sie im Eigenschaftenfenster auf die Registerkarte Kompatibilität, um sie auszuwählen.
Schritt 3.Aktivieren Sie nun das Kontrollkästchen für die Option "Dieses Programm im Kompatibilitätsmodus ausführen für" im Abschnitt "Kompatibilitätsmodus".
Schritt 4.Verwenden Sie die Dropdown-Liste darunter und wählen Sie Windows 8 aus.
Schritt 5.Klicken Sie abschließend auf Übernehmen und dann auf OK.
Schritt 6.Starten Sie Microsoft Teams neu und prüfen Sie, ob der Fehlercode caa7000a behoben ist.
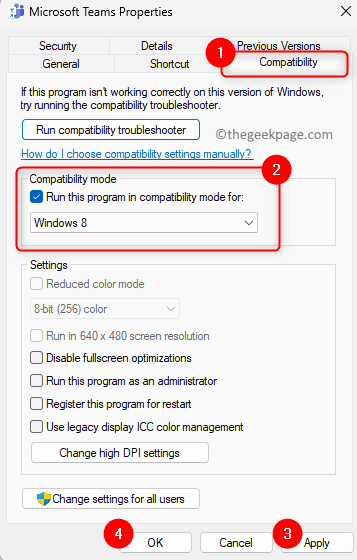
Lösung 7 – Entfernen Sie Microsoft Teams-Anmeldeinformationen aus dem Anmeldeinformations-Manager
Schritt 1.Drücken Sie die Windows-Taste auf Ihrer Tastatur und geben Sie Credential Manager in die Windows-Suchleiste ein.
Schritt 2.Klicken Sie im Suchergebnis auf Credential Manager, um ihn in der Systemsteuerung zu öffnen.
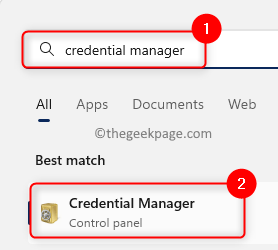
Schritt 3.Wählen Sie hier Windows-Anmeldeinformationen unter Anmeldeinformationen verwalten aus.
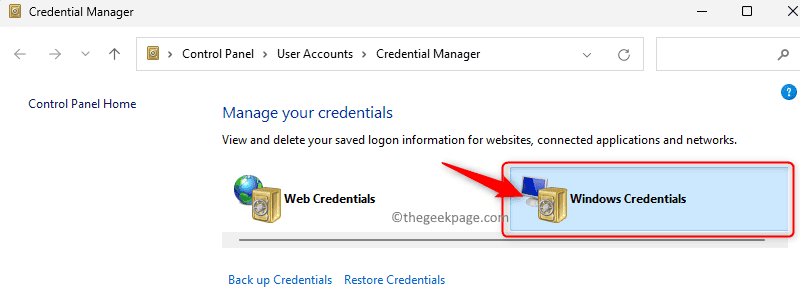
Schritt 4.Suchen Sie im Abschnitt Allgemeine Anmeldeinformationen in der Liste nach Anmeldeinformationen, die mit "MicrosoftAccount:user=" beginnen.
Schritt 5.Klicken Sie auf "MicrosoftAccount:user=", um die Anmeldeinformationen zu erweitern.
Schritt 6.Klicken Sie dann auf den Link Entfernen.
Schritt 7.Klicken Sie im Pop-Fenster Delete Generic Credential auf Yes, um das Löschen dieser Anmeldeinformationen zu bestätigen.
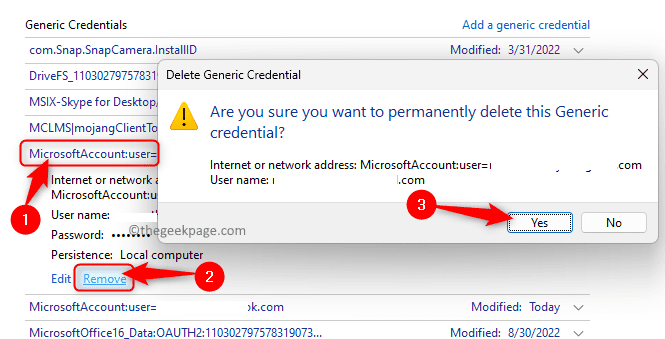
Schritt 8.Löschen Sie auf ähnliche Weise alle "MicrosoftAccount:user="-Einträge in den generischen Anmeldeinformationen.
Schritt 9.Öffnen Sie Microsoft Teams und melden Sie sich mit Ihrer Benutzer-ID und Ihrem Kennwort an, da alle gespeicherten Anmeldeinformationen entfernt wurden.
Hoffentlich muss das Problem jetzt behoben werden.
Fix 8 – Installieren Sie MS Teams neu
Schritt 1.Drücken Sie Windows + R, um das Dialogfeld Ausführen zu öffnen.
Schritt 2.Geben Sie ms-settings:appsfeatures ein und drücken Sie die Eingabetaste, um die Seite Installierte Apps zu öffnen.

Schritt 3.Suchen Sie in der Liste der installierten Apps nach Microsoft Teams.
Schritt 4.Tippen Sie auf das mit der Teams-App verknüpfte Dreipunktmenü und klicken Sie auf Deinstallieren.
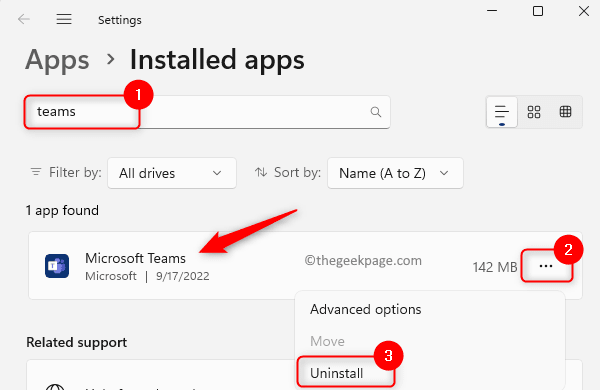
Schritt 5.Klicken Sie im Bestätigungs-Popup erneut auf Deinstallieren.
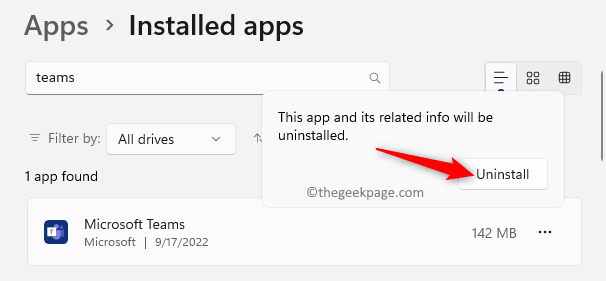
Schritt 6.Starten Sie Ihr System neu, nachdem Microsoft Teams deinstalliert wurde.
Schritt 7.Gehen Sie zur offiziellen Teams-Download-Website und laden Sie die neueste Version des Installationsprogramms herunter.
Schritt 8.Installieren Sie Teams mithilfe der heruntergeladenen Setup-Datei neu.
Schritt 9.Sobald Teams auf Ihrem PC installiert ist, öffnen Sie es und melden Sie sich mit Ihren Anmeldeinformationen an, um eine Verbindung zu Ihrem Konto herzustellen.
Überprüfen Sie, ob der Fehlercode weiterhin besteht oder nicht.
Fix 9 – Verwenden Sie Microsoft Teams im Web
Wenn Sie den Fehlercode caa7000a nicht beheben können, nachdem Sie alle oben genannten Korrekturen ausprobiert haben, können Sie versuchen, die Webversion von Microsoft Teams zu verwenden, für die Sie nur die Internetverbindung benötigen.
Schritt 1.Klicken Sie auf diesen Link, um die offizielle Website von Microsoft Teams zu öffnen.
Schritt 2.Klicken Sie auf dieser Webseite auf die Schaltfläche Anmelden in der oberen rechten Ecke, um sich bei Ihrem Microsoft-Konto anzumelden.
Schritt 3.Geben Sie Ihre Anmeldeinformationen ein und verwenden Sie die Webversion, um Ihre erforderlichen Aktionen in Teams auszuführen.
Das ist es!
Danke fürs Lesen.
Wir hoffen, dass der Fehlercode caa7000a beim Versuch, Microsoft Teams auf Ihrem Windows 11/10-PC zu starten oder zu verwenden, behoben wurde.Fanden Sie diesen Beitrag informativ genug, um das erwähnte Problem zu beheben?Bitte teilen Sie uns Ihre Meinung und den Fix, der für Sie funktioniert hat, in den Kommentaren unten mit.

