So beheben Sie, dass Roblox in Windows 10 nicht installiert oder heruntergeladen wird
Aktualisiert Januar 2024: Erhalten Sie keine Fehlermeldungen mehr und verlangsamen Sie Ihr System mit unserem Optimierungstool. Holen Sie es sich jetzt unter - > diesem Link
- Downloaden und installieren Sie das Reparaturtool hier.
- Lassen Sie Ihren Computer scannen.
- Das Tool wird dann deinen Computer reparieren.
Roblox ist eine Online-Gaming-Plattform, die beim Erstellen von Spielen hilft; Benutzer können sie aus jedem Teil der Welt spielen.Einige Benutzer haben jedoch Probleme bei der Installation von Roblox.Man kann das Spiel nicht erfolgreich installieren, es stürzt einfach während des Installationsvorgangs ab.Die Gründe können an einem beschädigten Cache, DNS-Einstellungen, Firewall-Problemen liegen, vielleicht muss das System die neuesten Updates installieren usw.In diesem Artikel werden wir die verschiedenen Szenarien und Methoden diskutieren, mit denen man das Problem lösen kann.Lass uns anfangen!
Methode 1: Setzen Sie den Microsoft Store mithilfe der Einstellungen zurück
Schritt 1: Öffnen Sie die Windows-Einstellungen mit den Tasten Windows + I zusammen.
Schritt 2: Klicken Sie auf Apps
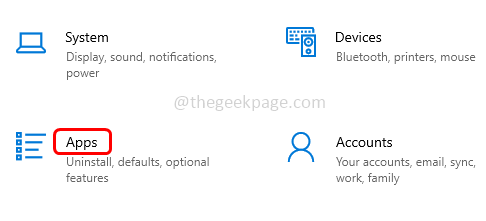
Wichtige Hinweise:
Mit diesem Tool können Sie PC-Problemen vorbeugen und sich beispielsweise vor Dateiverlust und Malware schützen. Außerdem ist es eine großartige Möglichkeit, Ihren Computer für maximale Leistung zu optimieren. Das Programm behebt häufige Fehler, die auf Windows-Systemen auftreten können, mit Leichtigkeit - Sie brauchen keine stundenlange Fehlersuche, wenn Sie die perfekte Lösung zur Hand haben:
- Schritt 1: Laden Sie das PC Repair & Optimizer Tool herunter (Windows 11, 10, 8, 7, XP, Vista - Microsoft Gold-zertifiziert).
- Schritt 2: Klicken Sie auf "Scan starten", um Probleme in der Windows-Registrierung zu finden, die zu PC-Problemen führen könnten.
- Schritt 3: Klicken Sie auf "Alles reparieren", um alle Probleme zu beheben.
Schritt 3: Suchen Sie auf der rechten Seite den Microsoft Store unter Apps & Features und wählen Sie ihn aus
Schritt 4: Klicken Sie auf erweiterte Optionen
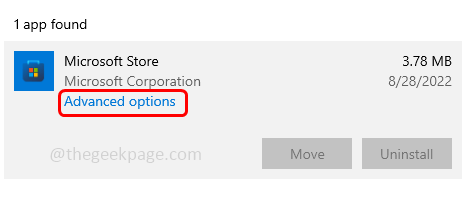
Schritt 5: Scrollen Sie nach unten und klicken Sie auf die Schaltfläche "Zurücksetzen".Es erscheint ein Popup, in dem Sie um Bestätigung gebeten werden. Klicken Sie erneut auf Zurücksetzen.Wenn der Rest erledigt ist, überprüfen Sie, ob das Problem behoben ist.
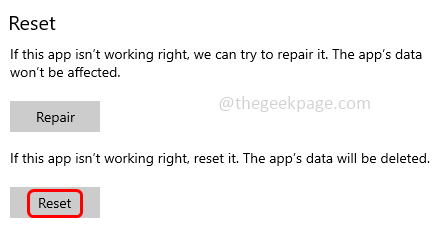
Methode 2: Führen Sie den Code in PowerShell aus
Schritt 1: Öffnen Sie die PowerShell als Administrator.Geben Sie dazu PowerShell in die Windows-Suchleiste ein
Schritt 2: Halten Sie dann die Tasten Strg + Umschalt gedrückt und drücken Sie die Eingabetaste
Schritt 3: Ein Popup-Fenster zur Benutzerkontensteuerung wird angezeigt. Klicken Sie auf Ja
Schritt 4: Kopieren Sie den folgenden Code und fügen Sie ihn in die PowerShell ein und drücken Sie dann die Eingabetaste.Überprüfen Sie dann, ob das Problem behoben ist.
# Get all the provisioned packages$Packages = (get-item 'HKLM:SoftwareMicrosoftWindowsCurrentVersionAppxAppxAllUserStoreApplications') | Get-ChildItem# Filter the list if provided a filter$PackageFilter = $args[0]if ([string]::IsNullOrEmpty($PackageFilter)){ echo "No filter specified, attempting to re-register all provisioned apps."}else{$Packages = $Packages | where {$_.Name -like $PackageFilter}if ($Packages -eq $null){echo "No provisioned apps match the specified filter." exit}else{echo "Registering the provisioned apps that match $PackageFilter"}}ForEach($Package in $Packages){# get package name & path$PackageName = $Package | Get-ItemProperty | Select-Object -ExpandProperty PSChildName$PackagePath = [System.Environment]::ExpandEnvironmentVariables(($Package | Get-ItemProperty | Select-Object -ExpandProperty Path))# register the packageecho "Attempting to register package: $PackageName"Add-AppxPackage -register $PackagePath -DisableDevelopmentMode}
Methode 3: Ändern Sie die DNS-Einstellungen
Schritt 1: Öffnen Sie die Ausführungsaufforderung mit den Tasten Windows + R zusammen
Schritt 2: Geben Sie ncpa.cpl in die Ausführungsaufforderung ein und drücken Sie die Eingabetaste.Dies öffnet das Netzwerkverbindungsfenster in der Systemsteuerung
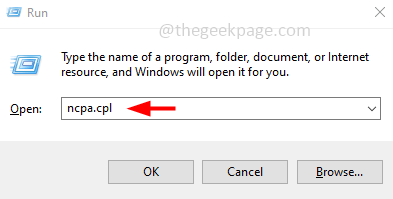
Schritt 3: Klicken Sie mit der rechten Maustaste auf Ihre Wi-Fi-Verbindung oder Ethernet und klicken Sie dann auf Eigenschaften
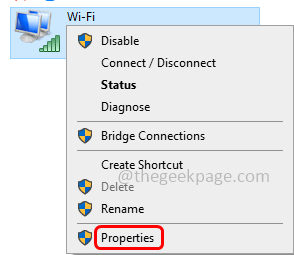
Schritt 4: Wählen Sie das Internetprotokoll Version 4 (TCP/IPv4) und klicken Sie dann auf Eigenschaften
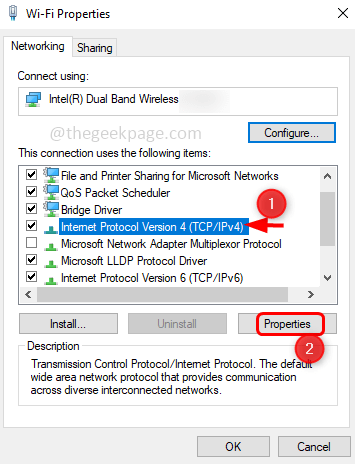
Schritt 5: Aktivieren Sie Folgende DNS-Serveradressen verwenden, indem Sie auf das Optionsfeld daneben klicken
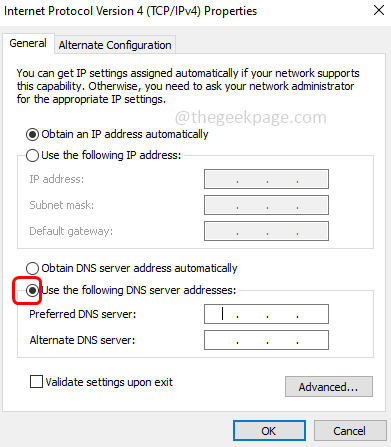
Schritt 6: Geben Sie 1111 in den Abschnitt Bevorzugter DNS-Server ein
Schritt 7: Geben Sie 1001 in den Abschnitt Alternate DNS server ein und klicken Sie dann auf OK.Überprüfen Sie nun, ob das Problem behoben ist.
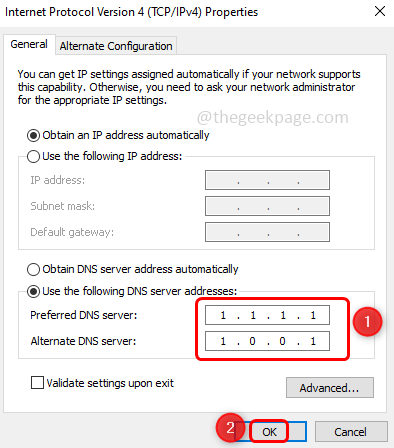
Methode 4: Aktualisieren Sie Windows
Schritt 1: Öffnen Sie die Windows-Einstellungen, indem Sie die Windows- + I-Tasten zusammen verwenden
Schritt 2: Klicken Sie auf Update & Sicherheit
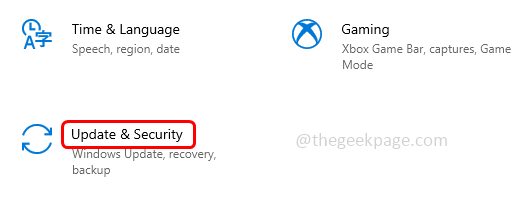
Schritt 3: Standardmäßig wird die Windows-Update-Seite angezeigt. Klicken Sie auf die Schaltfläche "Nach Updates suchen" auf der rechten Seite
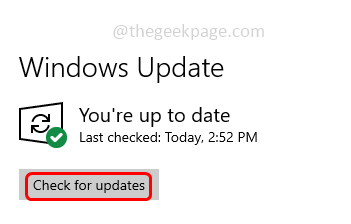
Schritt 4: Wenn es Updates gibt, werden diese installiert.Wenn Sie fertig sind, starten Sie das System neu und prüfen Sie, ob das Problem behoben ist.
Methode 5: Löschen Sie den Windows Store-Cache
Schritt 1: Öffnen Sie die Ausführungsaufforderung mit den Tasten Windows + R zusammen
Schritt 2: Geben Sie einWSReset.exe in der Ausführungsaufforderung und drücken Sie die Eingabetaste.Sobald das Zurücksetzen abgeschlossen ist, wird der Microsoft Store wie gewohnt ohne Fehler geöffnet.
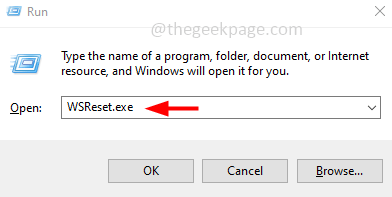
Schritt 3: Starten Sie den Computer neu und prüfen Sie, ob das Problem behoben ist.
Methode 6: Überprüfen Sie die Datums- und Uhrzeiteinstellungen
Schritt 1: Klicken Sie mit der rechten Maustaste auf das Datum und die Uhrzeit in der unteren rechten Ecke des Anzeigebildschirms
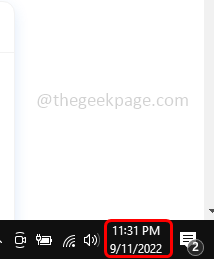
Schritt 2: Klicken Sie in der angezeigten Liste auf die Option Datum/Uhrzeit anpassen
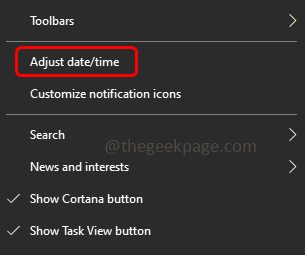
Schritt 3: Aktivieren Sie die Option Zeit automatisch einstellen, indem Sie auf die Umschaltleiste darunter klicken
Schritt 4: Aktivieren Sie die Option Zeitzone automatisch festlegen, indem Sie auf die Umschaltleiste darunter klicken
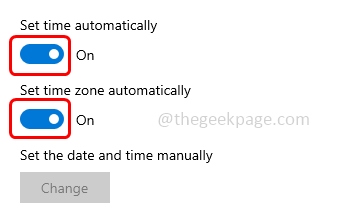
Schritt 5: Klicken Sie auf die Schaltfläche Jetzt synchronisieren.Schließen Sie das Fenster und prüfen Sie nun, ob das Problem behoben ist.
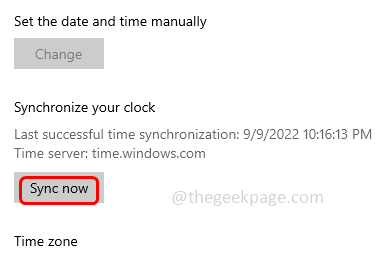
Methode 7: Löschen Sie den Roblox-Ordner in AppData
Schritt 1: Öffnen Sie die Ausführungsaufforderung mit den Tasten Windows + R zusammen
Schritt2: Kopieren Sie den folgenden Befehl, fügen Sie ihn in die Ausführungsaufforderung ein und drücken Sie dann die Eingabetaste.Dies öffnet den Datei-Explorer
C:Users%username%AppDataLocal
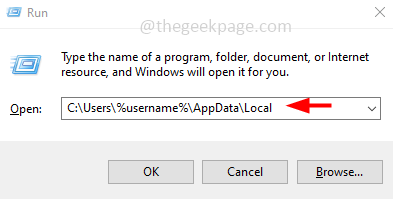
Schritt 3: Finden Sie Roblox-Ordner und löschen Sie sie.Klicken Sie zum Löschen mit der rechten Maustaste auf die Roblox-Datei oder den Ordner und wählen Sie dann Löschen
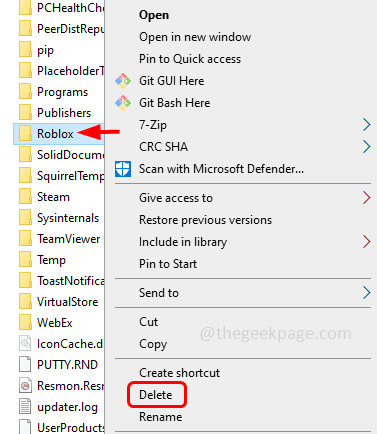
Überprüfen Sie nun, ob Roblox erfolgreich installiert werden kann.
Methode 8: Deaktivieren Sie Antivirus und Windows Defender
Schritt 1: Klicken Sie auf den Pfeil zum Anzeigen ausgeblendeter Symbole in der unteren rechten Ecke des Anzeigebildschirms
Schritt 2: Klicken Sie mit der rechten Maustaste auf das installierte Antivirus-Symbol und klicken Sie auf Deaktivieren
Deaktivieren Sie den Windows Defender
Schritt 3: Öffnen Sie die Ausführungsaufforderung mit den Tasten Windows + R zusammen
Schritt 4: Geben Sie windowsdefender: in die Ausführungsaufforderung ein und drücken Sie die Eingabetaste
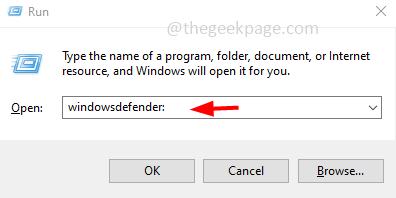
Schritt 5: Klicken Sie auf der Windows-Sicherheitsseite auf Viren- und Bedrohungsschutz, der sich auf der linken Seite befindet
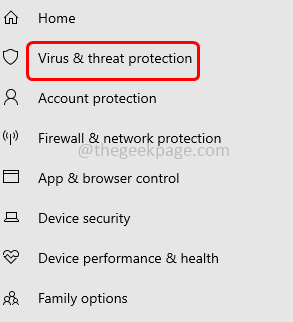
Schritt 6: Klicken Sie auf der rechten Seite unter Viren- und Bedrohungsschutzeinstellungen auf Einstellungen verwalten
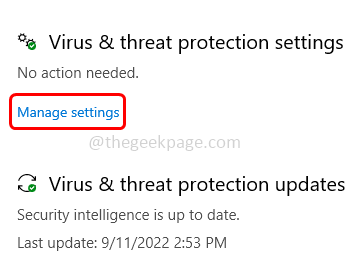
Schritt 7: Deaktivieren Sie den Echtzeitschutz und die von der Cloud bereitgestellten Schutzoptionen, indem Sie auf die Umschaltleiste darunter klicken. Wenn Sie auf die Umschaltleiste klicken, wird ein Popup-Fenster angezeigt. Wählen Sie "Ja".
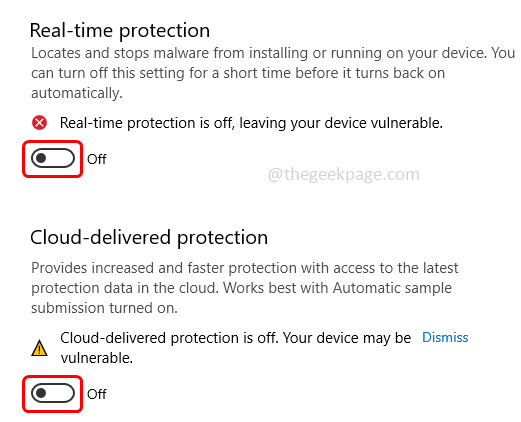
Schritt 8: Wählen Sie nun auf der linken Seite die Option App- und Browsersteuerung
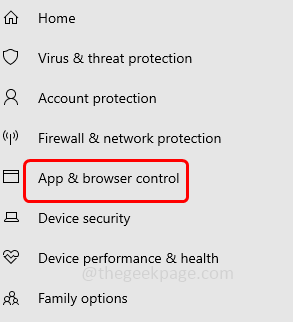
Schritt 9: Klicken Sie auf der rechten Seite auf Reputationsbasierte Schutzeinstellungen
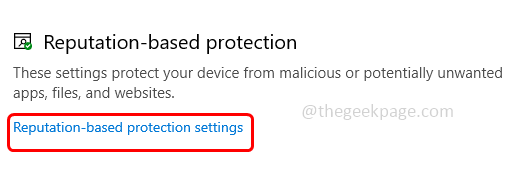
Schritt 10: Deaktivieren Sie Apps und Dateien prüfen, indem Sie auf die Umschaltleiste darunter klicken.Ein Popup erscheint, klicken Sie auf Ja.Jetzt ist der Defender deaktiviert.Versuchen Sie zu überprüfen, ob das Problem behoben ist
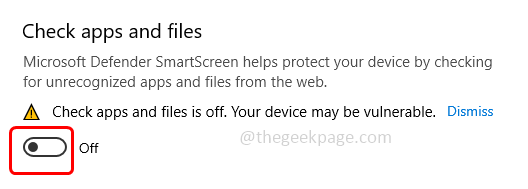
Hinweis: Machen Sie die vorgenommenen Änderungen rückgängig, sobald die Arbeit erledigt ist.
Methode 9: Führen Sie den RobloxPlayerLauncher als Administrator aus
Schritt 1: Navigieren Sie zu dem Ort, an dem Sie den RobloxPlayerLauncher haben
Schritt 2: Finden Sie die .exe-Datei und klicken Sie mit der rechten Maustaste darauf.Klicken Sie in der angezeigten Liste auf Eigenschaften
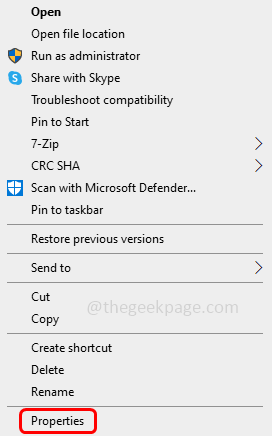
Schritt 3: Gehen Sie im geöffneten Fenster zur Registerkarte Kompatibilität.Aktivieren Sie Dieses Programm als Administrator ausführen, indem Sie auf das Kontrollkästchen daneben klicken
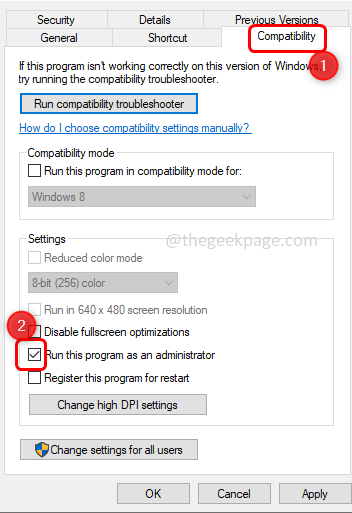
Schritt 4: Deaktivieren Sie Dieses Programm im Kompatibilitätsmodus ausführen, indem Sie auf das Kontrollkästchen daneben klicken.Klicken Sie auf Anwenden und OK.
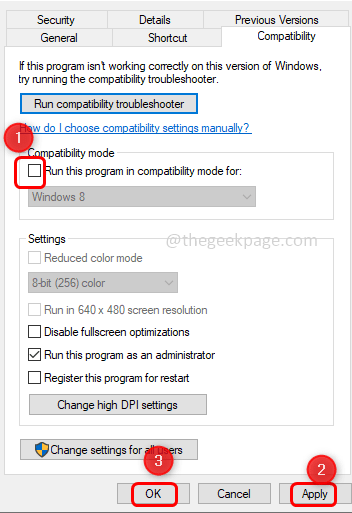
Schritt 5: Doppelklicken Sie nun auf die .exe-Datei von Roblox und prüfen Sie, ob sie erfolgreich installiert wurde.
Methode 10: Roblox in der Windows Defender-Firewall zulassen
Schritt 1: Öffnen Sie die Ausführungsaufforderung mit den Tasten Windows + R zusammen
Schritt 2: Geben Sie control firewall.cpl in die Ausführungsaufforderung ein und drücken Sie die Eingabetaste.Dadurch wird die Windows Defender-Firewall in der Systemsteuerung geöffnet
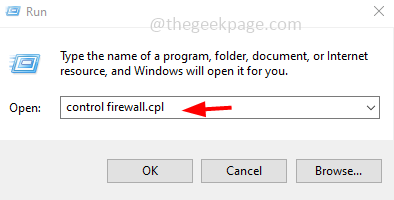
Schritt 3: Klicken Sie auf der linken Seite auf Eine App oder Funktion durch die Windows Defender-Firewall zulassen
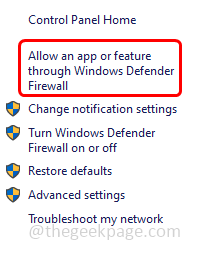
Schritt 4: Klicken Sie rechts auf die Schaltfläche Einstellungen ändern.
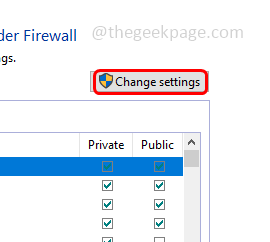
Schritt 5:Wählen Sie die Roblox-Datei aus, indem Sie auf das Kontrollkästchen daneben klicken
Schritt 6: Klicken Sie auf die Schaltfläche Andere App zulassen, um Roblox in der Windows Defender-Firewall zuzulassen.
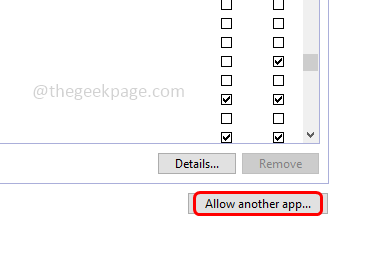
Schritt 7: Klicken Sie dann auf OK.Überprüfen Sie, ob das Problem gelöst ist.

