So beheben Sie Fehler beim Anwenden von Transformationen
Aktualisiert Januar 2024: Erhalten Sie keine Fehlermeldungen mehr und verlangsamen Sie Ihr System mit unserem Optimierungstool. Holen Sie es sich jetzt unter - > diesem Link
- Downloaden und installieren Sie das Reparaturtool hier.
- Lassen Sie Ihren Computer scannen.
- Das Tool wird dann deinen Computer reparieren.
Sie können jede Software auf Ihrem Windows-System für Ihren persönlichen Gebrauch installieren, deinstallieren oder aktualisieren.Wenn Sie die Software installieren, werden die Dateien und die Einstellungen, die für die ordnungsgemäße Ausführung auf dem System erforderlich sind, automatisch erstellt.In letzter Zeit haben viele Windows-Benutzer eine Fehlermeldung gemeldet, die erscheint, wenn sie versuchen, ein Programm oder eine Anwendung auf ihrem Windows-PC zu installieren, zu deinstallieren oder zu aktualisieren.Die gemeldete Fehlermeldung enthält keine Lösung des Problems oder Informationen zum Fehler.Die dem Benutzer angezeigte Fehlermeldung lautet wie folgt:
"Fehler beim Anwenden von Transformationen. Stellen Sie sicher, dass die angegebenen Transformationspfade gültig sind."
Sobald dieser Fehler auftritt, ist der Benutzer jedoch nicht in der Lage, das Programm zu installieren, zu aktualisieren oder vom System zu entfernen.Dieses Problem kann aufgrund eines beschädigten Windows-Installationsprogramms, des falschen Transformationsregistrierungspfads der Anwendung, eines beschädigten Softwareupdates oder von Problemen mit dem Windows Install and Update-Dienst auftreten.Wenn diese Fehlermeldung angezeigt wird, wenn Sie versuchen, ein Programm auf Ihrem System zu aktualisieren, zu installieren oder zu deinstallieren, lesen Sie diesen Artikel weiter.Hier finden Sie einige Methoden zur Fehlerbehebung, die Ihnen helfen können, das Problem "Fehler beim Anwenden von Transformationen" auf Ihrem Windows 11/10-PC zu beheben.
Methode 1 – Starten Sie den Windows Installer-Dienst
Schritt 1.Drücken Sie die Windows-Taste auf Ihrer Tastatur und geben Sie Dienste in die Windows-Suchleiste ein.
Wichtige Hinweise:
Mit diesem Tool können Sie PC-Problemen vorbeugen und sich beispielsweise vor Dateiverlust und Malware schützen. Außerdem ist es eine großartige Möglichkeit, Ihren Computer für maximale Leistung zu optimieren. Das Programm behebt häufige Fehler, die auf Windows-Systemen auftreten können, mit Leichtigkeit - Sie brauchen keine stundenlange Fehlersuche, wenn Sie die perfekte Lösung zur Hand haben:
- Schritt 1: Laden Sie das PC Repair & Optimizer Tool herunter (Windows 11, 10, 8, 7, XP, Vista - Microsoft Gold-zertifiziert).
- Schritt 2: Klicken Sie auf "Scan starten", um Probleme in der Windows-Registrierung zu finden, die zu PC-Problemen führen könnten.
- Schritt 3: Klicken Sie auf "Alles reparieren", um alle Probleme zu beheben.
Schritt 2.Klicken Sie im Suchergebnis auf die Dienste-App.
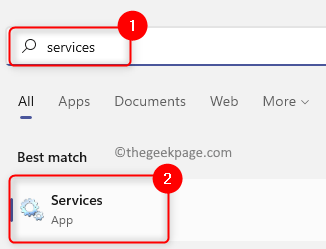
Schritt 3.Suchen Sie im Fenster Dienste nach Windows Installer.
Schritt 4.Klicken Sie mit der rechten Maustaste auf Windows Installer und wählen Sie Eigenschaften.
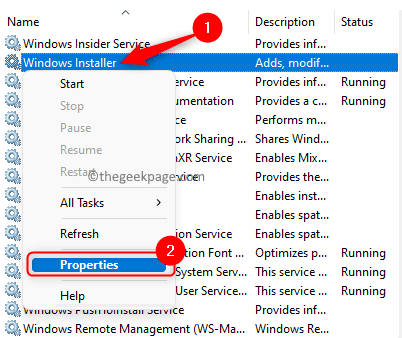
Schritt 5.Klicken Sie im Eigenschaftenfenster von Windows Installer auf die Schaltfläche Start, wenn der Dienststatus Beendet lautet.
Schritt 6.Klicken Sie auf OK, um das Eigenschaftenfenster zu schließen.
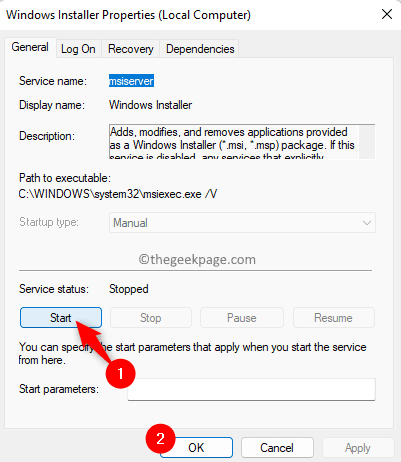
Schritt 7.Schließen Sie die Dienste-App und starten Sie Ihr System neu.
Schritt 8.Überprüfen Sie nach dem Systemstart, ob das Problem behoben ist.
Methode 2 – Optimieren Sie den Transformations-Registrierungsschlüsselwert
Schritt 1.Klicken Sie auf die Windows-Schaltfläche Start in Ihrer Taskleiste und geben Sie den Registrierungseditor in das Windows-Suchfeld ein.
Schritt 2.Wählen Sie den Registrierungseditor im Suchergebnis aus, das unter Beste Übereinstimmung angezeigt wird.
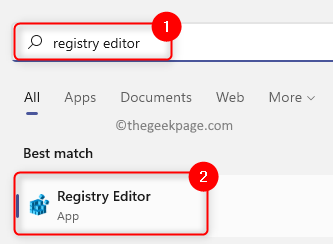
Schritt 3.Navigieren Sie mithilfe der Ordner im linken Bereich der Registrierung zum folgenden Pfad oder kopieren Sie den Speicherort und fügen Sie ihn in die Navigationsleiste ein.
HKEY_CLASSES_ROOTInstallerProducts
Schritt 4.Klicken Sie nun mit der rechten Maustaste auf den Schlüssel Produkte und wählen Sie im Kontextmenü die Option Suchen, um das Suchfeld zu öffnen.
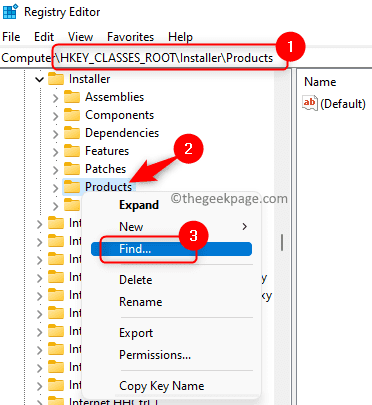
Schritt 5.Aktivieren Sie im Fenster "Suchen" die Kontrollkästchen neben "Schlüssel", "Werte" und "Daten" im Abschnitt "Ansehen".
Schritt 6.Geben Sie den Namen der Anwendung, die die Meldung Fehler beim Anwenden von Transformationen auslöst, in das Textfeld neben Suchen nach im Fenster ein.
Schritt 7.Tippen Sie auf die Schaltfläche Weitersuchen, um nach dem mit der Anwendung verknüpften Registrierungswert zu suchen.

Schritt 8.Sobald die Suche abgeschlossen ist, gelangen Sie automatisch zum Registrierungsschlüssel für die problematische Anwendung.
Schritt 9.Doppelklicken Sie bei ausgewähltem Registrierungsschlüssel im linken Bereich auf den Eintrag Transforms auf der rechten Seite, um das Fenster Zeichenfolge bearbeiten zu öffnen.
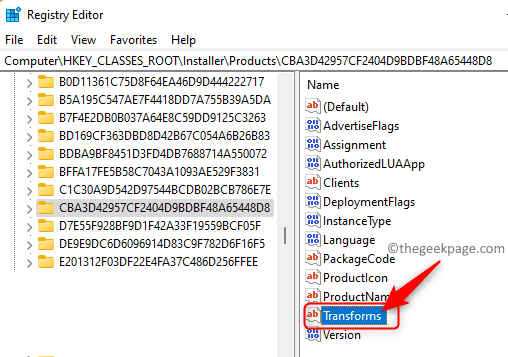
Schritt 10.Löschen Sie den Wert, der im Feld Wertdaten vorhanden ist.
Klicken Sie dann auf OK.
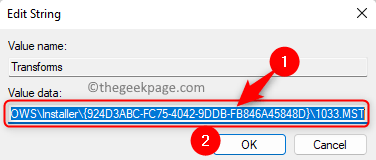
Hinweis: Wenn dieser Fehler beim Deinstallieren der Anwendung aufgetreten ist, klicken Sie mit der rechten Maustaste auf den Transforms-Schlüssel und wählen Sie Löschen, um den Schlüssel aus der Registrierung zu entfernen.
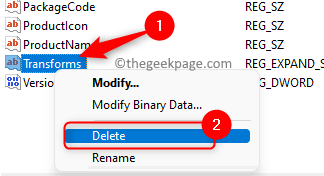
Schritt 11.Starten Sie Ihren PC neu, nachdem Sie die Registrierung geschlossen haben.
Schritt 12.Überprüfen Sie, ob der Fehler nach dem Systemstart weiterhin auftritt.
Methode 3 – Registrieren Sie den Windows Installer erneut
Schritt 1.Öffnen Sie das Feld Ausführen mit der Tastenkombination Windows + R.
Schritt 2.Geben Sie den folgenden Befehl in das Dialogfeld Ausführen ein und drücken Sie die Eingabetaste, um die Registrierung des Windows Installers aufzuheben.
msiexec /unregister
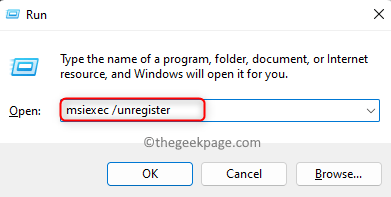
Schritt 3.Nachdem der obige Befehl ausgeführt wurde, öffnen Sie Run (Windows + R) und geben Sie den folgenden Befehl ein und drücken Sie die Eingabetaste, um den Windows Installer erneut zu registrieren.
msiexec /regserver
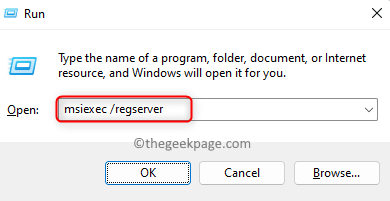
Schritt 4.Überprüfen Sie nach der Neuregistrierung von Windows Installer, ob der Fehler beim Anwenden von Transformationen behoben ist, indem Sie die Aktion ausführen, die das Problem verursacht hat.
Methode 4 – Installieren Sie die problematische Anwendung neu
Schritt 1.Halten Sie einfach die Tasten Windows und R auf Ihrer Tastatur zusammen gedrückt, um Ausführen zu öffnen.
Schritt 2.Geben Sie ms-settings:appsfeatures ein, um die Seite mit den Einstellungen für Apps und Funktionen zu öffnen.

Schritt 3.Suchen Sie in der App-Liste das Programm, das diesen Fehler verursacht.
Schritt 4.Klicken Sie auf das mit dem Programm verknüpfte Dreipunktmenü und wählen Sie im sich öffnenden Menü die Option Deinstallieren.

Schritt 5.Bestätigen Sie die Deinstallation, indem Sie erneut auf Deinstallieren klicken.
Schritt 6.Sobald die Anwendung deinstalliert ist, starten Sie Ihren Computer neu.
Schritt 7.Installieren Sie die Anwendung erneut, indem Sie die neueste Version des App-Installationsprogramms von der entsprechenden Website herunterladen.
Schritt 8.Überprüfen Sie nach der Installation der App, ob das Problem behoben ist.
Methode 5 – Verwenden Sie die Problembehandlung für die Programminstallation und -deinstallation
Schritt 1.Klicken Sie auf diesen Link, um die Problembehandlung für die Programminstallation und -deinstallation herunterzuladen.
Schritt 2.Klicken Sie auf dieser Microsoft Support-Seite auf die Schaltfläche Problembehandlung herunterladen.

Schritt 3.Klicken Sie nach Abschluss des Downloads auf die Datei MicrosoftProgram_Install_and_Uninstall.meta, um die Problembehandlung zu öffnen und auszuführen.
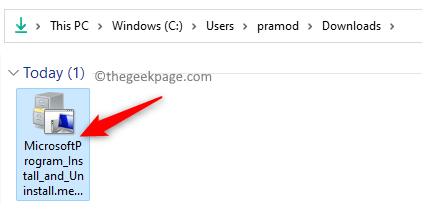
Schritt 4.Klicken Sie im Troubleshooter-Fenster auf Weiter, um den Fehlerbehebungsprozess zu starten und vorhandene Probleme zu erkennen.

Schritt 5.Windows sucht nun nach Problemen im Zusammenhang mit der Installation und Deinstallation von Anwendungen.
Schritt 6.Sie werden aufgefordert, auszuwählen, ob das Problem bei der Installation oder Deinstallation eines Programms liegt.Wählen Sie hier die entsprechende Option.
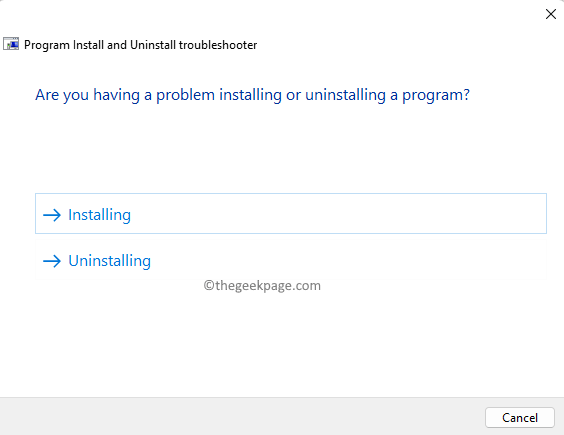
Schritt 7.Wählen Sie im nächsten Bildschirm das Programm aus, das das Problem bei Ihnen verursacht.

Schritt 8.Befolgen Sie dann die Anweisungen auf dem Bildschirm, um den Fehlerbehebungsprozess abzuschließen.
Schritt 9.Wenn dies abgeschlossen ist, überprüfen Sie, ob der Fehler beim Anwenden von Transformationen behoben ist.
Methode 6 – Erteilen Sie Berechtigungen für msiserver in der Registrierung
Schritt 1.Drücken Sie Windows + R, um das Feld Ausführen zu öffnen.
Schritt 2.Geben Sie regedit ein und drücken Sie die Eingabetaste, um den Registrierungseditor zu öffnen.
Klicken Sie auf Ja, wenn Sie von der Benutzerkontensteuerung nach Berechtigungen gefragt werden.

Schritt 3.Navigieren Sie mithilfe der Ordner im linken Bereich der Registrierung zum unten angegebenen Pfad.
HKEY_LOCAL_MACHINESYSTEMCurrentControlSetServicesmsiserver
Schritt 4.Klicken Sie im linken Bereich mit der rechten Maustaste auf den Ordner msiserver und wählen Sie Berechtigungen.

Schritt 5.Klicken Sie im Fenster Berechtigungen unten auf die Schaltfläche Erweitert.
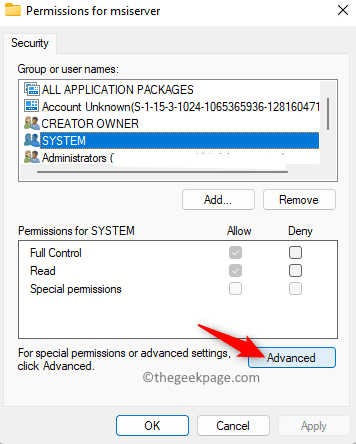
Schritt 6.Klicken Sie im Fenster "Erweiterte Sicherheitseinstellungen" neben "Eigentümer" auf den Link "Ändern".
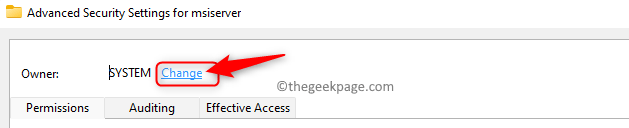
Schritt 7.Geben Sie im Textfeld unten den Objektnamen ein, um das auszuwählen, müssen Sie das Textsystem eingeben.
Klicken Sie dann auf die Schaltfläche Namen überprüfen.
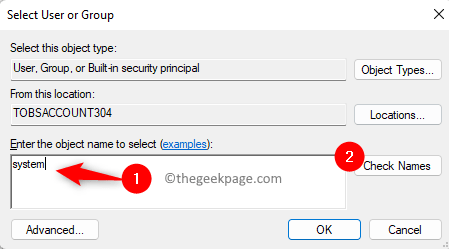
Klicken Sie abschließend auf OK.
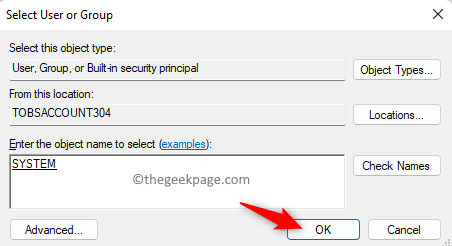
Schritt 8.Stellen Sie sicher, dass SYSTEM Zugriffsberechtigungen mit Vollzugriff erteilt wurden.
Andernfalls müssen Sie auf Hinzufügen klicken, um vollständige Berechtigungen zu erteilen.
Schritt 9.Klicken Sie auf Anwenden und dann auf OK.

Klicken Sie auf OK, um das Fenster Berechtigungen zu schließen.
Schritt 10.Überprüfen Sie, ob Sie die Anwendung installieren oder deinstallieren können, ohne dass eine Fehlermeldung angezeigt wird.
Das ist es!
Danke fürs Lesen.
Wir hoffen, dass Sie mit einer der oben genannten Korrekturen das Problem "Fehler beim Anwenden von Transformationen" beim Installieren, Deinstallieren oder Aktualisieren eines Programms auf Ihrem Windows-PC beheben konnten.Bitte teilen Sie uns im Kommentarbereich unten den Fix mit, der für Sie funktioniert hat.

