So beheben Sie den fehlenden Fehler icudt62.dll unter Windows 10 oder Windows 11
Aktualisiert Januar 2024: Erhalten Sie keine Fehlermeldungen mehr und verlangsamen Sie Ihr System mit unserem Optimierungstool. Holen Sie es sich jetzt unter - > diesem Link
- Downloaden und installieren Sie das Reparaturtool hier.
- Lassen Sie Ihren Computer scannen.
- Das Tool wird dann deinen Computer reparieren.
Wenn Sie versuchen, eine Anwendung auf Ihrem Windows-System auszuführen, werden Sie mit dem Fehler "icudt62.dll fehlt auf Ihrem Computer" konfrontiert?Dies kann an der DLL-Datei (Dynamic Link Library) liegen. Möglicherweise sind einige beschädigte Dateien oder fehlende Dateien vorhanden.Einige andere Gründe können eine Virusinfektion, die Notwendigkeit, neue Windows-Updates zu installieren, eine unsachgemäße Installation von Anwendungen usw. sein.In diesem Artikel sehen wir uns die verschiedenen Methoden an, um dieses Problem zu lösen und die Anwendung reibungslos auszuführen.
Methode 1: Installieren Sie icudt62.dll manuell
Schritt 1: Öffnen Sie den Browser und besuchen Sie den Link
Schritt 2: Geben Sie icudt62.dll in das Suchfeld der Website ein und drücken Sie die Eingabetaste
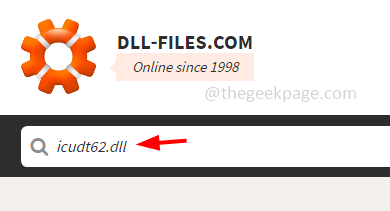
Wichtige Hinweise:
Mit diesem Tool können Sie PC-Problemen vorbeugen und sich beispielsweise vor Dateiverlust und Malware schützen. Außerdem ist es eine großartige Möglichkeit, Ihren Computer für maximale Leistung zu optimieren. Das Programm behebt häufige Fehler, die auf Windows-Systemen auftreten können, mit Leichtigkeit - Sie brauchen keine stundenlange Fehlersuche, wenn Sie die perfekte Lösung zur Hand haben:
- Schritt 1: Laden Sie das PC Repair & Optimizer Tool herunter (Windows 11, 10, 8, 7, XP, Vista - Microsoft Gold-zertifiziert).
- Schritt 2: Klicken Sie auf "Scan starten", um Probleme in der Windows-Registrierung zu finden, die zu PC-Problemen führen könnten.
- Schritt 3: Klicken Sie auf "Alles reparieren", um alle Probleme zu beheben.
Schritt 3: Klicken Sie im Suchergebnis auf icudt62.dll
Schritt 4: Scrollen Sie nach unten und klicken Sie je nach Systemversion 32-Bit oder 64-Bit auf Download
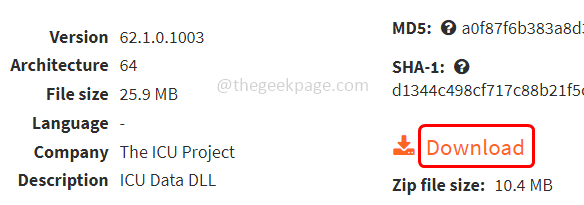
Schritt 5: Doppelklicken Sie nach dem Herunterladen auf die heruntergeladene Datei.
Schritt 6: Lassen Sie den Virenscan durchführen und sobald die Datei virenfrei ist, öffnen Sie den Datei-Explorer mit den Tasten Windows + E zusammen
Schritt 7: Navigieren Sie zu C:WindowsSystem32 und fügen Sie die kopierte icudt62.dll-Datei ein
Schritt 8: Wenn Sie nach Administratorrechten gefragt werden, klicken Sie auf Weiter
Schritt 9: Starten Sie Ihr System neu und prüfen Sie, ob das Problem behoben ist.
Methode 2: Reparieren Sie die beschädigten Dateien
Schritt 1: Geben Sie cmd in die Windows-Suchleiste ein
Schritt 2: Halten Sie die Tasten Strg + Umschalt zusammen und drücken Sie die Eingabetaste
Schritt 3: Ein Fenster zur Benutzerkontensteuerung wird angezeigt.Klicken Sie auf Ja
Schritt 4: Dadurch wird die Eingabeaufforderung als Administratormodus geöffnet
Schritt 5: Kopieren Sie den folgenden Befehl und fügen Sie ihn in die Eingabeaufforderung ein und drücken Sie die Eingabetaste
sfc/scannow
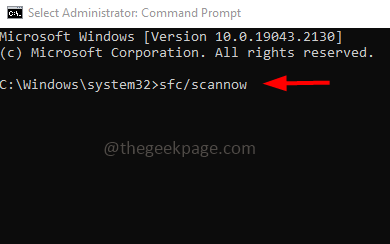
Schritt 6: Warten Sie, bis die Ausführung des Befehls abgeschlossen ist.Sobald der Vorgang abgeschlossen ist, starten Sie Ihr System neu und prüfen Sie, ob das Problem behoben ist.
Schritt 7: Wenn das Problem nicht behoben ist, führen Sie auch die folgenden Befehle aus.Kopieren Sie den folgenden Befehl und fügen Sie ihn in die Eingabeaufforderung ein und drücken Sie dann die Eingabetaste
Dism /Online /Cleanup-Image /CheckHealth
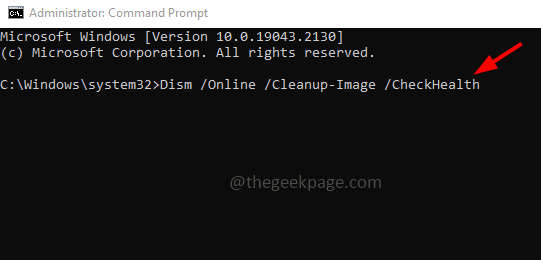
Schritt 8: Warten Sie, bis der Ausführungsprozess abgeschlossen ist, kopieren Sie dann ebenfalls die folgenden Befehle und führen Sie sie nacheinander aus
Dism /Online /Cleanup-Image /ScanHealth
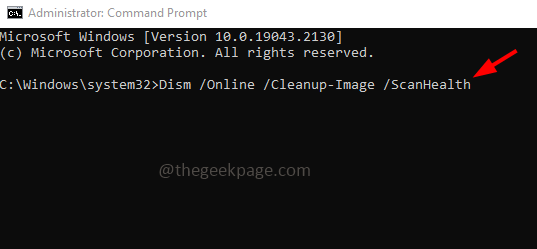
Dism /Online /Cleanup-Image /RestoreHealth
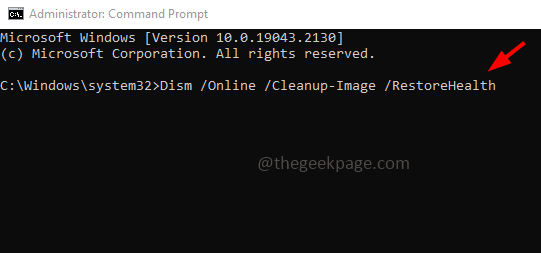
Schritt 9: Starten Sie das System neu und prüfen Sie, ob das Problem behoben ist.
Methode 3: Suchen Sie nach Windows-Updates
Schritt 1: Öffnen Sie die Windows-Einstellungen mit den Tasten Windows + I zusammen
Schritt 2: Klicken Sie auf Update & Sicherheit
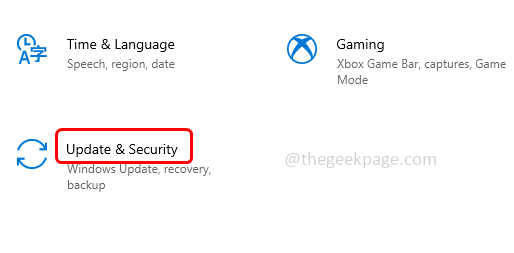
Schritt 3: Klicken Sie auf der rechten Seite unter Windows Update auf die Schaltfläche Nach Updates suchen
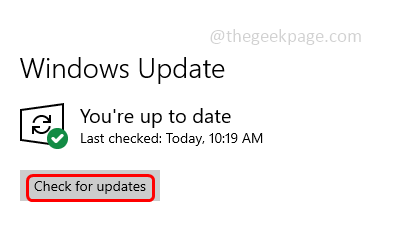
Schritt 4: Wenn es Updates gibt, wird das System automatisch aktualisiert, andernfalls können Sie auf Download klicken und die Updates installieren.Überprüfen Sie nach Abschluss des Updates, ob das Problem behoben ist.
Methode 4: Führen Sie einen Schnellscan durch
Schritt 1: Öffnen Sie die Windows-Einstellungen mit den Tasten Windows + I zusammen
Schritt 2: Klicken Sie auf Update & Sicherheit
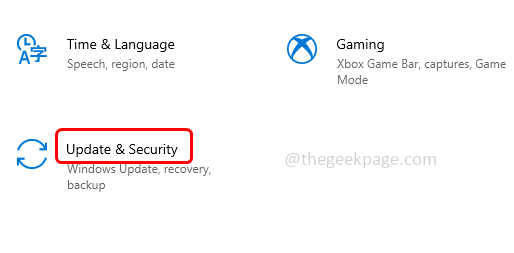
Schritt 3: Klicken Sie mit der linken Maustaste auf Windows-Sicherheit
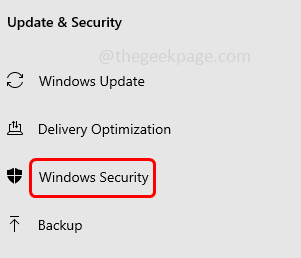
Schritt 4: Wählen Sie auf der rechten Seite Viren- und Bedrohungsschutz
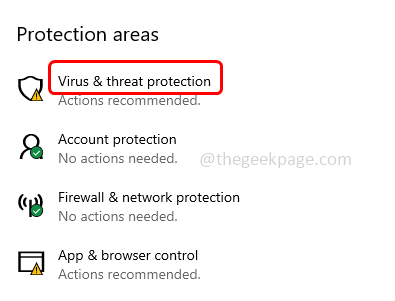
Schritt 5: Klicken Sie auf die Schaltfläche Schnellscan
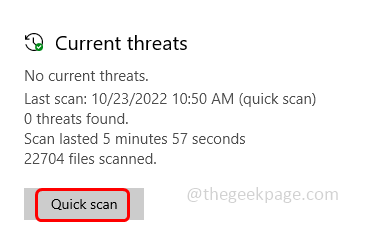
Schritt 6: Dadurch wird das System gescannt und überprüft, ob Viren oder Bedrohungen vorhanden sind.Sobald der gesamte Vorgang abgeschlossen ist, sollten Sie alle vom Virus betroffenen Dateien entfernen
Schritt 7: Starten Sie das System neu und prüfen Sie, ob das Problem behoben ist.
Methode 5: Registrieren Sie die icudt62.dll-Datei erneut
Schritt 1: Geben Sie cmd in die Windows-Suchleiste ein
Schritt 2: Halten Sie die Tasten Strg + Umschalt zusammen und drücken Sie die Eingabetaste
Schritt 3: Ein Fenster zur Benutzerkontensteuerung wird angezeigt.Klicken Sie auf Ja
Schritt 4: Dadurch wird die Eingabeaufforderung als Administratormodus geöffnet
Schritt 5: Kopieren Sie den folgenden Befehl und fügen Sie ihn in die Eingabeaufforderung ein.Drücken Sie dann die Eingabetaste
REGSVR32 icudt62.dll
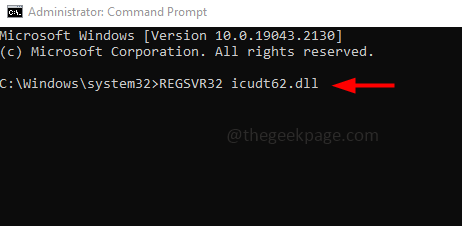
Schritt 6: Sobald die Ausführung abgeschlossen ist, starten Sie das System neu und prüfen Sie, ob das Problem behoben ist.
Methode 6: Installieren Sie die problematische App erneut
Schritt 1: Öffnen Sie die Ausführungsaufforderung mit Windows + R
Schritt 2: Geben Sie appwiz.cpl in die Ausführungsaufforderung ein und drücken Sie die Eingabetaste.Dadurch wird das Fenster "Programme und Funktionen" in der Systemsteuerung geöffnet
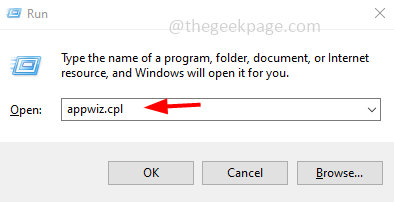
Schritt 3: Blättern Sie und suchen Sie nach der problematischen Anwendung
Schritt 4: Klicken Sie mit der rechten Maustaste auf diese bestimmte Anwendung und klicken Sie auf Deinstallieren
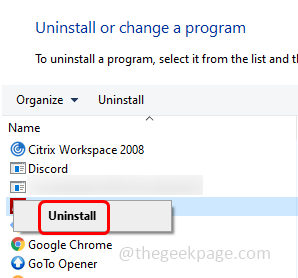
Schritt 6: Sobald die Anwendung deinstalliert ist, starten Sie Ihr System neu
Schritt 7: Gehen Sie jetzt auf die offizielle Website der Anwendung und installieren Sie sie erneut. Überprüfen Sie dann, ob das Problem behoben ist.
Methode 7: Führen Sie eine Systemwiederherstellung durch
Schritt 1: Öffnen Sie die Ausführungsaufforderung mit den Tasten Windows + R zusammen
Schritt 2: Geben Sie sysdm.cpl in die Ausführungsaufforderung ein und drücken Sie die Eingabetaste.Dadurch werden die Systemeigenschaften geöffnet
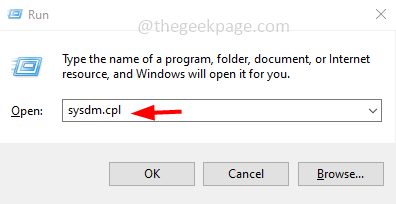
Schritt 3: Gehen Sie zur Registerkarte Systemschutz
Schritt 4: Klicken Sie dann auf die Schaltfläche Systemwiederherstellung
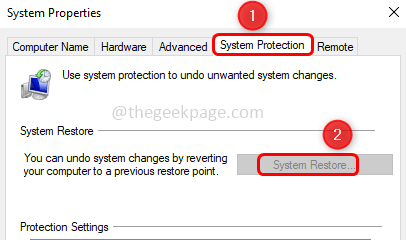
Schritt 5: Wählen Sie den Wiederherstellungspunkt aus und klicken Sie dann auf Weiter
Schritt 6: Klicken Sie auf Fertig stellen
Schritt 7: Überprüfen Sie nach Abschluss des Wiederherstellungsvorgangs, ob das Problem behoben ist.
Methode 8: DirectX-Laufzeit-Webinstaller für Endbenutzer
Schritt 1: Öffnen Sie den Browser und gehen Sie auf den Microsoft-Link
Schritt 2: Scrollen Sie nach unten und klicken Sie auf den Download-Button
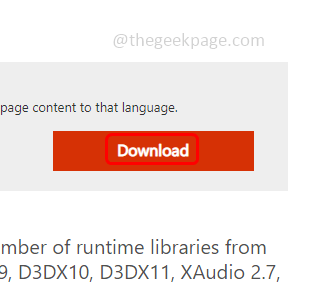
Schritt 3: Warten Sie, bis die Datei heruntergeladen wurde, und doppelklicken Sie dann auf die heruntergeladene Datei
Schritt 4: Installieren Sie DirectX-Komponenten und starten Sie Ihr System neu.Überprüfen Sie nun, ob das Problem behoben ist.
Methode 9: Installieren Sie Visual C++ Redistributable Package neu
Schritt 1: Geben Sie appwiz.cpl in die Ausführungsaufforderung ein und drücken Sie die Eingabetaste.Dadurch wird das Fenster "Programme und Funktionen" in der Systemsteuerung geöffnet
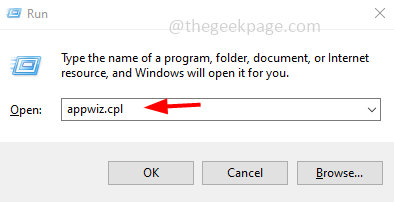
Schritt 2: Suchen Sie das verteilbare Visual c++-Paket und klicken Sie mit der rechten Maustaste darauf und klicken Sie dann auf Deinstallieren
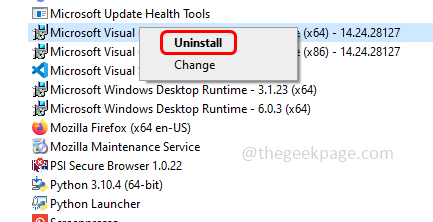
Schritt 3: Öffnen Sie den Browser und geben Sie Visual C++ Redistributable Package ein und drücken Sie die Eingabetaste in der Suchleiste
Schritt 4: Gehen Sie zur Hersteller-Website und laden Sie die neueste Version des verteilbaren Visual C++-Pakets herunter
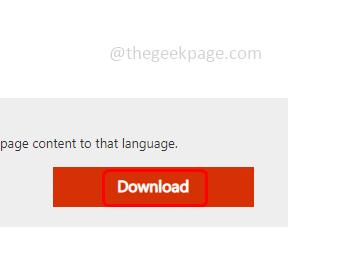
Schritt 5: Klicken Sie auf die heruntergeladene Datei und installieren Sie sie. Überprüfen Sie dann, ob das Problem behoben ist.

