So beheben Sie Fehler beim Verbinden mit dem CSGO-Netzwerk ganz einfach
Aktualisiert Januar 2024: Erhalten Sie keine Fehlermeldungen mehr und verlangsamen Sie Ihr System mit unserem Optimierungstool. Holen Sie es sich jetzt unter - > diesem Link
- Downloaden und installieren Sie das Reparaturtool hier.
- Lassen Sie Ihren Computer scannen.
- Das Tool wird dann deinen Computer reparieren.
Es ist sehr schwierig, einen FPS-Spieler zu finden, der Counter-Strike: Global Offensive nicht mindestens einmal in die Hände gelegt hat.Die Hauptattraktion von CSGO sind seine benutzerdefinierten Server, die Sie im Spiel verbinden können.Aber manchmal wird aus bestimmten Gründen die Meldung "Verbindung zum CSGO-Netzwerk wird hergestellt" angezeigt, während Sie sich mit einem bestimmten benutzerdefinierten Server verbinden.Nun, dieses Problem scheint auf den benutzerdefinierten Servern aufzutreten, aber manchmal tritt es auch auf den regulären Servern auf.
Erste Lösungen -
1.Als erstes sollten Sie überprüfen, ob Ihr System mit einem stabilen und schnellen Netzwerk verbunden ist.Obwohl CS keine hohe Bandbreite zum Ausführen benötigt, ist eine gute Bandbreitenverbindung immer gut, um eine Verbindung zu den benutzerdefinierten Servern herzustellen.
Zusätzlich können Sie den Downdetector öffnen, um zu überprüfen, ob das CSGO ausgefallen ist oder nicht.
Wichtige Hinweise:
Mit diesem Tool können Sie PC-Problemen vorbeugen und sich beispielsweise vor Dateiverlust und Malware schützen. Außerdem ist es eine großartige Möglichkeit, Ihren Computer für maximale Leistung zu optimieren. Das Programm behebt häufige Fehler, die auf Windows-Systemen auftreten können, mit Leichtigkeit - Sie brauchen keine stundenlange Fehlersuche, wenn Sie die perfekte Lösung zur Hand haben:
- Schritt 1: Laden Sie das PC Repair & Optimizer Tool herunter (Windows 11, 10, 8, 7, XP, Vista - Microsoft Gold-zertifiziert).
- Schritt 2: Klicken Sie auf "Scan starten", um Probleme in der Windows-Registrierung zu finden, die zu PC-Problemen führen könnten.
- Schritt 3: Klicken Sie auf "Alles reparieren", um alle Probleme zu beheben.
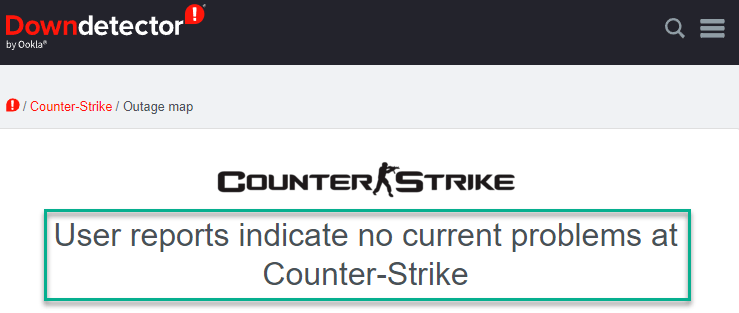
2.Manchmal können diese benutzerdefinierten Server ausgefallen sein.Wenn Sie aus diesem Grund keine Verbindung zu einem bestimmten Server herstellen können, versuchen Sie es mit einem anderen.Wenn auf jedem Server dieselbe Fehlermeldung angezeigt wird, gehen Sie zu den Hauptlösungen.
Lösung 1 – Versuchen Sie, den Server zu erreichen
Es gibt einen netten Trick, mit dem Sie versuchen können, den Server zu erreichen.
1.Starten Sie die Counter Strike Global Offensive, falls Sie dies noch nicht getan haben.
2.Nehmen Sie dann am Match-Making (MM) in einem beliebigen Spielmodus Ihrer Wahl teil.
3.Versuchen Sie jetzt, nach einer Minute Verzögerung zu suchen.
4.Versuchen Sie dann erneut, make zuzuordnen.
Diesmal werden Sie mit dem Server verbunden und sollten wieder online sein.
Brechen Sie jetzt einfach die Match-Making-Suche ab und verbinden Sie sich erneut mit dem jeweiligen benutzerdefinierten Server.
Diesmal werden Sie verbunden.Das Spiel genießen!
Lösung 2 – DEP einschalten
Data Execution Prevention oder DEP ist eine weitere Sache, die dieses Problem zu beeinflussen scheint.Das Einschalten von DEP hat dieses Problem für viele CSGO-Spieler behoben.
1.Tippen Sie zunächst mit der rechten Maustaste auf das Windows-Symbol und klicken Sie auf "Ausführen".
2.Schreiben Sie dies dann in das Feld Ausführen und drücken Sie die Eingabetaste.
sysdm.cpl

3.Gehen Sie zum Abschnitt "Erweitert".
4.Sie können drei verschiedene Abschnitte finden.Klicken Sie dann auf den Abschnitt Leistung und tippen Sie auf "Einstellungen".
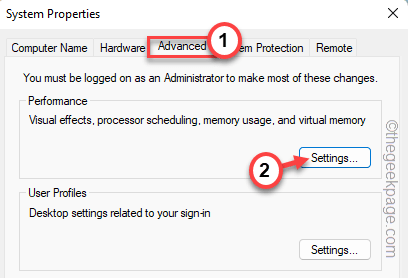
5.Rufen Sie im Fenster "Leistungsoptionen" den Abschnitt "Datenausführungsverhinderung" auf.
6.Wählen Sie als Nächstes die Option "DEP nur für wichtige Windows-Programme und -Dienste aktivieren", um das Datenausführungsverhinderungsprotokoll zu aktivieren.
7.Tippen Sie abschließend auf "OK", um diese Änderungen zu speichern.
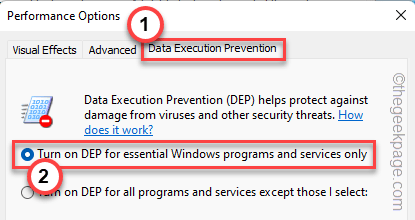
8.Klicken Sie danach auf "Übernehmen" und "OK".
Diese Änderung wird auf Ihr System angewendet.
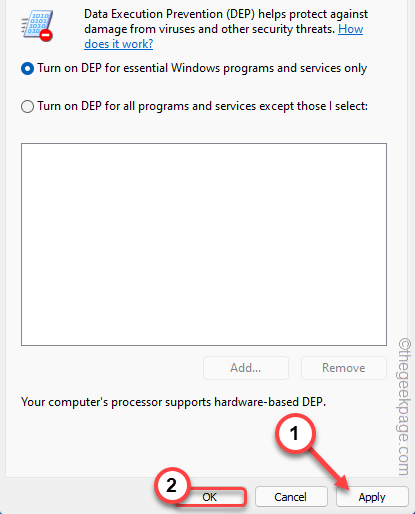
Starten Sie danach Steam und führen Sie CSGO aus.
Versuchen Sie erneut, eine Verbindung zum Server herzustellen.
Lösung 3 – Starten Sie den Router neu
Sie können den Router neu starten, um das Verbindungsproblem zu beheben.
1.Schalten Sie zunächst den Router aus.Trennen Sie den Netzwerkadapter von Ihrem Gerät.Wenn Sie ein LAN-Kabel verwenden, ziehen Sie es ab.
2.Warten Sie nun 1 Minute.
3.Schalten Sie dann den Router ein.Wenn Sie ein LAN-Kabel verwenden, stecken Sie das Kabel erneut ein.
4.Schließen Sie als nächstes den Netzwerkadapter an und verbinden Sie sich erneut mit dem Netzwerk.
Starten Sie nun CSGO und testen Sie, ob dies funktioniert.
Lösung 4 – Deaktivieren Sie die Beta-Teilnahme
Auch die Teilnahme an der Steam-Beta kann dieses Problem verursachen.
1.Öffnen Sie die Steam-App.
2.Wenn sich die Steam-App öffnet, tippen Sie auf das erste Menü "Steam" und dann auf "Einstellungen", um es zu öffnen.
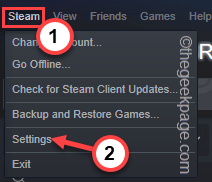
3.Tippen Sie in den Steam-Einstellungen auf "Konto"-Einstellungen.
4.Wenn Sie genau hinsehen, können Sie im rechten Bereich den Status "Beta-Teilnahme:" sehen.
5.Wenn Sie den Status "teilnehmend" sehen, klicken Sie auf "ÄNDERN…", um den Status zu ändern.
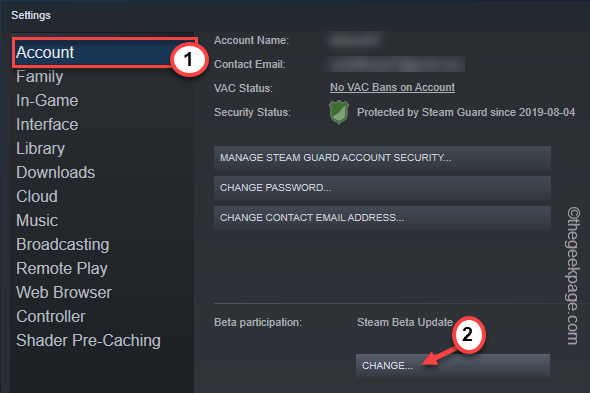
5.Wählen Sie nun "NONE – Opt out of all Beta Programs" aus der Dropdown-Liste, um sich abzumelden
6.Tippen Sie abschließend auf "OK".
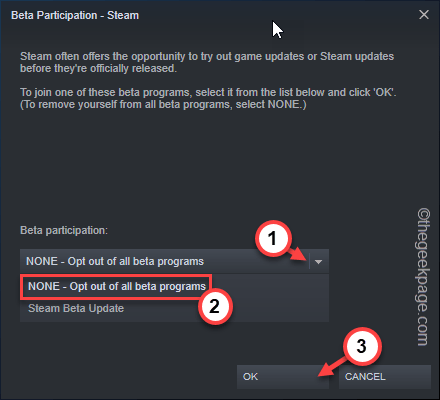
7.Die von Ihnen vorgenommene Änderung wird erst wirksam, wenn Sie den Steam-Client neu starten.Tippen Sie also auf "STEAM NEU STARTEN", um die Steam-App neu zu starten.
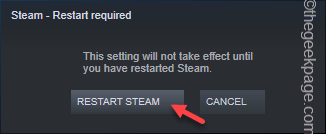
Die Steam-App wird danach neu gestartet.Dann lädt es das Paket für die stabile Version von Steam herunter und aktualisiert die App entsprechend.
Sobald es fertig ist, wird es automatisch gestartet.Starten Sie dann Counter-Strike und versuchen Sie erneut, make auf diesem Server abzugleichen.Testen Sie, ob das funktioniert.
Fahren Sie mit der nächsten Lösung fort, wenn das Problem weiterhin besteht.
Lösung 5 – Überprüfen Sie die CSGO-Spieldateien
Sie müssen die CSGO-Dateien auf Ihrem System überprüfen.Folge diesen Schritten -
1.Öffnen Sie den Steam-Client auf Ihrem Computer.
2.Sobald sich der Steam-Client öffnet, gehen Sie zur "BIBLIOTHEK".
3.Hier finden Sie alle Ihre gekauften Spiele im linken Bereich.Klicken Sie einfach mit der rechten Maustaste auf das Spiel "Counter-Strike: Global Offensive" und klicken Sie auf "Eigenschaften".
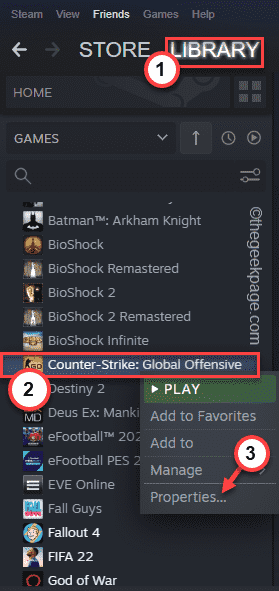
4.Gehen Sie auf der CSGO-Eigenschaftenseite zum Bereich "LOKALE DATEIEN" auf der linken Seite.
5.Klicken Sie danach auf "Integrität der Spieldateien überprüfen…", um die Spieldateien zu überprüfen.
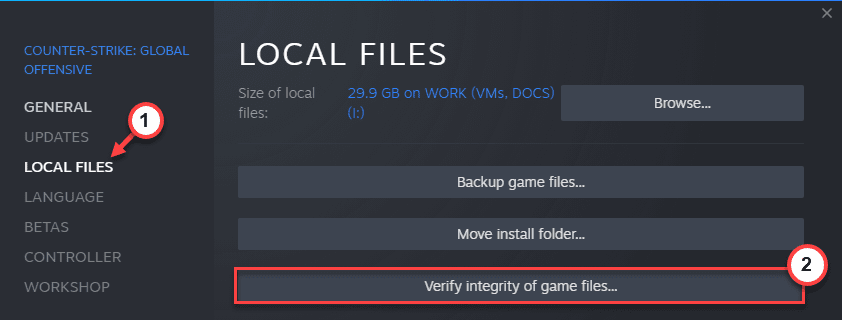
Steam scannt jetzt die Spieldateien auf Ihrem System und sucht nach beschädigten Dateien/Ordnern.Wenn ein solches Problem erkannt wird, werden die Dateien automatisch heruntergeladen und installiert.
Sobald dies erledigt ist, starten Sie das CSGO auf dem System.Testen Sie, ob dies funktioniert.
Fix 6 – Lassen Sie das Spiel durch die Firewall
Überprüfen Sie, ob CSGO durch die Firewall zugelassen wird.
1.Sie können die Tasten Windows-Taste + R gleichzeitig drücken.
2.Dies sollte das Feld Ausführen öffnen.Schreiben Sie dann "firewall.cpl" und drücken Sie die Eingabetaste, um auf die Firewall-Einstellungen zuzugreifen.
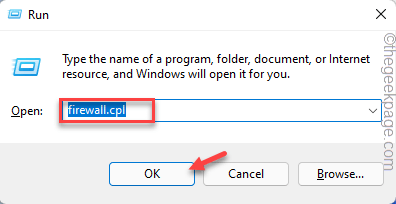
3.Sobald sich die Windows Defender-Firewall öffnet, tippen Sie auf der linken Seite auf "Eine App oder Funktion durch die Windows Defender-Firewall zulassen".
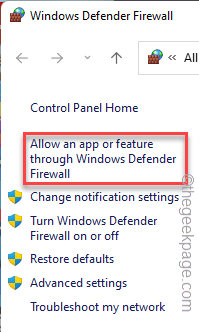
4.Klicken Sie dann auf "Einstellungen ändern", damit Sie CSGO durch die Firewall zulassen können.
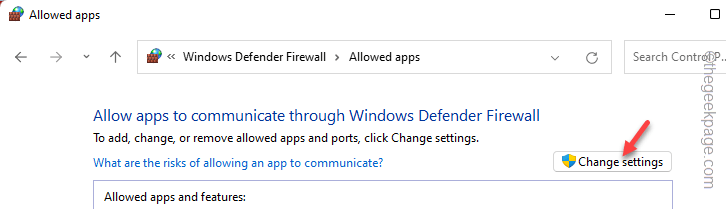
5.Scrollen Sie nun nach unten zur Liste der Apps.Diese Liste enthält alle Anwendungen, die Sie auf dem System installiert haben.
6.Suchen Sie nach dem Spiel "Counter-Strike: Global Offensive".Wenn Sie das gefunden haben, aktivieren Sie die Kontrollkästchen "Öffentlich" und "Privat"*.
7.Um diese Änderung zu speichern, klicken Sie auf "OK".
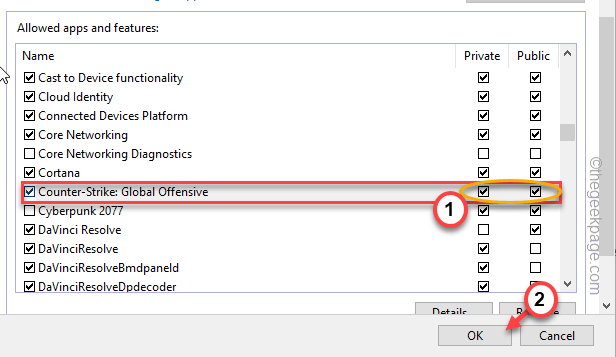
Jetzt haben Sie CSGO gerade erlaubt, sich über die Windows Defender-Firewall mit den Servern zu verbinden.
Schließen Sie das Fenster der Systemsteuerung und starten Sie das Spiel.
*HINWEIS - Es ist riskant, CSGO zu erlauben, die Firewall im öffentlichen Netzwerk zu passieren.Wenn Sie CSGO den Zugriff auf das öffentliche Netzwerk nicht erlauben möchten, können Sie einfach das Kontrollkästchen "Öffentlich" in der Systemsteuerung deaktivieren.
Fix 7 – Verwenden Sie keinen Proxy-Server mehr
Viele Spieler verwenden einen Proxy-Server, um sich mit benutzerdefinierten Servern zu verbinden.Wenn Sie also einen Proxyserver verwenden, versuchen Sie, den Proxyserver zu trennen/zu entfernen.
1.Öffnen Sie das Einstellungsfenster, indem Sie gleichzeitig auf die Tasten Win + I tippen.
2.Klicken Sie dann im linken Bereich auf die Einstellungen "Netzwerk & Internet".
3.Tippen Sie also im rechten Bereich auf "Proxy".
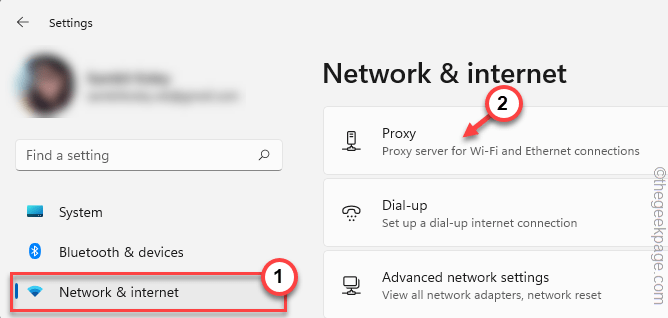
4.Suchen Sie im rechten Bereich nach "Manuelles Proxy-Setup" und klicken Sie neben "Proxy-Server verwenden" auf "Setup".
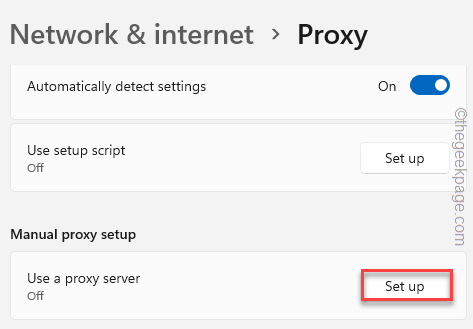
5.Stellen Sie im Fenster "Proxyserver bearbeiten" die Option "Proxyserver verwenden" auf "Aus".
6.Klicken Sie dann auf "OK", um die Änderungen zu speichern.
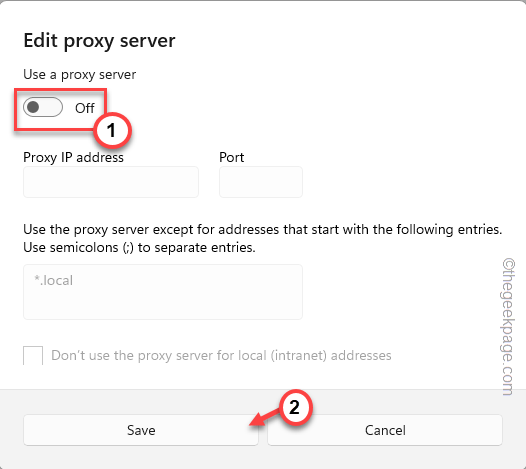
Schließen Sie danach die Seite Einstellungen.Starten Sie Counter-Strike und versuchen Sie erneut, eine Verbindung zum Netzwerkserver herzustellen.
Hoffe das löst sich.
Fix 8 – Verwenden Sie das Google-DNS
Das Ändern der DNS-Einstellungen kann Ihnen dabei helfen, sich wieder mit dem CSGO-Server zu verbinden.
1.Öffnen Sie das Feld Ausführen.Sie können dies tun, indem Sie die Win-Taste und die R-Taste zusammenhalten.
2.Dann,Schreiben Sie dieses Wort dort in das Feld und drücken Sie die Eingabetaste.
ncpa.cpl

3.Dies sollte Sie zum Fenster Netzwerkverbindungen führen.
4.Hier finden Sie mehrere Netzwerkverbindungen.
5.Wenn Sie den Netzwerkadapter gefunden haben, klicken Sie mit der rechten Maustaste auf die verwendete Netzwerkverbindung und klicken Sie auf "Eigenschaften".
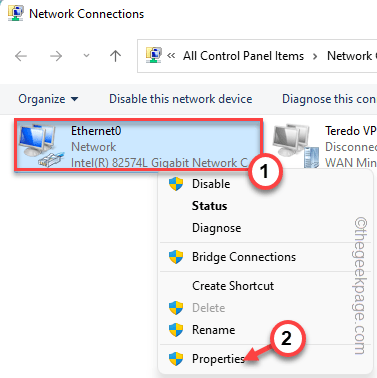
5.Doppeltippen Sie auf der Eigenschaftenseite des Netzwerkadapters auf "Internet Protocol Version 4 (TCP/IPv4)", um diese zu öffnen.
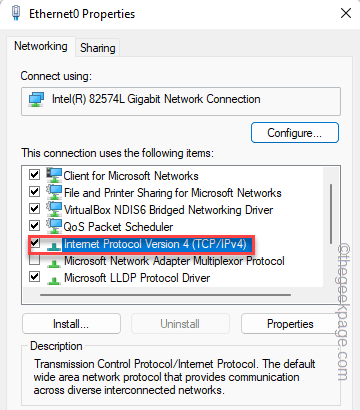
6.Berühren Sie nicht die IP-Einstellungen.Stellen Sie sicher, dass die Option "IP-Adresse automatisch beziehen" ausgewählt ist.
7.Wählen Sie danach die Option "Folgende DNS-Serveradressen verwenden:" aus.
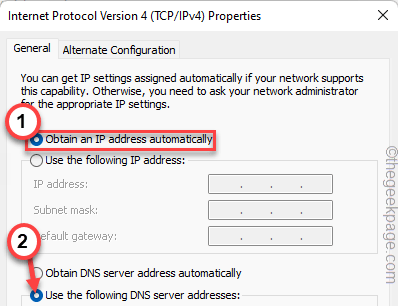
8.Sie müssen zwei DNS-Server bearbeiten.Geben Sie diese Daten also an den richtigen Stellen ein.
Preferred DNS server: 8.8.8.8Alternate DNS server: 8.8.4.4
9.Tippen Sie dann auf "OK", um die Änderungen zu speichern.
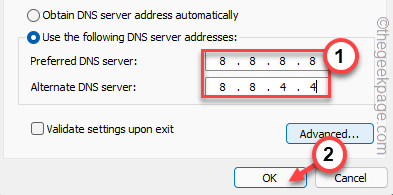
Nachdem Sie nun die DNS-Einstellungen geändert haben, starten Sie CSGO und prüfen Sie, ob die Fehlermeldung angezeigt wird oder nicht.
Lösung 9 – Setzen Sie das Netzwerk zurück
Wenn nichts anderes funktioniert hat, versuchen Sie, das Netzwerk zurückzusetzen.
1.Öffnen Sie die Windows-Einstellungen.Sie finden es im Startmenü oder in der Taskleiste.
2.Tippen Sie nach dem Öffnen auf "Netzwerk & Internet".
3.Wenn Sie nun im rechten Bereich nach unten scrollen, tippen Sie auf "Erweiterte Netzwerkeinstellungen".
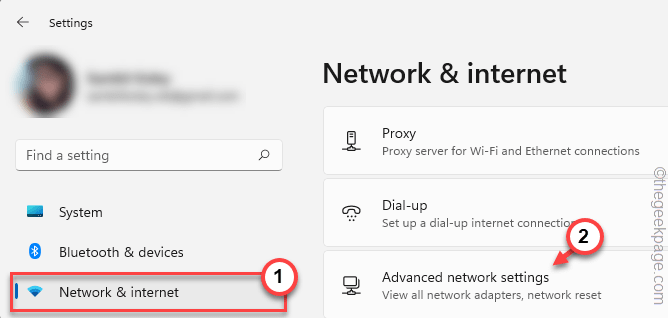
4.Klicken Sie im selben Abschnitt auf "Netzwerk zurücksetzen".
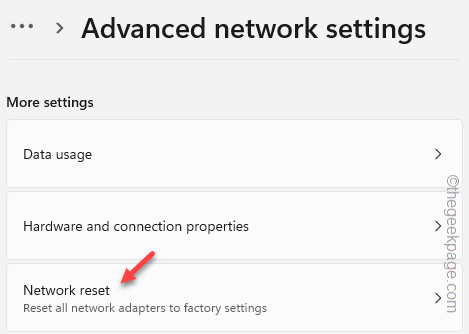
5.Tippen Sie auf der Seite "Netzwerk zurücksetzen" auf "Jetzt zurücksetzen", um alle Netzwerkkonfigurationen zurückzusetzen.
Das Zurücksetzen des Netzwerks bedeutet, die Netzwerkadapter neu zu installieren und alle Komponenten neu zu starten.
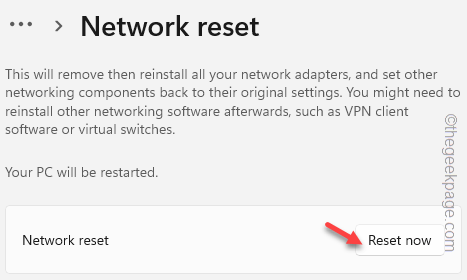
6.Klicken Sie nun auf "Ja", um das Netzwerk zurückzusetzen.
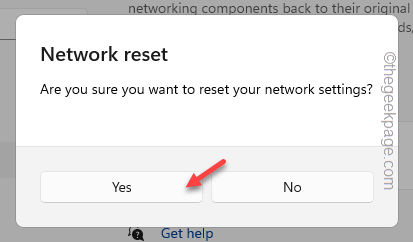
Schließen Sie danach die Einstellungen.
Jetzt müssen Sie sich manuell mit dem Netzwerk verbinden und erneut versuchen, die CSGO-Server zu erreichen.
Fix 10 – CSGO deinstallieren und neu installieren
Wenn keine der anderen Methoden funktioniert, deinstallieren Sie Counter-Strike: Global Offensive und installieren Sie es erneut.
1.Starten Sie den Steam-Client.
2.Gehen Sie nun zum Abschnitt "BIBLIOTHEK".
3.Suchen Sie im linken Bereich nach dem Spiel "Countre-Strike: Global Offensive".
4.Klicken Sie dann mit der rechten Maustaste auf das Spiel und tippen Sie auf "Verwalten>" und klicken Sie auf "Deinstallieren".
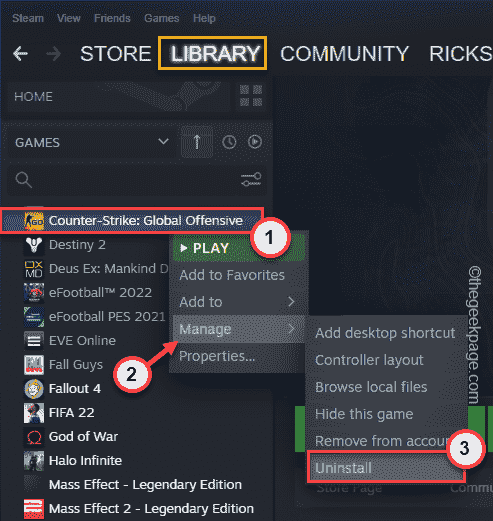
5.Wenn Sie eine Warnmeldung sehen, klicken Sie auf "Deinstallieren".
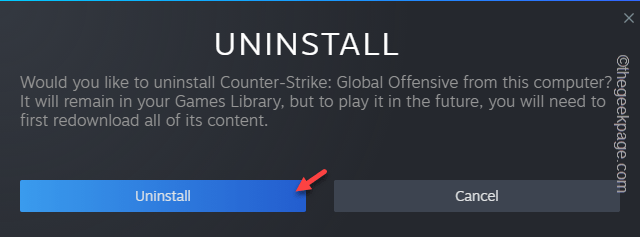
6.Sobald CSGO deinstalliert ist, können Sie das Spiel von derselben Stelle aus neu installieren.
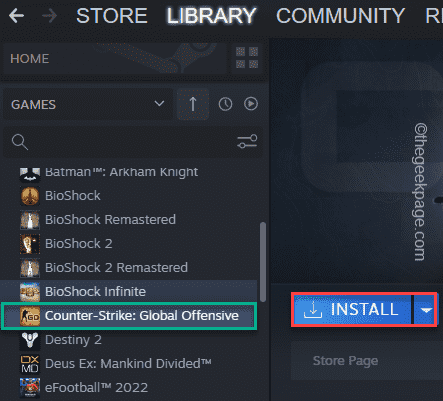
Starten Sie das Spiel nach der Installation und versuchen Sie, eine Verbindung zum Hauptserver herzustellen.
Ihr Problem sollte gelöst sein.

