So beheben Sie eine Kmode-Ausnahme, die unter Windows 11 nicht behandelt wird
Aktualisiert Januar 2024: Erhalten Sie keine Fehlermeldungen mehr und verlangsamen Sie Ihr System mit unserem Optimierungstool. Holen Sie es sich jetzt unter - > diesem Link
- Downloaden und installieren Sie das Reparaturtool hier.
- Lassen Sie Ihren Computer scannen.
- Das Tool wird dann deinen Computer reparieren.
In diesem Artikel haben wir mehrere Korrekturen vorgenommen, die helfen können, die Kmode-Ausnahme zu beheben, die unter Windows 11 nicht behandelt wird.
Kmode_exception_not_handled ist eine Instanz eines Bluescreen-of-Death-Fehlers, der unter Windows 11 häufig vorkommt.Wenn Ihr Windows 11-PC auf diesen Fehler stößt, beginnt Ihr PC wiederholt neu zu starten, wodurch Sie daran gehindert werden, auf Windows zuzugreifen.
In diesem Extremfall besteht die letzte Möglichkeit zur Behebung des Fehlers darin, Ihren PC im abgesicherten Modus neu zu starten.Der Kmode-Ausnahmefehler kann aus mehreren Gründen ausgelöst werden, beschädigte Windows-Treiber sind jedoch die wahrscheinlichste Ursache für diesen Fehler.
Abgesehen davon kann ein falsch konfiguriertes BIOS Ihres Windows 11 auch den Fehler Kmode_exception_not_handled zusammen mit dem Machine Check Exception-Fehler auslösen.Um Ihnen zu helfen, die Kmode-Ausnahme zu beseitigen, die unter Windows 11 nicht behandelt wird, haben wir diese Anleitung vorgelegt, die die möglichen Korrekturen enthält.
Wichtige Hinweise:
Mit diesem Tool können Sie PC-Problemen vorbeugen und sich beispielsweise vor Dateiverlust und Malware schützen. Außerdem ist es eine großartige Möglichkeit, Ihren Computer für maximale Leistung zu optimieren. Das Programm behebt häufige Fehler, die auf Windows-Systemen auftreten können, mit Leichtigkeit - Sie brauchen keine stundenlange Fehlersuche, wenn Sie die perfekte Lösung zur Hand haben:
- Schritt 1: Laden Sie das PC Repair & Optimizer Tool herunter (Windows 11, 10, 8, 7, XP, Vista - Microsoft Gold-zertifiziert).
- Schritt 2: Klicken Sie auf "Scan starten", um Probleme in der Windows-Registrierung zu finden, die zu PC-Problemen führen könnten.
- Schritt 3: Klicken Sie auf "Alles reparieren", um alle Probleme zu beheben.

Lesen Sie auch: So deinstallieren Sie Apps in Windows11
Installieren Sie die fehlenden Treiber
Wie bereits erwähnt, ist der Hauptgrund für diesen Fehler der fehlende Netzwerkadapter, also schließen wir die Ursache des Problems aus.Dazu aktualisieren wir alle Netzwerktreiber nacheinander.
- Wenn Ihr PC zu booten beginnt, drücken Sie wiederholt die Taste Shift + F8, bis Sie die Liste der Optionen auf dem Bildschirm sehen.
- Verwenden Sie die Pfeiltasten, um die Option Abgesicherter Modus mit Netzwerk auszuwählen, und warten Sie dann, bis Ihr PC erfolgreich im abgesicherten Modus neu gestartet wird.
- Wenn Ihr PC jetzt neu startet, drücken Sie die Windows-Taste und geben Sie dann Geräte-Manager in die Suchleiste ein.
- Klicken Sie auf das oberste Suchergebnis, um auf das Geräte-Manager-Fenster zuzugreifen.
- Suchen Sie nun nach einem unbekannten Gerät in der Liste und wählen Sie die Option Treiber aktualisieren aus dem Kontextmenü.
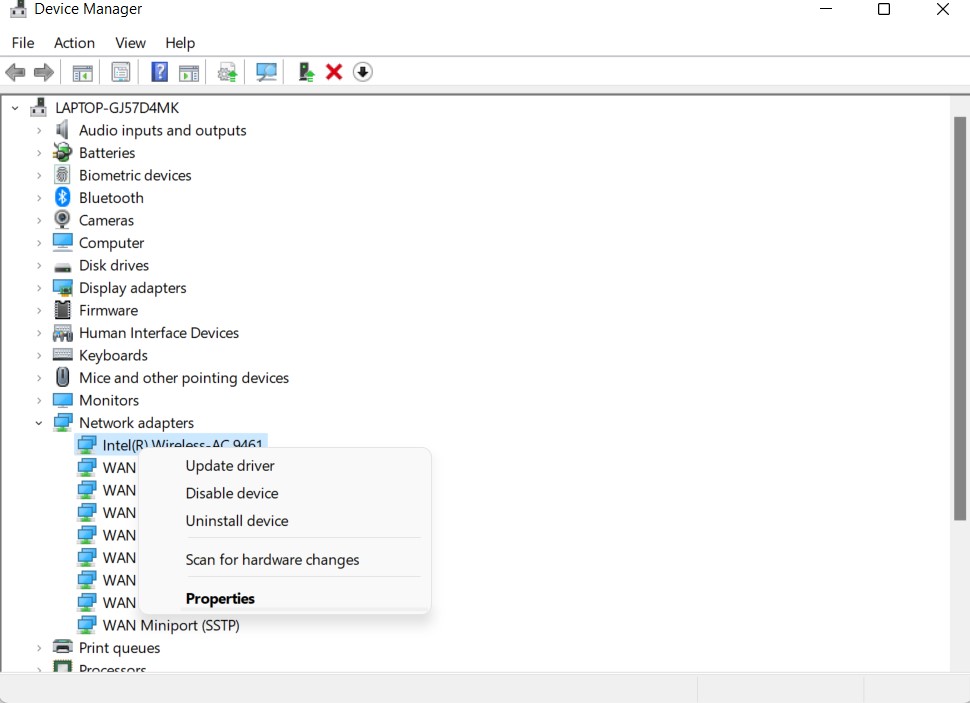
- Wählen Sie im neuen Fenster, das sich öffnet, die Option Automatisch nach aktualisierter Treibersoftware suchen.
- Befolgen Sie die gleiche Methode, um alle fehlenden Treiber einzeln zu aktualisieren.
- Beenden Sie schließlich den abgesicherten Modus und prüfen Sie, ob die Ausnahme behoben ist.
Lesen Sie auch: So verwenden Sie den Anmeldeinformations-Manager in Windows 11
Benennen Sie die problematische Datei um
Während dies völlig unabhängig klingen mag, kann der Kmode-Ausnahmefehler auch aufgrund einer gruseligen Datei namens bdselfpr.sys auf Bitdefender ausgelöst werden.Mehrere Benutzer haben berichtet, dass das Umbenennen dieser Datei ihnen geholfen hat, das Problem zu beseitigen.
- Verwenden Sie die Tastenkombination Windows+E, um das Datei-Explorer-Fenster aufzurufen.
- Suchen Sie nun den Bitdefender-Ordner in den Programmdateien.
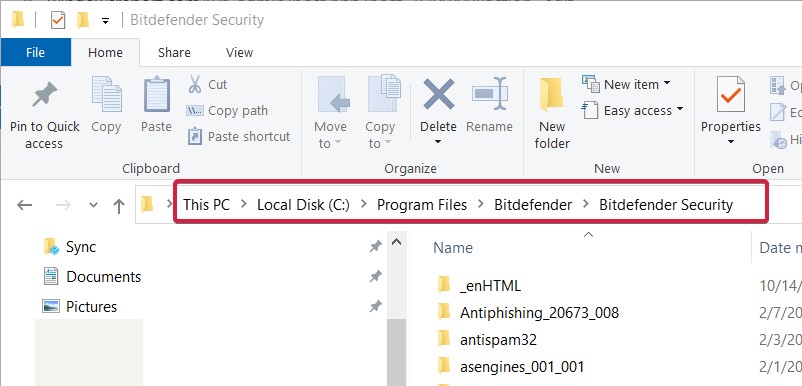
- Suchen Sie dort nach der Datei bdselfpr.sys und benennen Sie sie dann in etwas wie bdselfpr.s__ um.
- Hinweis: Das Umbenennen dieser Dateien ist ein riskanter Schritt, da sie den PC noch instabiler machen können.
Deinstallieren Sie ON/OFF Gigabyte
Für Uneingeweihte ist ON/OFF Gigabyte eine App, die mit USB-Kraftwerken funktioniert.Benutzer haben jedoch erwähnt, dass diese Software nicht mit Windows 11 kompatibel ist.
Dies kann also eine weitere Ursache dafür sein, dass die Kmode-Ausnahme keine Fehler auf einem Windows 11-PC behandelt.
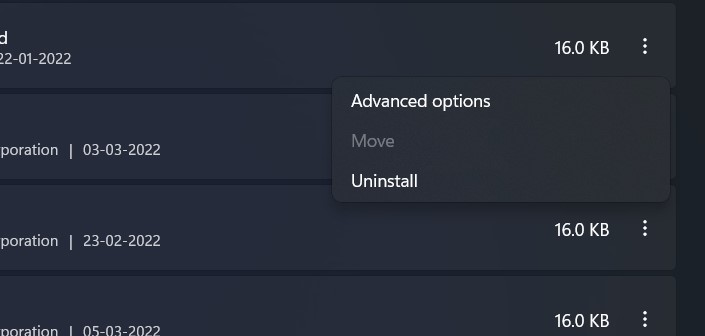
- Gehen Sie also zur Einstellungs-App und greifen Sie dann über die Seitenleiste auf die App-Option zu.
- Tippen Sie nun im rechten Fenster auf die Option Apps und Funktionen und suchen Sie in der Liste der Apps nach dem Programm.
- Klicken Sie auf das Ellipsen-Symbol für diese App und wählen Sie dann die Schaltfläche Deinstallieren.
Lesen Sie auch: Registrierungs-Hacks zur Verbesserung Ihrer Windows 11-Erfahrung
Deinstallieren Sie Ihre Antivirensoftware
Eine weitere mögliche Ursache für dieses Problem ist die problematische Antivirensoftware, die auf Ihrem PC installiert ist.Das Deaktivieren oder Deinstallieren der Software kann also Wunder für Sie bewirken:
- Klicken Sie auf das Windows-Symbol, um das Startmenü zu öffnen, und klicken Sie dann auf das Zahnradsymbol.
- Wählen Sie nun die Option Apps in der linken Seitenleiste.
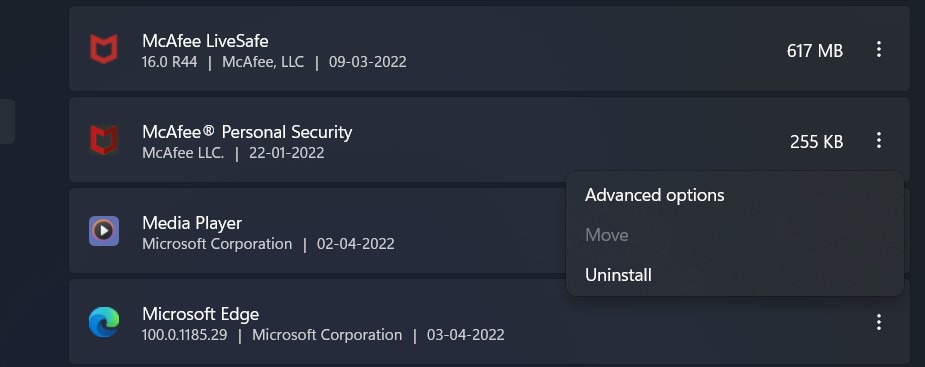
- Wählen Sie nun im rechten Fenster die Option Apps und Funktionen und dann die Schaltfläche Deinstallieren.
- Sobald das Antivirenprogramm deinstalliert ist, starten Sie Ihren PC neu und hoffentlich wird der Fehler behoben.
Lesen Sie auch: Zoomen mit zu viel CPU unter Windows 11?Probieren Sie diese Korrekturen aus
Aktualisieren Sie Ihr BIOS
Bevor Sie fortfahren, denken Sie daran, dass die Aktualisierung des BIOS ein fortgeschrittenes Verfahren ist, und wenn Sie es nicht richtig durchführen können, kann es Ihrem Windows 11-PC dauerhaften Schaden zufügen.Wenn das für Sie in Ordnung ist, lesen Sie weiter unten, um zu erfahren, wie Sie das BIOS in Windows 11 aktualisieren.
- Besuchen Sie zunächst die Website des Herstellers des Motherboards und laden Sie dann die neueste BIOS-Version herunter, die für Ihren PC verfügbar ist.
- Kopieren Sie nun diese Dateien auf das USB-Gerät und stecken Sie sie dann auf den PC.
- Drücken Sie als Nächstes die Windows-Taste und dann die Ein- / Aus-Taste unter dem Fenster.
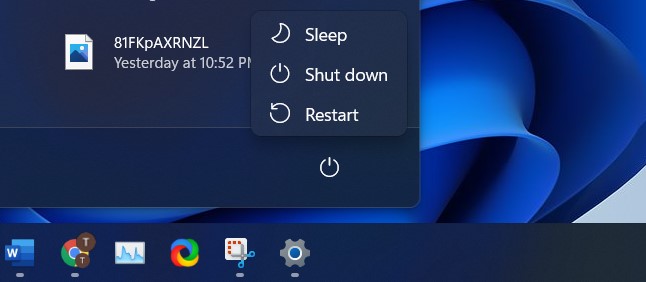
- Wählen Sie die Schaltfläche Neustart aus dem Flyout-Menü und halten Sie gleichzeitig die Umschalttaste gedrückt.
- Sobald Sie dies tun, werden mehrere Optionen auf dem Bildschirm angezeigt.Wählen Sie die Option Fehlerbehebung und dann die Option Erweitert.
- Wählen Sie in der auf dem Bildschirm verfügbaren erweiterten Option die UEFI-Firmwareeinstellungen.
- Klicken Sie auf die Schaltfläche Neustart und dann beginnt Ihr PC auf Ihrem System zu booten.
Lesen Sie auch:Windows 11 SE vs. Windows 11: Ein detaillierter Vergleich
Fazit
Das ist alles in dieser Anleitung zur Fehlerbehebung.Ich hoffe, Sie konnten den Kmode-Ausnahmefehler unter Windows 11 beheben.Welche der hier genannten Fixes hat bei Ihnen funktioniert?Lassen Sie es uns in den Kommentaren unten wissen.

