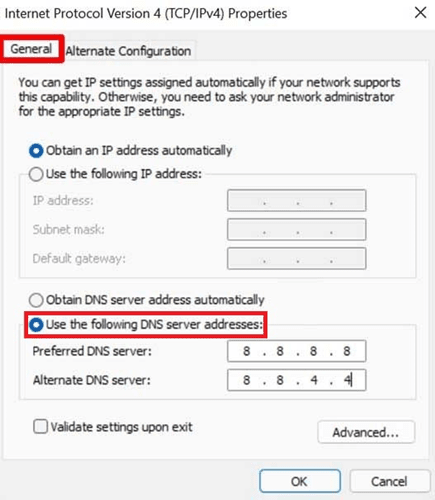So beheben Sie, dass Windows 11 die Verbindung zum WLAN immer wieder trennt
Aktualisiert Januar 2024: Erhalten Sie keine Fehlermeldungen mehr und verlangsamen Sie Ihr System mit unserem Optimierungstool. Holen Sie es sich jetzt unter - > diesem Link
- Downloaden und installieren Sie das Reparaturtool hier.
- Lassen Sie Ihren Computer scannen.
- Das Tool wird dann deinen Computer reparieren.
Da die Nachfrage nach Arbeit von zu Hause aus weiterhin weit verbreitet ist, können Arbeitnehmer heute über Städte, Länder und sogar mehrere Zeitzonen hinweg zusammenarbeiten.Doch Remote Working braucht eine gute Internetverbindung und einen leistungsfähigen PC, damit Sie bequem aus der Ferne auf Ihr Bürosystem zugreifen können.
Nach dem letzten Windows 11-Update haben Benutzer jedoch regelmäßig Probleme bei der Arbeit, insbesondere Büroangestellte.Ja, laut den jüngsten Berichten haben sich viele Benutzer darüber beschwert, dass ihr Windows 11-PC nach dem neuen Patch-Update immer wieder die Verbindung zum WLAN trennt.
Nun, das ist wirklich ein ernstes Problem, denn aufgrund dieser Pandemie haben Sie keine andere Wahl, als es selbst zu beheben.Aber jetzt brauchen Sie sich keine Sorgen mehr zu machen, denn wir haben eine Anleitung dabei, die Ihnen hilft, zu beheben, wenn in Ihrem Windows 11-PC das WLAN getrennt wird.Also lasst uns anfangen.
Lesen Sie auch, wie Sie Windows 11 auf die werkseitigen Standardeinstellungen zurücksetzen
Wichtige Hinweise:
Mit diesem Tool können Sie PC-Problemen vorbeugen und sich beispielsweise vor Dateiverlust und Malware schützen. Außerdem ist es eine großartige Möglichkeit, Ihren Computer für maximale Leistung zu optimieren. Das Programm behebt häufige Fehler, die auf Windows-Systemen auftreten können, mit Leichtigkeit - Sie brauchen keine stundenlange Fehlersuche, wenn Sie die perfekte Lösung zur Hand haben:
- Schritt 1: Laden Sie das PC Repair & Optimizer Tool herunter (Windows 11, 10, 8, 7, XP, Vista - Microsoft Gold-zertifiziert).
- Schritt 2: Klicken Sie auf "Scan starten", um Probleme in der Windows-Registrierung zu finden, die zu PC-Problemen führen könnten.
- Schritt 3: Klicken Sie auf "Alles reparieren", um alle Probleme zu beheben.
Methoden zum Beheben von Windows 11 trennt sich immer wieder vom WLAN-Problem
Dieses neue Windows 11-Update bringt wahrscheinlich einige Fehler mit sich, die dieses Problem verursachen.Es kann jedoch viele Gründe für diesen Fehler geben, z. B. dass Ihre ISP-Server wegen Wartungsarbeiten ausgefallen sind, ein Problem in Ihrem Router, ein beschädigter Netzwerkadapter usw.Aber keine Sorge, wir haben Lösungen für sie.Fangen wir also mit ihnen an.
Lösung 1: Suchen Sie nach Windows Update
Das Erste kommt zuerst; Dies ist der erste Trick, den Sie ausprobieren müssen.Danach können Sie einfach prüfen, ob ein Betriebssystem-Patch-Update für Ihren PC verfügbar ist.Falls Sie jedoch nicht wissen, wie Sie nach dem Windows-Update suchen können, führen Sie die folgenden Schritte aus:
- Gehen Sie zunächst zur Windows-Suchleiste und suchen Sie nach Windows Update.
- Wählen Sie danach aus dem Suchergebnis die entsprechende Option aus.
- Klicken Sie dann auf Nach Updates suchen und warten Sie, bis nach einem neuen Update gesucht wird.

- Wenn jetzt ein Update verfügbar ist, aJetzt herunterladen, klicken Sie auf diese Schaltfläche.
- Wählen Sie schließlich die Schaltfläche Jetzt installieren, sobald sie heruntergeladen wurde und Ihren PC neu startet.
Lösung 2: Wenden Sie sich an den ISP
Wenn Sie nun bei der Suche nach dem Update auf Schwierigkeiten stoßen, ist es möglich, dass Ihre ISP-Server aufgrund von Wartungsarbeiten ausfallen.Jetzt können Sie sich also einfach an Ihren ISP-Anbieter wenden und ihn fragen, ob Wartungsarbeiten durchgeführt werden.Machen Sie sich keine Sorgen, wenn Sie bei Ihrem Dienstanbieter kein Problem finden!Sie können einfach unseren nächsten Fixes folgen.
Lösung 3: Deaktivieren Sie den Flugmodus
Hast du überprüft, ob du versehentlich den Flugmodus aktiviert hast?Wenn nicht, dann empfehlen wir Ihnen, es einmal zu überprüfen und zu deaktivieren.Führen Sie dazu die folgenden Schritte aus:
- Zunächst müssen Sie auf den Taskleistenbereich klicken, in dem Sie normalerweise auf das Netzwerk zugreifen.
- Klicken Sie danach auf die Option Flugmodus, falls sie aktiviert ist.
- Das ist es.Verbinden Sie sich nun gemäß Ihrer Wahl mit dem WLAN-Netzwerk und prüfen Sie, ob das Problem mit der WLAN-Verbindung behoben wird.
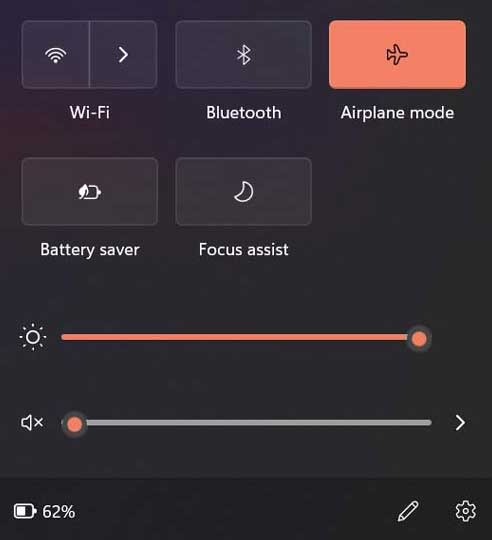
Lösung 4: Wechseln Sie zum privaten Netzwerkprofil
Falls das Problem weiterhin besteht, versuchen Sie, das Netzwerkprofil von öffentlich auf privat zu ändern.Also, hier sind die Richtlinien, die Sie ausführen müssen:
- Zunächst müssen Sie auf den Taskleistenbereich klicken, in dem Sie normalerweise auf das Netzwerk zugreifen.
- Tippen Sie danach auf das WLAN-Symbol.Dies öffnet die Liste der verfügbaren Netzwerke.
- Klicken Sie dann mit der rechten Maustaste auf das Netzwerk, zu dem Sie keine Verbindung herstellen können.
- Wählen Sie nun die Option Eigenschaften und wählen Sie unter Netzwerkprofiltyp die Option Öffentlich aus.
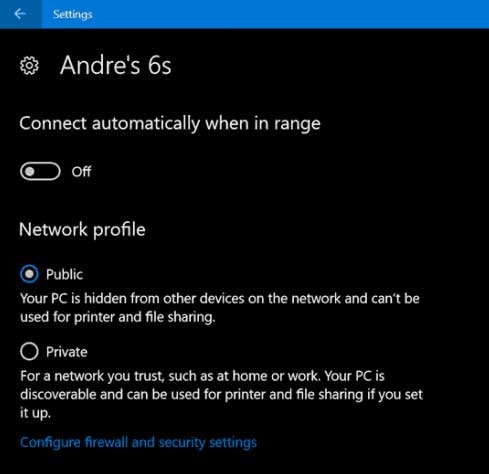
Lösung 5: Nach Treiberaktualisierung suchen
Es ist möglich, dass für Ihren Treiber ausstehende Updates vorhanden sind.Zur Sicherheit können Sie also überprüfen, ob für Ihren PC ein Netzwerktreiber-Update verfügbar ist oder nicht.Befolgen Sie dazu die folgenden Richtlinien:
- Zunächst müssen Sie die Win + X-Taste vollständig drücken.
- Wählen Sie dann den Geräte-Manager aus dem Dropdown-Menü
- Bewegen Sie danach den Mauszeiger über den Netzwerkadapter.
- Klicken Sie dann mit der rechten Maustaste darauf und klicken Sie in der Dropdown-Liste auf die Schaltfläche Treiber aktualisieren.
- Wählen Sie nun auf der nächsten Seite die Option Automatisch nach Treibern suchen.
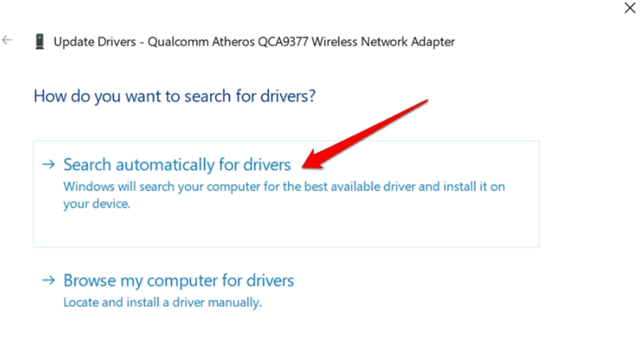
- Das ist es.Wenn jetzt ein Update verfügbar ist, wird es automatisch heruntergeladen und auf Ihrem Windows 11-PC installiert.
Lösung 6: Vergessen und erneut mit dem Netzwerk verbinden
Viele Benutzer haben zuvor berichtet, dass dies ihnen geholfen hat, andere Netzwerkprobleme zu beheben.Warum also nicht versuchen, dies zu beheben, wenn Sie auch den gleichen Fehler erhalten, wie in diesem Artikel erwähnt?Nun, wir empfehlen dringend, dass Sie zuerst vergessen und sich wieder mit demselben Netzwerk verbinden und prüfen, ob es hilft.Hier sind die Schritte:
- Um zu beginnen, drücken Sie Win+A und klicken Sie auf das WLAN.
- Wählen Sie nun aus der geöffneten Liste der Netzwerke einfach Ihr Netzwerk aus.
- Klicken Sie mit der rechten Maustaste darauf und wählen Sie Vergessen.Das ist es.Verbinden Sie es jetzt erneut mit Ihrem Passwort.
Lösung 7: Verwenden Sie die Windows-Problembehandlung
Sie können auch die Windows-Problembehandlung verwenden, um zu beheben, wenn Ihr Windows 11-PC die Verbindung zum WLAN-Netzwerk immer wieder trennt.Hier sind also die Schritte, die Sie ausführen können, um diese Option zu verwenden:
- Zunächst können Sie dem Pfad folgen:
Windows Settings > System >Troubleshoot.
- Bewegen Sie dann den Mauszeiger zu den anderen Fehlerbehebungen.
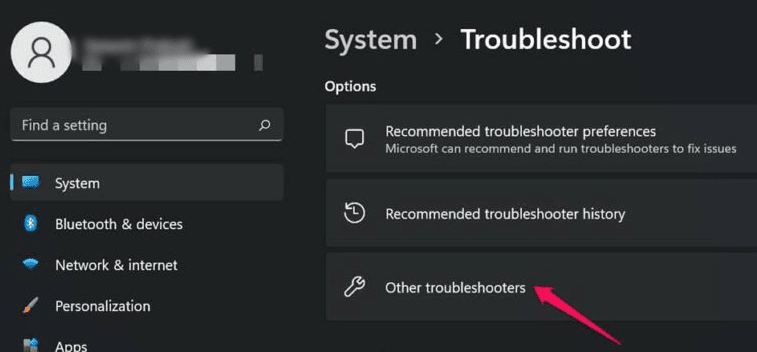
- Klicken Sie nun auf der Registerkarte Internetverbindung auf die Schaltfläche Ausführen.
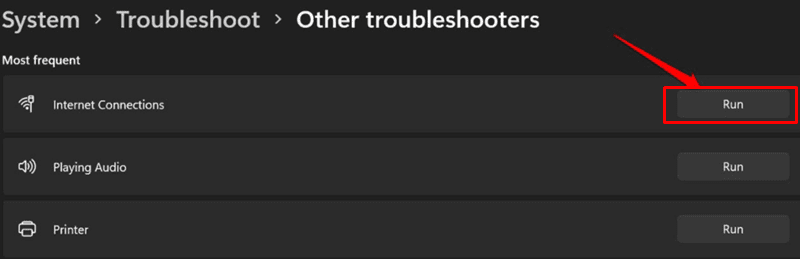
Lösung 8: Optimieren Sie einige Änderungen am Netzwerktreiber
Dies wird Ihnen definitiv helfen, dieses Problem zu beheben, da es das Potenzial hat, und viele Benutzer haben zuvor behauptet, dass diese Methode Ihr WiFi-Netzwerk wieder funktionsfähig machen soll.Also, hier sind die Schritte, die Sie befolgen müssen:
- Drücken Sie zunächst Win+x und wählen Sie dann den Geräte-Manager aus der geöffneten Liste aus.
- Erweitern Sie nun den Netzwerkadapter und doppelklicken Sie auf den Treiber für Ihr WLAN.
- Nun erscheint ein Eigenschaftsdialogfeld.Wechseln Sie von dort aus zur Registerkarte Energieverwaltung.
- Deaktivieren Sie dann das Kontrollkästchen vor der Option Computer kann dieses Gerät ausschalten, um Energie zu sparen.
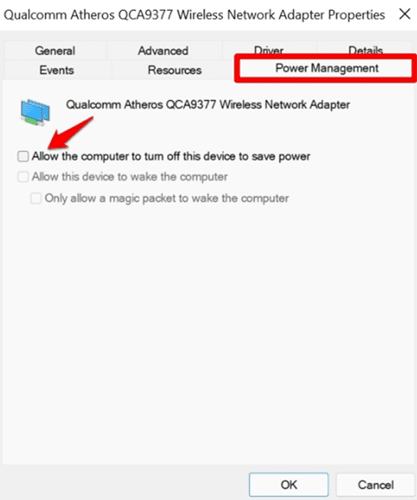
Lösung 9: DNS ändern
Wir bedauern, wenn Ihnen keine der hier in diesem Leitfaden erwähnten Methoden geholfen hat.Aber es gibt noch eine andere Methode, die von vielen Benutzern bereits verwendet und positiv gemeldet wurde.Sie können dies also auch ausprobieren und sehen, ob es hilft, zu beheben, ob die WLAN-Verbindung auf Ihrem Windows 11-PC immer wieder getrennt wird.Beginnen wir daher mit den Schritten:
- Drücken Sie zunächst die Win+I-Taste.Dies öffnet das Einstellungsfenster.
- Klicken Sie danach auf Netzwerk und Internet.
- Wählen Sie dann die Option Erweiterte Netzwerkeinstellungen.
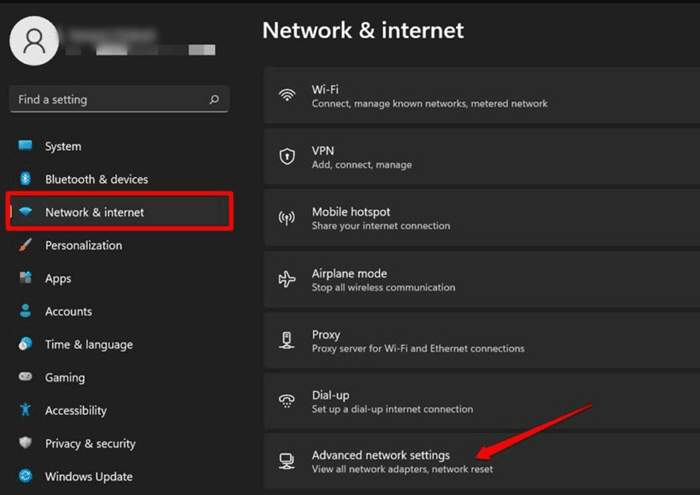
- Klicken Sie nun auf die More Network Adapter Options.
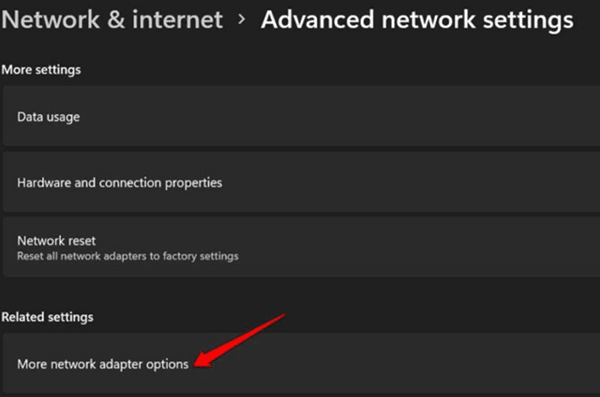
- Wählen Sie dann das WLAN-Netzwerk aus, für das Sie die DNS-Einstellungen ändern möchten, und klicken Sie mit der rechten Maustaste darauf.
- Wählen Sie danach die Option Eigenschaften.
- Suchen Sie nun Internetprotokoll Version 4 auf der Registerkarte Netzwerk und doppelklicken Sie darauf.
- Wechseln Sie dann auf die Registerkarte Allgemein und wählen Sie Folgende DNS-Serveradressen verwenden aus.Verwenden Sie dann den folgenden DNS und klicken Sie auf die Schaltfläche Ok.
Preferred DNS Server - 8.8.8.8 Alternate DNS server - 8.8.4.4
Dies waren also einige Maßnahmen, die Sie ergreifen können, wenn Ihr Windows 11-PC die Verbindung zum WLAN-Netzwerk weiterhin trennt.Wir hoffen, dass dieser umfassende Leitfaden Ihnen geholfen hat.Falls Sie Zweifel an den oben genannten Korrekturen haben, können Sie uns diese gerne im Kommentarbereich stellen.