So beheben Sie die Steam-Client-Fehlercodes 7 und 130 auf einem Windows-PC
Aktualisiert Januar 2024: Erhalten Sie keine Fehlermeldungen mehr und verlangsamen Sie Ihr System mit unserem Optimierungstool. Holen Sie es sich jetzt unter - > diesem Link
- Downloaden und installieren Sie das Reparaturtool hier.
- Lassen Sie Ihren Computer scannen.
- Das Tool wird dann deinen Computer reparieren.
Viele Benutzer des Steam-Clients haben bemerkt, dass sie auf ihrem System keine Webseite in der Steam-Client-App anzeigen können.Wenn Benutzer versuchen, eine Webseite zu laden, indem sie ein Spiel auf Steam suchen, wird einfach eine Fehlermeldung ausgegeben, die besagt, dass die Webseite nicht geladen werden konnte (unbekannter Fehler).
Dies könnte durch beschädigte Cache-Dateien in Steam, instabile Internetverbindung usw. verursacht worden sein.Es besteht auch die Möglichkeit eines Problems oder die Steam-Client-App selbst ist hängen geblieben.
Machen Sie sich keine Sorgen, wenn Sie dasselbe Problem mit der Steam-App haben.Dies kann mithilfe der drei unten in diesem Artikel beschriebenen Korrekturen behoben werden.
Lösung 1 – Starten Sie die Steam-Client-App neu
Manchmal kann das Problem an der Steam-Client-App selbst liegen.Es könnte aus vielen unbekannten Gründen eingefroren sein.Daher empfehlen wir unseren Benutzern, die Steam-Client-App neu zu starten.
Wichtige Hinweise:
Mit diesem Tool können Sie PC-Problemen vorbeugen und sich beispielsweise vor Dateiverlust und Malware schützen. Außerdem ist es eine großartige Möglichkeit, Ihren Computer für maximale Leistung zu optimieren. Das Programm behebt häufige Fehler, die auf Windows-Systemen auftreten können, mit Leichtigkeit - Sie brauchen keine stundenlange Fehlersuche, wenn Sie die perfekte Lösung zur Hand haben:
- Schritt 1: Laden Sie das PC Repair & Optimizer Tool herunter (Windows 11, 10, 8, 7, XP, Vista - Microsoft Gold-zertifiziert).
- Schritt 2: Klicken Sie auf "Scan starten", um Probleme in der Windows-Registrierung zu finden, die zu PC-Problemen führen könnten.
- Schritt 3: Klicken Sie auf "Alles reparieren", um alle Probleme zu beheben.
Schritt 1: Wenn die Steam-App geöffnet ist, gehen Sie zur Steam-Option in der oberen Menüleiste und wählen Sie Beenden aus der Dropdown-Liste, wie unten gezeigt.
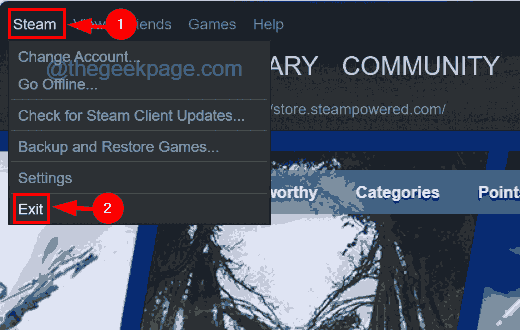
Schritt 2: Dadurch wird die Steam-Client-App auf Ihrem System geschlossen.
Schritt 3: Wir müssen jedoch sicherstellen, dass keine anderen Prozesse der Steam-Client-App im Hintergrund auf dem System ausgeführt werden.
Schritt 4: Öffnen Sie dazu den Task-Manager, indem Sie gleichzeitig die Tasten Strg + Umschalt + Esc drücken.
Schritt 5: Nachdem das Task-Manager-Fenster auf dem Bildschirm erscheint, gehen Sie zur Registerkarte Prozesse, indem Sie auf der linken Seite darauf klicken.
Schritt 6: Scrollen Sie dann in der Liste der Prozesse unter Hintergrundprozesse nach unten und suchen Sie nach Steam-Client-Prozessen.
Schritt 7: Klicken Sie mit der rechten Maustaste auf den Steam-Client-Prozess und wählen Sie die Option Task beenden aus dem Kontextmenü, wie im folgenden Screenshot gezeigt.
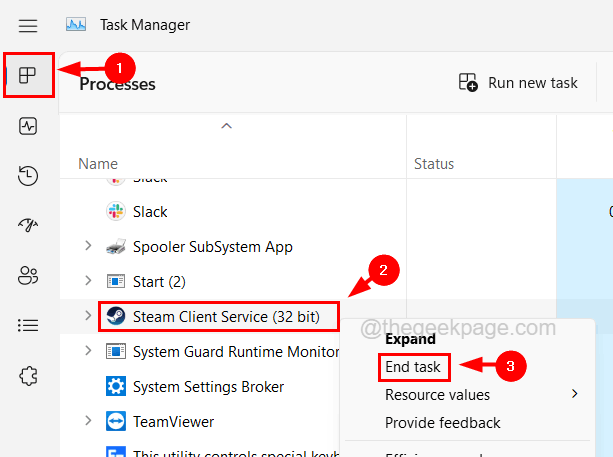
Schritt 8: Wiederholen Sie denselben Vorgang und stellen Sie sicher, dass derzeit keine Steam-Client-Prozesse im System ausgeführt werden.
Schritt 9: Wenn Sie fertig sind, schließen Sie den Task-Manager und versuchen Sie, den Steam-Client zu öffnen und sehen Sie, ob dies funktioniert hat.
Lösung 2 – Überprüfen Sie Ihre Internetverbindung
Sie denken vielleicht, dass es ein internes Problem mit der Steam-App geben muss, das dieses Problem verursacht.Es könnte jedoch einige externe Faktoren geben, die dafür verantwortlich sein könnten, wie z. B. eine instabile Internetverbindung.
Wenn Sie feststellen, dass die Internetverbindung auf Ihrem System schwach ist, trennen Sie bitte die Internetverbindung vom System und starten Sie dann den Router neu, wenn Sie Wi-Fi verwenden, und ziehen Sie das Kabel ab, wenn Sie eine Ethernet-Verbindung verwenden.
Bitte warten Sie einige Minuten und verbinden Sie dann das Signal des Internetverbindungsrouters auf Ihrem System erneut oder schließen Sie das Ethernet-Kabel wieder an das System an.Überprüfen Sie, ob die Internetverbindung wieder auf dem System besteht.
Andernfalls wenden Sie sich bitte an Ihren Internetdienstanbieter und sorgen Sie für eine stabile und schnelle Internetverbindung.
Lösung 3 – Löschen Sie den DNS-Cache des Steam-Clients
Um die IP-Adresse oder DNS-Einträge in Ihrem Cache zu aktualisieren, müssen Sie den DNS-Cache auf dem System leeren.Andernfalls kann es zu solchen Problemen kommen.Sehen wir uns also an, wie Sie den DNS-Cache auf Ihrem System leeren.
Schritt 1: Drücken Sie die Tasten Windows und R gleichzeitig auf der Tastatur, um die Run-Konsole zu öffnen.
Schritt 2: Geben Sie dann cmd in das Textfeld Ausführen ein und drücken Sie Strg + Umschalt + Eingabetaste.

Schritt 3: Akzeptieren Sie die UAC-Eingabeaufforderung auf dem Bildschirm, indem Sie auf Ja klicken.
Schritt 4: Dies öffnet das Eingabeaufforderungsfenster als Administrator.
Schritt 5: Geben Sie nun ipconfig /flushdns in die Eingabeaufforderung ein und drücken Sie dann die Eingabetaste.
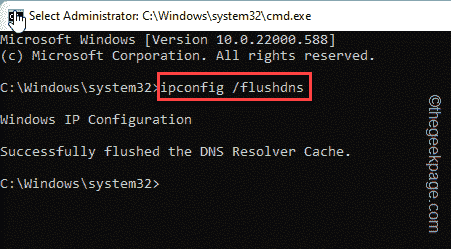
Schritt 6: Sobald der Befehl ausgeführt wird, wird der lokale DNS-Cache auf Ihrem System geleert.
Schritt 7: Schließen Sie danach die Eingabeaufforderung und starten Sie das System neu.

