So beheben Sie die Fehlermeldung beim Drucken in Windows 11 [Gelöst]
Aktualisiert Januar 2024: Erhalten Sie keine Fehlermeldungen mehr und verlangsamen Sie Ihr System mit unserem Optimierungstool. Holen Sie es sich jetzt unter - > diesem Link
- Downloaden und installieren Sie das Reparaturtool hier.
- Lassen Sie Ihren Computer scannen.
- Das Tool wird dann deinen Computer reparieren.
Drucker und Scanner sind die Geräte, die in Büros, Schulen, Banken usw. am häufigsten verwendet werden.Dies erleichtert die Arbeit beim Drucken und Scannen von Dokumenten für verschiedene Zwecke.
Heutzutage gerieten viele Windows-Benutzer in Schwierigkeiten, wenn sie versuchten, ein Original mit ihrem Drucker auf dem Windows-System zu drucken.Sie konnten aufgrund der Fehlermeldung beim Drucken kein Dokument drucken.Wenn sie einfach einen Druckbefehl geben, anstatt das Dokument zu drucken, wird eine Fehlermeldung beim Drucken ausgegeben.
Dieses Problem wird durch ein technisches Problem mit dem Drucker oder durch andere Probleme mit dem System verursacht.Einige der Faktoren, die für diese Fehlermeldung verantwortlich sind, sind unten aufgeführt.
- Problem mit dem Windows-System.
- Im Papierfach des Druckers befindet sich kein Papier.
- Physischer Schaden des Druckers.
- Der Dienst im Zusammenhang mit dem Drucker hat einige Probleme.
- Veraltete USB- und Druckertreiber
- Viele Druckdateien bleiben im Spool-Ordner des Druckers hängen
Wir haben dann begonnen, die möglichen Faktoren zu analysieren, die dieses Problem mit dem Drucker verursachen, und einige Informationen gesammelt.Wenn Sie ein ähnliches Problem beim Drucken eines Dokuments haben, lesen Sie bitte diesen Artikel unten, um die bestmöglichen Lösungen zu finden.
Wichtige Hinweise:
Mit diesem Tool können Sie PC-Problemen vorbeugen und sich beispielsweise vor Dateiverlust und Malware schützen. Außerdem ist es eine großartige Möglichkeit, Ihren Computer für maximale Leistung zu optimieren. Das Programm behebt häufige Fehler, die auf Windows-Systemen auftreten können, mit Leichtigkeit - Sie brauchen keine stundenlange Fehlersuche, wenn Sie die perfekte Lösung zur Hand haben:
- Schritt 1: Laden Sie das PC Repair & Optimizer Tool herunter (Windows 11, 10, 8, 7, XP, Vista - Microsoft Gold-zertifiziert).
- Schritt 2: Klicken Sie auf "Scan starten", um Probleme in der Windows-Registrierung zu finden, die zu PC-Problemen führen könnten.
- Schritt 3: Klicken Sie auf "Alles reparieren", um alle Probleme zu beheben.
Problemumgehung, die Sie ausprobieren sollten, bevor Sie fortfahren – Wir empfehlen Benutzern, das System einige Male neu zu starten und dann zu prüfen, ob der Druckbefehl ordnungsgemäß ausgeführt wird.Stellen Sie außerdem sicher, dass Sie auch das Druckergerät neu starten.
Lösung 1 – Überprüfen Sie den Druckwarteschlangendienst
Wenn der Druckwarteschlangendienst, der für die Druckaufgabe auf dem System verantwortlich ist, aus unbekannten Gründen gestoppt wird, verursacht er eine Fehlermeldung beim Drucken, während er versucht, etwas zu drucken. Daher müssen Sie zuerst prüfen, ob der Druckspooler-Dienst ausgeführt wird, und die Druckaufträge aus dem Spool-Druckerordner löschen.
Hier sind die Schritte, um zu überprüfen, ob der Druckspooler-Dienst läuft oder nicht.
Schritt 1: Drücken Sie die Windows-Taste und geben Sie Dienste auf der Tastatur ein.
Schritt 2: Wählen Sie die Dienste-App aus den Suchergebnissen aus, wie im Bild unten gezeigt.
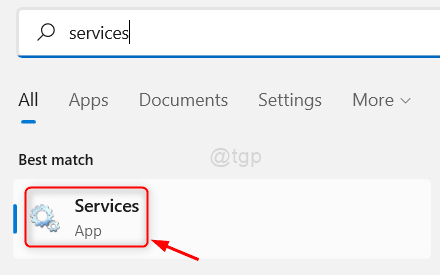
Schritt 3: Sobald sich das Fenster der Dienste-App öffnet, suchen Sie den Druckspooler-Dienst am Ende der Liste der Dienste.
Schritt 4: Klicken Sie nun mit der rechten Maustaste auf den Druckspoolerdienst und klicken Sie auf Neu starten
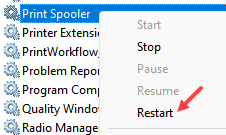
Klicken Sie danach mit der rechten Maustaste und wählen Sie Eigenschaften aus dem Kontextmenü.
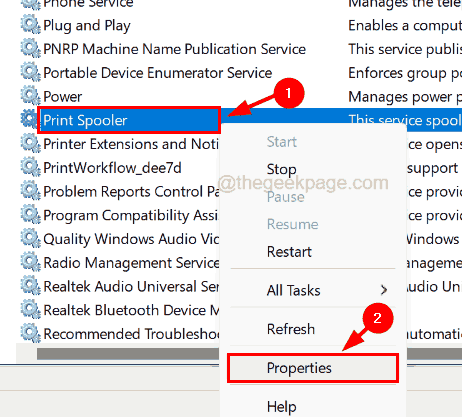
Schritt 5: Stellen Sie sicher, dass im Fenster Druckspooler-Eigenschaften die Registerkarte Allgemein ausgewählt ist.
Schritt 6: Wählen Sie dann Automatisch aus der Dropdown-Liste der Option Starttyp und klicken Sie darunter auf die Schaltfläche Start.
Schritt 7: Dadurch wird der Druckspooler-Dienst auf dem System gestartet und sobald er gestartet ist, klicken Sie auf Übernehmen und OK.
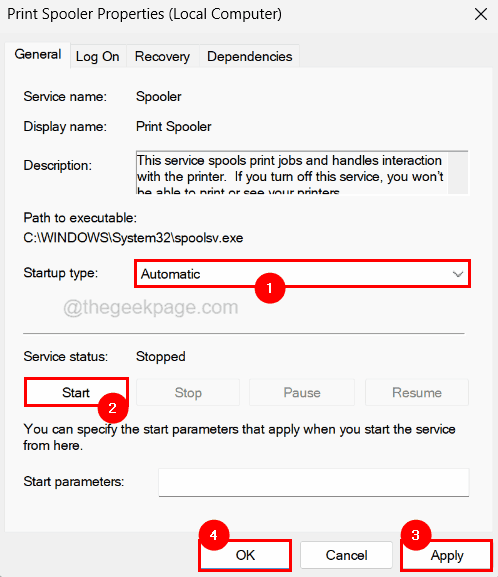
Schritt 8: Schließen Sie das Fenster der Dienste-App.
Schritt 9: Öffnen Sie als Nächstes das Ausführungsfeld, indem Sie die Tasten Windows und R gleichzeitig drücken.
Schritt 10: Geben Sie C:WINDOWSsystem32spoolPRINTERSin das Textfeld des Ausführungsbefehlsfelds ein und drücken Sie die Eingabetaste.
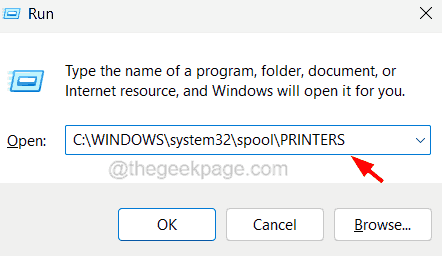
Schritt 11: Dadurch wird der Ordner DRUCKER auf dem System geöffnet.
HINWEIS - Vor dem Öffnen des Ordners werden Sie möglicherweise aufgefordert, das Administratorberechtigungsfenster zu akzeptieren.
Schritt 12: Löschen Sie nun diesen Ordner, indem Sie alle im Ordner vorhandenen Dateien auswählen und löschen.
Schritt 13: Wenn Sie fertig sind, schließen Sie den Ordner und andere geöffnete Fenster und starten Sie das System neu.
Lösung 2 – Führen Sie die Fehlerbehebung für den Drucker aus
Wenn Softwareprobleme im Zusammenhang mit dem Drucker auftreten, können Sie jederzeit versuchen, die Fehlerbehebung mithilfe der integrierten Fehlerbehebung durchzuführen, die mit dem Windows-System geliefert wird.Dies beginnt mit der Fehlerbehebung der Probleme mit dem Drucker und versucht, sie zu beheben.
Führen Sie die folgenden Schritte aus, um die Fehlerbehebung für Drucker auf Ihrem System auszuführen.
Schritt 1: Öffnen Sie das Befehlsfeld Ausführen, indem Sie die Tasten Windows und R gleichzeitig auf Ihrer Tastatur drücken.
Schritt2: Geben Sie danncontrol.exe /name Microsoft.Troubleshooting in das Feld "Ausführen" ein und drücken Sie die Eingabetaste.

Schritt 3: Dies öffnet die Fehlerbehebungsseite auf dem System.
Schritt 4: Klicken Sie in der Liste auf die Option Andere Fehlerbehebungen.

Schritt 5: Unter dem Abschnitt Am häufigsten finden Sie eine Option namens Drucker.
Schritt 6: Klicken Sie einfach auf die Schaltfläche Ausführen der Druckeroption.
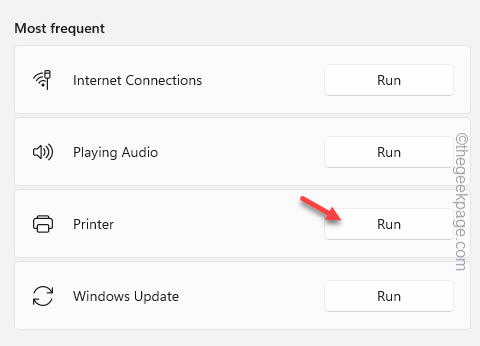
Schritt 7: Dies startet die Problembehandlung und beginnt mit der Erkennung von Druckerproblemen und versucht dann, sie zu beheben.
Schritt 8: Befolgen Sie alle Anweisungen auf dem Bildschirm und lösen Sie die Probleme.
Schritt 9: Sobald Sie fertig sind, können Sie alle geöffneten Fenster und Seiten schließen.
Lösung 3 – Aktualisieren Sie auch die USB-Treiber und Druckertreiber
Wenn die Treibersoftware des jeweiligen Geräts nicht aktualisiert wird, wird ein solcher Fehler ausgegeben oder unnötige Probleme mit diesem Gerät verursacht. Daher ist es immer eine gute Praxis, das System, die Treiber und die Software regelmäßig zu aktualisieren.
Lassen Sie uns sehen, wie dies mit den folgenden Schritten geschehen kann.
Schritt 1: Drücken Sie die Tasten Windows und R zusammen, um das Feld Ausführen zu öffnen.
Schritt 2: Geben Sie devmgmt.msc in das Textfeld ein und drücken Sie die Eingabetaste.

Schritt 3: Dies öffnet das Geräte-Manager-Fenster auf dem System.
Schritt 4: Suchen Sie die Universal Serial Bus Controllers in der Liste der Geräte und doppelklicken Sie darauf, um sie zu erweitern.
Schritt 5: Klicken Sie dann mit der rechten Maustaste auf das USB-Gerät und klicken Sie im Kontextmenü auf Treiber aktualisieren.
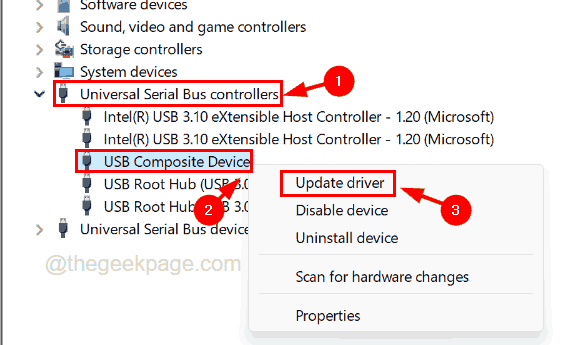
Schritt 6: Wählen Sie im Update-Fenster automatisch nach Treibern suchen.

Schritt 7: Dadurch wird online nach den neuesten Treibern für das Gerät gesucht und aktualisiert.
Schritt 8: Wenn Sie fertig sind, gehen Sie zur Option Druckwarteschlangen und erweitern Sie sie, indem Sie darauf doppelklicken.
Schritt 9: Klicken Sie mit der rechten Maustaste auf das Druckergerät in der Liste und klicken Sie auf Treiber aktualisieren.
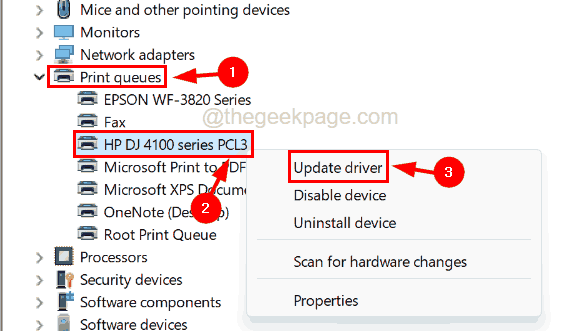
Schritt 10: Klicken Sie auf Automatisch nach Treibern suchen und warten Sie, bis die Aktualisierung des Druckertreibers beginnt.

Schritt 11: Wenn Sie fertig sind, schließen Sie das Fenster des Geräte-Managers und starten Sie das System neu.
Lösung 4 – Ändern Sie den Anschluss des Druckers
Wenn die Anschlusseinstellungen des Druckergeräts auf dem System geändert werden, ist es für den Drucker lediglich unmöglich, irgendetwas zu drucken, da der Anschluss dafür verantwortlich ist, das Signal zum und vom Drucker weiterzuleiten.Daher empfehlen wir unseren Benutzern, den Anschluss ihres Druckers auf dem Windows-System mit den unten erläuterten Schritten zu überprüfen.
Schritt1: Drücken Sie gleichzeitig die Windows- und die I-Taste auf der Tastatur, um die App "Einstellungen" auf dem System zu öffnen.
Schritt 2: Gehen Sie dann zur Option Bluetooth & Geräte auf der linken Seite des App-Fensters Einstellungen.
Schritt 3: Wählen Sie die Option "Drucker & Scanner" auf der Seite "Bluetooth & Geräte", wie in der Abbildung unten gezeigt.
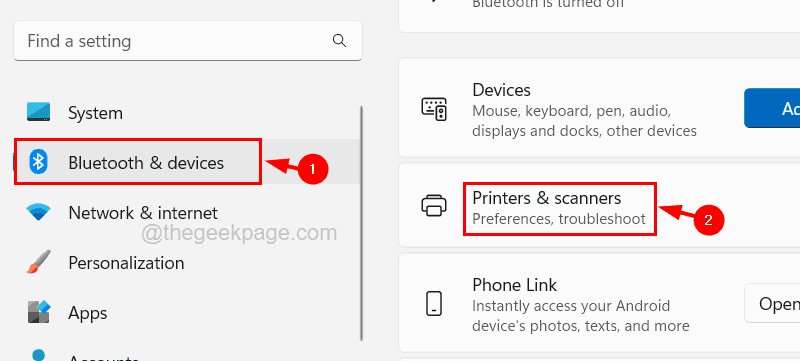
Schritt 4: Klicken Sie im Windows-System in der Liste der Drucker und Scanner auf das Druckergerät.
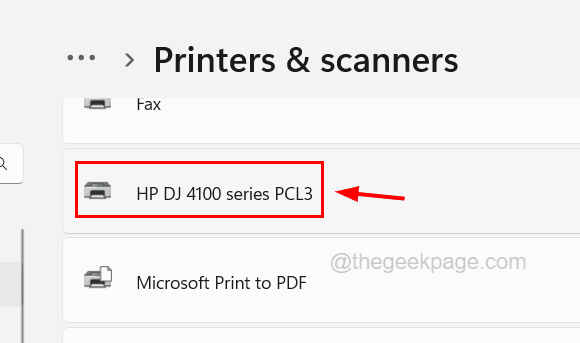
Schritt 5: Klicken Sie auf der Seite des Druckers auf die Option Druckereigenschaften.
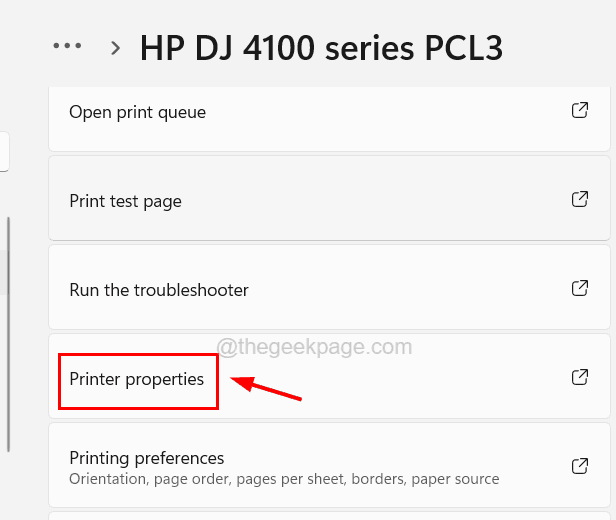
Schritt 6: Gehen Sie im Eigenschaftenfenster des Druckers zur Registerkarte Anschlüsse und wählen Sie den entsprechenden Anschluss aus, falls er zuvor geändert wurde.
Schritt 7: Fügen Sie einen standardmäßigen TCP/IP-Anschluss hinzu, benennen Sie ihn mit der IP-Adresse des Druckers und stellen Sie den Drucker so ein, dass er diesen Anschluss verwendet.
Lösung 5 – Überprüfen Sie das Papierfach und die Tintenpatrone des Druckers
Wenn im Papierfach kein Papier mehr vorhanden ist oder die Tintenpatrone leer wird, werden solche Fehler ausgegeben, da es unmöglich ist, ohne Papier oder Tinte zu drucken.Stellen Sie daher sicher, dass genügend Papier und Tinte in der Patrone vorhanden sind.
Lösung 6 – Physische Beschädigung des Druckers oder seines Kabels
Sie können einmal überprüfen, ob der Drucker physisch beschädigt ist und ob das Kabel, das den Drucker und das Windows-System verbindet, defekt ist.Alternativ können Sie dies überprüfen, indem Sie den Drucker an ein anderes Windows-System anschließen. Wenn ein Fehler auftritt, müssen Sie möglicherweise einen neuen Drucker besorgen oder ein beschädigtes Kabel ersetzen.
Fix 7 – Installieren Sie den Druckertreiber auf Ihrem System neu
Wenn nichts funktioniert, können Sie versuchen, den Druckertreiber vollständig vom System zu deinstallieren.Versuchen Sie nach der Deinstallation, den Druckertreiber wieder auf dem System zu installieren, und versuchen Sie, den Druckbefehl zu geben, um zu überprüfen, ob er funktioniert.
Schritt1: Drücken Sie die Windows-Taste auf der Tastatur und geben Sie den Geräte-Manager ein.
Schritt 2: Wählen Sie die Geräte-Manager-App aus den Suchergebnissen aus, wie im folgenden Screenshot gezeigt.
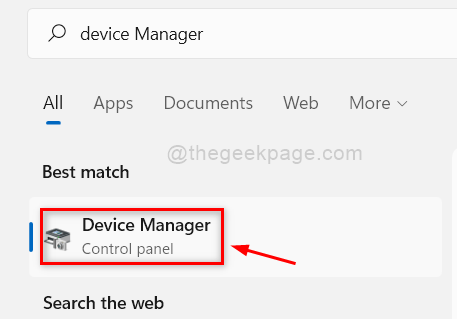
Schritt 3: Suchen Sie nach dem Öffnen des Geräte-Manager-Fensters nach der Option Druckwarteschlangen und erweitern Sie sie, indem Sie darauf doppelklicken.
Schritt 4: Wählen Sie im Abschnitt Druckwarteschlangen Ihren Drucker aus der Liste aus und klicken Sie mit der rechten Maustaste darauf.
Schritt 5: Wählen Sie das Gerät deinstallieren aus dem Kontextmenü.
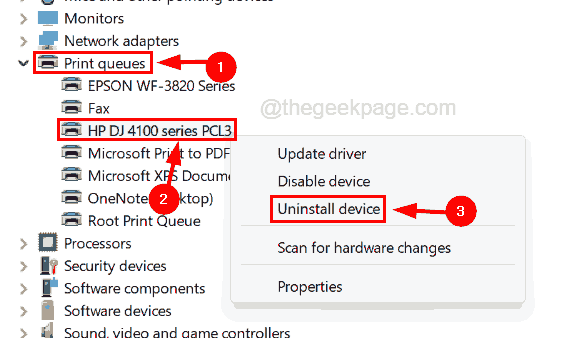
Schritt 6: Klicken Sie im Bestätigungsdialogfeld auf Deinstallieren, wie im folgenden Bild gezeigt.
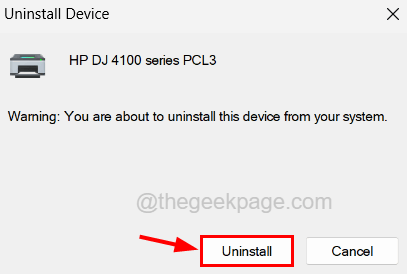
Schritt 7: Nach erfolgreicher Deinstallation können Sie das Geräte-Manager-Fenster schließen.
HINWEIS – Wenn Sie Ihren Druckertreiber nicht im Geräte-Manager finden, können Sie ihn auf der Seite "Installierte Apps" überprüfen und von dort aus deinstallieren.
Schritt 8: Starten Sie nun das System neu und installieren Sie den Druckertreiber neu, indem Sie die Website Ihres Druckerherstellers besuchen und den Druckertreiber herunterladen.
Schritt 9: Nachdem es heruntergeladen wurde, können Sie mit der Installation auf dem System beginnen, indem Sie die heruntergeladene Datei starten und den Anweisungen auf dem Bildschirm folgen.
Schritt 10: Wenn der Druckertreiber installiert ist, geben Sie den Druckbefehl ein und prüfen Sie, ob dies funktioniert.

