So beheben Sie eine hohe GPU des Desktop-Windows-Managers The Ultimate Guide
Aktualisiert Januar 2024: Erhalten Sie keine Fehlermeldungen mehr und verlangsamen Sie Ihr System mit unserem Optimierungstool. Holen Sie es sich jetzt unter - > diesem Link
- Downloaden und installieren Sie das Reparaturtool hier.
- Lassen Sie Ihren Computer scannen.
- Das Tool wird dann deinen Computer reparieren.
Machen Sie sich keine Sorgen, wenn Desktop Windows Manager High GPU auftritt!Du bist nicht allein.Dies ist ein sehr häufiges Problem, und es gibt viele Möglichkeiten, es zu beheben.In diesem Leitfaden führen wir Sie durch die effektivsten Methoden zur Behebung von DWM-High-GPU.Wir geben auch einige hilfreiche Tipps, um zu verhindern, dass das Problem erneut auftritt.Also keine Sorge – wir sind für Sie da!
Was ist Desktop Windows Manager (DWM)?
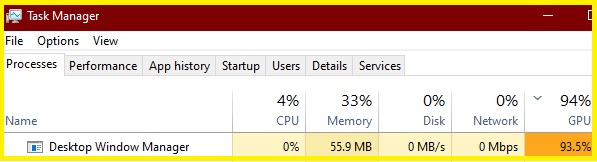
DWM ist ein Prozess, der für die Verwaltung und Anzeige der Desktopumgebung in Windows verantwortlich ist.Es verarbeitet Dinge wie Fenstertransparenz, Live-Thumbnails und Aero Glass – weshalb es oft als "Aero-Prozess" bezeichnet wird.DWM verwendet GPU-Ressourcen zum Rendern des Desktops, was zu einer hohen CPU-Auslastung führen kann, wenn viele Fenster geöffnet sind oder die Grafikeinstellungen zu hoch eingestellt sind.
Was sind die Symptome einer hohen DWM-GPU-Nutzung?
Es gibt ein paar verschiedene Symptome, die auftreten können, wenn Sie eine hohe DWM-GPU-Auslastung haben:
Wichtige Hinweise:
Mit diesem Tool können Sie PC-Problemen vorbeugen und sich beispielsweise vor Dateiverlust und Malware schützen. Außerdem ist es eine großartige Möglichkeit, Ihren Computer für maximale Leistung zu optimieren. Das Programm behebt häufige Fehler, die auf Windows-Systemen auftreten können, mit Leichtigkeit - Sie brauchen keine stundenlange Fehlersuche, wenn Sie die perfekte Lösung zur Hand haben:
- Schritt 1: Laden Sie das PC Repair & Optimizer Tool herunter (Windows 11, 10, 8, 7, XP, Vista - Microsoft Gold-zertifiziert).
- Schritt 2: Klicken Sie auf "Scan starten", um Probleme in der Windows-Registrierung zu finden, die zu PC-Problemen führen könnten.
- Schritt 3: Klicken Sie auf "Alles reparieren", um alle Probleme zu beheben.
- Die Leistung Ihres Computers kann darunter leiden und sich träge anfühlen: Dies liegt daran, dass DWM wertvolle Ressourcen beansprucht, die von anderen Programmen verwendet werden könnten.
- Möglicherweise sehen Sie visuelle Artefakte auf Ihrem Bildschirm: Dies kann passieren, wenn die GPU überlastet ist und mit den Anforderungen von DWM nicht Schritt halten kann.
- Die Akkulaufzeit Ihres Computers kann kürzer als gewöhnlich sein: Dies liegt daran, dass die GPU unter Last mehr Strom verbraucht.
- Spiele und andere Vollbildanwendungen können stottern oder verzögern: Dies liegt daran, dass DWM Ressourcen beansprucht, die vom Spiel verwendet werden könnten.
Ursachen für hohe DWM-GPU-Nutzung
Es gibt ein paar verschiedene Dinge, die eine hohe DWM-GPU-Auslastung verursachen können:
- Zu viele Fenster geöffnet: Wenn Sie viele Fenster geöffnet haben, wird die GPU stärker belastet und kann zu einer hohen CPU-Auslastung führen.
- Hohe Grafikeinstellungen: Wenn Sie Ihre Grafikeinstellungen auf hoch eingestellt haben, wird die GPU auch stärker belastet.
- Vollbildanwendungen: Spiele und andere Vollbildanwendungen können auch dazu führen, dass DWM mehr GPU-Ressourcen verwendet.
So beheben Sie die hohe GPU-Auslastung von Desktop Windows Manager
Verwenden der Problembehandlung für Hardware und Geräte
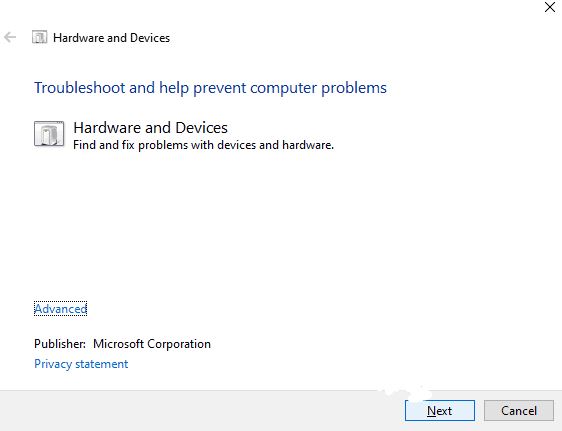
Die Hardware- und Geräte-Fehlerbehebung kann helfen, Probleme mit Hardwareadaptern zu lösen und eine hohe GPU-Auslastung durch den Desktop Window Manager zu reduzieren.Führen Sie die folgenden Schritte aus:
- Klicken Sie mit der rechten Maustaste auf das Startmenü.
- Einstellungen auswählen.
- Gehen Sie zum Abschnitt Update und Sicherheit.
- Klicken Sie auf der linken Registerkarte auf Fehlerbehebung.
- Finden Sie Hardware und Geräte und klicken Sie darauf.
- Klicken Sie auf Fehlerbehebung ausführen.
- Lassen Sie den Troubleshooter laufen und ergreifen Sie die entsprechenden Maßnahmen, wenn ein Problem erkannt wird.
Anzeigeeinstellungen ändern
Der Desktop Window Manager ist mit Anzeigeeffekten verknüpft.Wenn Sie also im Desktop Window Manager auf ein Problem stoßen, während die GPU mit hoher Leistung läuft, können Sie zunächst versuchen, die Anzeigeeinstellungen zu ändern.So geht's:
- Drücken Sie "Windows + I", um die Einstellungen zu öffnen.
- Klicken Sie auf die Schaltfläche System.
- Klicken Sie auf der Registerkarte Anzeige unter Skalierung und Layout auf Erweiterte Skalierungseinstellungen.
- Stellen Sie unter "Windows erlauben, Anwendungen zu reparieren, damit sie nicht verschwommen sind" die Schaltfläche auf "Aus".
Systemwartung durchführen
Durch die Durchführung einer Systemwartung können Sie viele Computerprobleme finden und beheben.Es kann Ihnen auch helfen, die hohe GPU-Last des Desktop-Fenstermanagers in Windows-PCs zu umgehen.Mach Folgendes:
- Drücken Sie die Tasten Windows + R zusammen, um das Run-Terminal zu öffnen.
- Geben Sie dann control in das Feld Ausführen ein und drücken Sie die Eingabetaste auf Ihrer Tastatur.
- Die Systemsteuerung wird geöffnet, und Sie sollten zuerst die Option Großes Symbol anzeigen auswählen.
- Klicken Sie dann auf Fehlerbehebung.
- Klicken Sie auf der linken Seite auf Alle anzeigen.
- Gehen Sie zu Systemwartung und klicken Sie darauf.
- Klicken Sie dann auf Weiter und wählen Sie Versuchen Sie, Probleme als Administrator zu lösen.
- Klicken Sie nach Abschluss des Vorgangs auf Schließen und starten Sie Ihren Computer neu.
Aktualisieren Sie veraltete Grafiktreiber
- Laden Sie die neuesten Treiber von der Website des Herstellers herunter.Sie müssen wissen, welches Grafikkartenmodell Sie haben, damit Sie die richtigen Treiber herunterladen können.Öffnen Sie dazu auf einem Windows 10-Computer den Geräte-Manager und sehen Sie unter Grafikkarten nach.Der Modellname wird neben dem Wort "Intel" aufgeführt.Wenn mehr als ein Adapter aufgelistet ist, sind mehrere Grafikkarten in Ihrem Computer installiert.Wiederholen Sie diesen Vorgang für jede Karte.
- Deinstallieren Sie die aktuellen Treiber.Nachdem Sie die neuen Treiber heruntergeladen haben, müssen Sie die alten deinstallieren.Öffnen Sie erneut den Geräte-Manager und erweitern Sie Grafikkarten.Klicken Sie mit der rechten Maustaste auf jeden Adapter und wählen Sie "Deinstallieren".Bestätigen Sie, dass Sie die Treiber deinstallieren möchten, wenn Sie dazu aufgefordert werden, indem Sie auf "OK" klicken.
- Installieren Sie die neuen Treiber.Nachdem die alten Treiber deinstalliert wurden, können Sie die neuen installieren.Doppelklicken Sie auf jede heruntergeladene Treiberdatei und folgen Sie den angezeigten Anweisungen.Wenn Sie nach der Installation der Treiber aufgefordert werden, Ihren Computer neu zu starten, tun Sie dies.
- Starte deinen Computer neu.Nachdem Sie die neuen Treiber installiert haben, starten Sie Ihren Computer neu, damit die Änderungen wirksam werden.Öffnen Sie nach dem Neustart den Geräte-Manager und stellen Sie sicher, dass unter Grafikkarten keine Fehler aufgeführt sind.Wenn Sie Fehler sehen, versuchen Sie, die Treiber neu zu installieren.Andernfalls sind Ihre Grafiktreiber jetzt auf dem neuesten Stand.
Wenn Sie immer noch Probleme mit hoher GPU-Auslastung haben, versuchen Sie die nächste Methode.
Grafiktreiber neu installieren
Um einen Grafiktreiber neu zu installieren, müssen Benutzer zuerst den aktuellen Treiber deinstallieren.
- Öffnen Sie dazu den Geräte-Manager, erweitern Sie die Kategorie Grafikkarten, klicken Sie mit der rechten Maustaste auf die Grafikkarte und wählen Sie Gerät deinstallieren.
- Nachdem der Treiber deinstalliert wurde, starten Sie den Computer neu.
- Rufen Sie nach dem Neustart des Computers die Website des Grafikkartenherstellers auf und laden Sie den neuesten Treiber herunter.
- Sobald der Treiber heruntergeladen wurde, öffnen Sie die Datei und folgen Sie den Anweisungen, um sie zu installieren.
- Starten Sie den Computer abschließend noch einmal neu, um den Vorgang abzuschließen.
Durch Befolgen dieser einfachen Schritte können Benutzer sicherstellen, dass ihre Grafikkarte immer auf dem neuesten Stand ist.
Deaktivieren Sie die Aero-Glas-Transparenz
Windows 10 enthält eine neue Funktion namens Aero Glass-Transparenz.Dadurch werden die Fensterränder und andere Elemente auf dem Bildschirm halbtransparent, sodass Sie durch sie hindurch in den Hintergrund sehen können.Einige Benutzer können diesen Effekt jedoch als störend empfinden oder einfach ein traditionelleres Aussehen für ihren Desktop bevorzugen.Wenn Sie in eines dieser Lager fallen, können Sie die Transparenz von Aero Glass mit nur wenigen Klicks deaktivieren.Hier ist wie:
- Öffnen Sie die Einstellungen-App, indem Sie die Windows-Taste + I auf Ihrer Tastatur drücken.
- Klicken Sie auf Personalisierung.
- Klicken Sie in der linken Seitenleiste auf Farben.
- Scrollen Sie zum Ende der Seite und schalten Sie den Kippschalter neben Transparenzeffekte aus.
- Schließen Sie die Einstellungen-App und genießen Sie Ihre neuen, nicht transparenten Fenster.

