So beheben Sie den Fehlercode 1058-13 in MS Office (gelöst)
Aktualisiert Januar 2024: Erhalten Sie keine Fehlermeldungen mehr und verlangsamen Sie Ihr System mit unserem Optimierungstool. Holen Sie es sich jetzt unter - > diesem Link
- Downloaden und installieren Sie das Reparaturtool hier.
- Lassen Sie Ihren Computer scannen.
- Das Tool wird dann deinen Computer reparieren.
MS Office ist eine Reihe von Anwendungen, die von Microsoft für das Windows-System eingeführt wurden.Diese Anwendungen sind zum Erstellen und Bearbeiten verschiedener Arten von Dokumenten wie Präsentationsfolien, Word-Dokumenten, Tabellenkalkulationen usw. erforderlich.
In letzter Zeit haben viele Windows-Benutzer eine Fehlermeldung erhalten, wenn sie versuchten, eine der MS Office-Anwendungen auf ihrem Windows-System zu öffnen.Die Fehlermeldung sagt
- Etwas ist schief gelaufen
- Es tut uns leid, aber wir können Ihr Programm nicht starten.
- Bitte stellen Sie sicher, dass es nicht vom System deaktiviert wird.
- Fehlercode: 1058-13
Aufgrund dieser Fehlermeldung konnten sie keine Office-Anwendung öffnen und verwenden, was für sie ein großes Problem darstellt.Die möglichen Ursachen für diese Fehlermeldung sind unten aufgeführt.
- VPN- oder Proxy-Server-Probleme.
- Der Office ClickToRun-Dienst wurde deaktiviert.
- Veraltetes Windows-System und Office-Suite-Programm.
- Probleme mit dem Grafikkartentreiber.
Nachdem wir diese möglichen Gründe analysiert haben, haben wir viele Informationen gesammelt und einige Lösungen für alle Benutzer zusammengestellt, die mit diesem Problem konfrontiert sind.
Wichtige Hinweise:
Mit diesem Tool können Sie PC-Problemen vorbeugen und sich beispielsweise vor Dateiverlust und Malware schützen. Außerdem ist es eine großartige Möglichkeit, Ihren Computer für maximale Leistung zu optimieren. Das Programm behebt häufige Fehler, die auf Windows-Systemen auftreten können, mit Leichtigkeit - Sie brauchen keine stundenlange Fehlersuche, wenn Sie die perfekte Lösung zur Hand haben:
- Schritt 1: Laden Sie das PC Repair & Optimizer Tool herunter (Windows 11, 10, 8, 7, XP, Vista - Microsoft Gold-zertifiziert).
- Schritt 2: Klicken Sie auf "Scan starten", um Probleme in der Windows-Registrierung zu finden, die zu PC-Problemen führen könnten.
- Schritt 3: Klicken Sie auf "Alles reparieren", um alle Probleme zu beheben.
Wenn Sie dasselbe durchmachen, lesen Sie bitte diesen Artikel weiter, der Ihnen helfen wird, das Problem zu beheben.
Quelle: https://techcult.com/fix-office-error-code-1058-13-in-windows-10/
Lösung 1 – Starten Sie den ClickToRun-Dienst der Office-Suite
Der ClickToRun-Dienst von MS Office ist ein Tool, das die für die Installation der MS Office-Produkte erforderlichen Pakete herunterlädt, indem es die für das Streaming benötigte Zeit verkürzt.Wenn der ClickToRun-Dienst aus irgendeinem Grund angehalten wird, werden solche Fehler beim Versuch, die Office-Suite auf dem Windows-System zu öffnen, zwangsläufig ausgegeben.
Daher müssen wir sicherstellen, dass dieser Dienst mithilfe der folgenden Schritte über die Eingabeaufforderung gestartet und auf dem System ausgeführt wird.
Schritt 1: Um das Befehlsfeld Ausführen auf dem System zu öffnen, drücken Sie die Tasten Windows + R auf Ihrer Tastatur.
Schritt 2: Sobald das Ausführen-Feld auf dem Bildschirm erscheint, geben Sie cmd in das Textfeld des Ausführen-Dialogfelds ein und drücken Sie gleichzeitig die Tasten Strg + Umschalt + Eingabe.

Schritt 3: Dadurch wird UAC auf dem Bildschirm angezeigt, den Sie akzeptieren müssen, indem Sie auf Ja klicken, um fortzufahren.
Schritt 4: Dies öffnet das Eingabeaufforderungsfenster als Administrator.
Schritt 5: Geben Sie nun die folgende Zeile in die Eingabeaufforderung ein und drücken Sie die Eingabetaste, um den Befehl auszuführen.
sc config clicktorunsvc start= auto
Schritt 6: Dadurch wird die Starteinstellungsoption des ClickToRun-Dienstes so konfiguriert, dass er immer automatisch startet.
Schritt 7: Führen Sie anschließend den folgenden Befehl aus, um den ClickToRun-Dienst von Office zu starten, der ihn aktiviert.
sc start clicktorunsvc
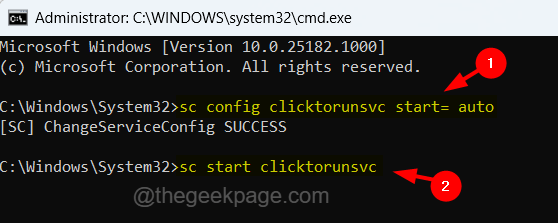
Schritt 8: Nachdem diese beiden obigen Befehle erfolgreich ausgeführt wurden, überprüfen Sie, ob das Problem behoben ist.
Lösung 2 – Deaktivieren Sie die Proxy- und VPN-Einstellungen
Manchmal stören die vom Benutzer festgelegten Proxy- und VPN-Servereinstellungen einige der Anwendungen, da sie die Anwendungen vor Viren- und Malware-Angriffen schützen.Daher bitten wir unsere Benutzer, sowohl die Proxy- als auch die VPN-Servereinstellungen auf ihrem System zu deaktivieren, indem sie die unten angegebenen Schritte befolgen.
So deaktivieren Sie die Proxy-Einstellungen
Schritt 1: Um die Proxy-Seite auf dem System zu öffnen, drücken Sie die Windows-Taste und geben Sie change proxy settings ein.
Schritt2: Wählen Sie die Systemeinstellungen "Proxy-Einstellungen ändern" aus den Suchergebnissen aus, wie im folgenden Screenshot gezeigt.
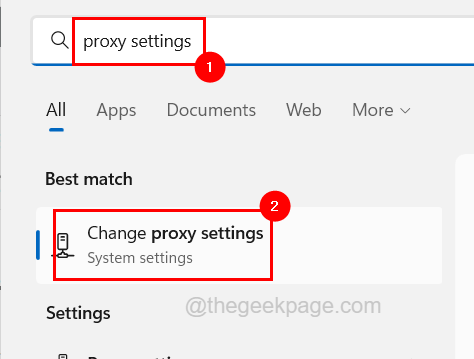
Schritt 3: Klicken Sie auf der Seite "Proxy" unter "Automatische Proxy-Einrichtung" auf die Umschaltfläche "Einstellungen automatisch erkennen", um sie wie unten gezeigt zu deaktivieren.
Schritt 4: Klicken Sie dann auf die Schaltfläche Bearbeiten der Option Setup-Skript verwenden, um das Bearbeitungsfenster zu öffnen.
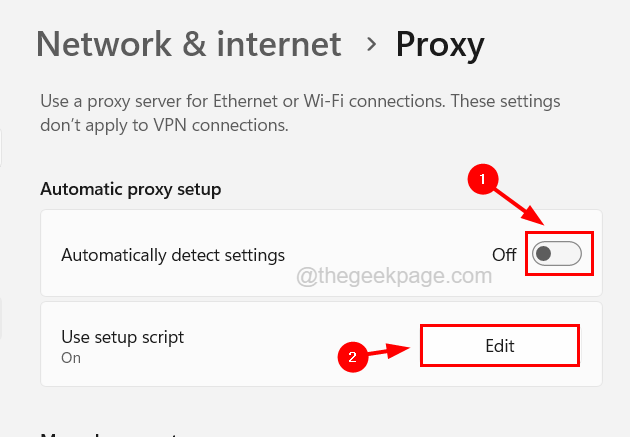
Schritt 5: Deaktivieren Sie im Fenster Setup-Skript bearbeiten die Option Setup-Skript verwenden, indem Sie auf die Umschaltfläche klicken, und klicken Sie dann auf Speichern.
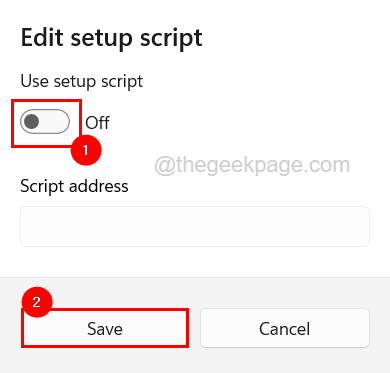
Schritt6: Wenn Sie fertig sind, gehen Sie zum Abschnitt Manuelle Proxy-Einrichtung und klicken Sie darunter auf die Schaltfläche Bearbeiten, um das Bearbeitungsfenster zu öffnen.
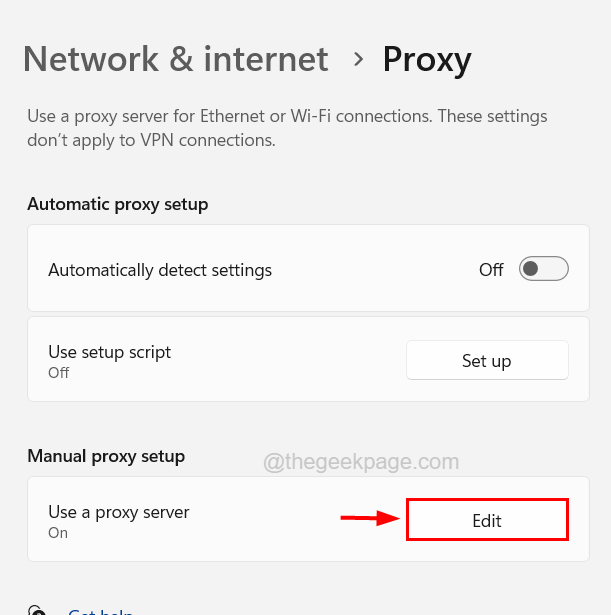
Schritt 7: Deaktivieren Sie die manuelle Proxy-Einrichtung, indem Sie auf die Umschaltfläche klicken und auf Speichern klicken, um die Änderungen zu speichern und das Bearbeitungsfenster wie unten gezeigt zu schließen.
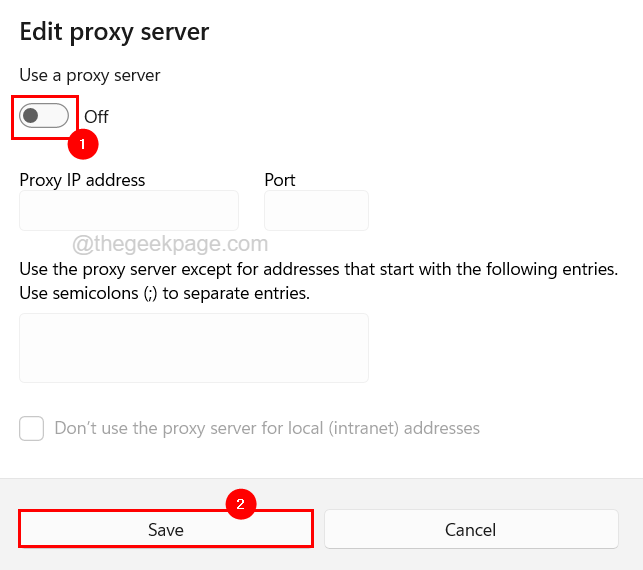
So deaktivieren Sie die VPN-Einstellungen
Schritt 1: Drücken Sie die Windows-Taste und geben Sie VPN-Einstellungen ein.
Schritt 2: Klicken Sie in den Ergebnissen auf die Option VPN-Einstellungen, wie im folgenden Screenshot gezeigt.
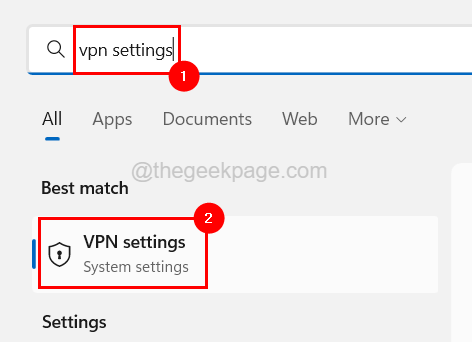
Schritt 3: Auf der VPN-Seite finden Sie im Abschnitt Erweiterte Einstellungen für alle VPN-Verbindungen zwei Optionen.
Schritt 4: Schalten Sie also zuerst die Option VPN über getaktete Netzwerke zulassen aus, indem Sie auf die Umschaltfläche klicken, wie unten gezeigt.
Schritt 5: Machen Sie dann dasselbe für die Option VPN beim Roaming zulassen, um sie wie unten gezeigt zu deaktivieren.
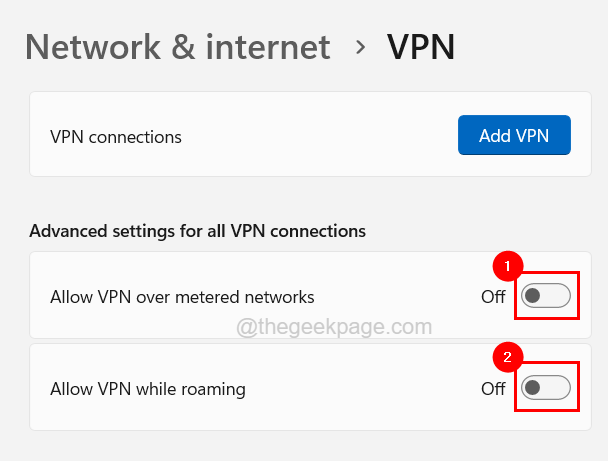
Lösung 3 – Installieren Sie die MS Office Suite neu
Wenn es ein Problem gibt, weil der Installationsvorgang der MS Office-Suite nicht korrekt durchgeführt wird, treten solche Fehler auf dem System auf, wie wir oben in dieser Methode besprochen haben.Wir können dieses Problem also beheben, indem wir versuchen, die MS Office-Suite sorgfältig auf dem System neu zu installieren.
Befolgen Sie die unten angegebenen Schritte, um dies zu tun.
Schritt 1: Öffnen Sie die Seite Installierte Apps, indem Sie die Windows-Taste drücken und Installierte Apps eingeben.
Schritt 2: Wählen Sie dann die Seite Installierte Apps aus den Suchergebnissen aus, wie unten gezeigt.

Schritt 3: Sobald die Seite "Installierte Apps" geöffnet wird, geben Sie "microsoft office" in die Suchleiste oben auf der Seite ein.
Schritt 4: Es zeigt alle Apps mit dem Büro im Namen an.
Schritt 5: Klicken Sie in der Liste auf Weitere Optionen anzeigen (Symbol mit horizontalen Auslassungspunkten) der Microsoft Office-Suite, um weitere Optionen anzuzeigen.
Schritt 6: Wählen Sie Deinstallieren aus der Liste.
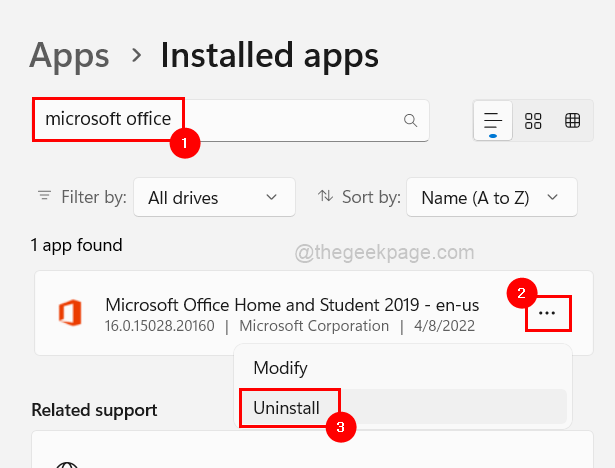
Schritt 7: Klicken Sie dann im kleinen Popup-Fenster zur Bestätigung auf Deinstallieren, wie unten gezeigt.
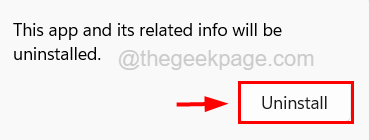
Schritt 8: Dadurch wird die MS Office-Suite vom System deinstalliert und sobald dies abgeschlossen ist, schließen Sie die Seite Installierte Apps.
Schritt 9: Gehen Sie als Nächstes zur Startseite des Microsoft-Kontos und klicken Sie auf Anmelden, um sich mit den Anmeldeinformationen Ihres Microsoft-Kontos anzumelden.
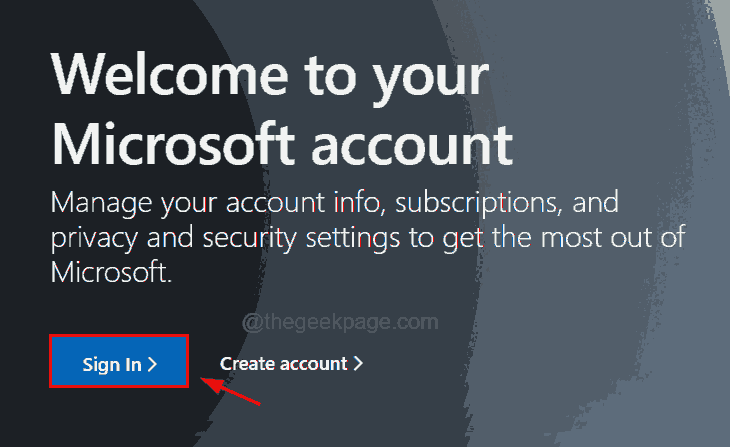
Schritt 10: Nachdem Sie sich mit Ihrem Konto bei der Microsoft-Website angemeldet haben, klicken Sie wie unten gezeigt auf die Option Dienste & Abonnements in der oberen Menüleiste.
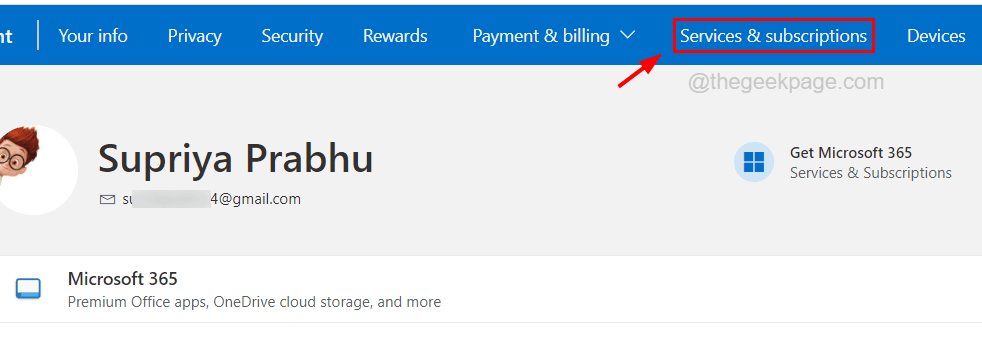
Schritt 11: Klicken Sie im Office Home & Student-Abonnement auf Installieren, um mit dem Herunterladen und anschließenden Installieren der MS Office-Suite auf dem System zu beginnen.
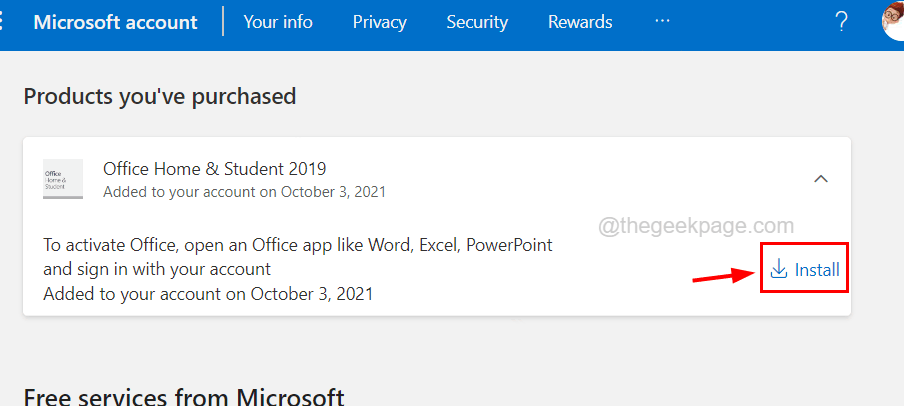
Schritt 12: Befolgen Sie die Anweisungen auf dem Bildschirm, um den Download- und Installationsprozess der MS Office-Suite durchzuführen.
Lösung 4 – Aktualisieren Sie den Grafikkartentreiber
Einige Benutzer behaupteten, dass die Aktualisierung des Grafikkartentreibers auf ihrem System dieses Problem gelöst habe und sie alle Anwendungen der MS Office-Suite wie Word, Excel usw. starten könnten.Lassen Sie uns also auch versuchen, den Grafikkartentreiber zu aktualisieren und sehen, ob dies auch für uns funktioniert.
Hier sind die Schritte zum Aktualisieren des Grafikkartentreibers.
Schritt 1: Drücken Sie die Tasten Windows + X zusammen und drücken Sie dann die Taste M auf der Tastatur, um den Geräte-Manager zu öffnen.
Schritt 2: Nachdem sich das Fenster des Geräte-Managers geöffnet hat, doppelklicken Sie auf die Grafikkarten, um sie zu erweitern, und klicken Sie dann mit der rechten Maustaste auf die Grafikkarte.
Schritt 3: Wählen Sie den Treiber aktualisieren aus dem Kontextmenü, wie unten gezeigt.
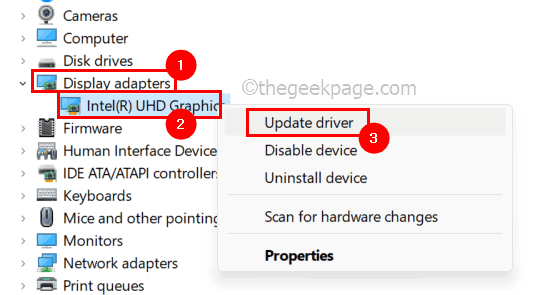
Schritt 4: Klicken Sie auf die Option Automatisch nach Treibern suchen, um die Online-Suche nach dem neuesten Treiber fortzusetzen.

Schritt 5: Wenn Sie fertig sind, schließen Sie den Geräte-Manager.
Lösung 5 – Aktualisieren Sie das Windows-System
Normalerweise verursacht ein veraltetes Windows-System viele Probleme beim Öffnen oder Ausführen von Software auf dem System.Daher ist es besser, das Windows-System regelmäßig mit den unten erläuterten Schritten zu aktualisieren.
Schritt 1: Drücken Sie gleichzeitig die Tasten Windows + R auf der Tastatur.
Schritt 2: Dadurch wird das Befehlsfeld Ausführen auf dem Bildschirm geöffnet und Sie müssen dann ms-settings:windowsupdate in das Textfeld eingeben und die Eingabetaste drücken.
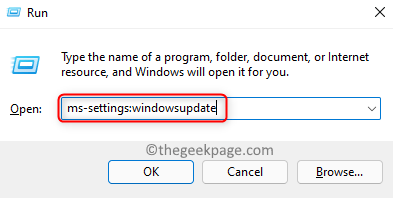
Schritt 3: Jetzt wird die Windows Update-Seite auf dem System geöffnet.
Schritt 4: Klicken Sie oben rechts auf Nach Updates suchen, wie unten gezeigt.

Schritt 5: Dies beginnt mit der Suche nach verfügbaren Updates für das Windows-System.
Schritt 6: Wenn welche gefunden werden, laden Sie bitte alle herunter und installieren Sie sie und starten Sie das System neu.
Lösung 6 – Besuchen Sie die Microsoft Support-Seite
Wenn nichts funktioniert, können Sie sich bei Fragen und Problemen im Zusammenhang mit einem ihrer Produkte jederzeit an das Support-Team von Microsoft wenden.
Sie können die Kontaktseite des Microsoft-Supports besuchen, indem Sie hier klicken

