So beheben Sie den Sende- oder Empfangsfehler von Outlook 0x8004102A
Aktualisiert Januar 2024: Erhalten Sie keine Fehlermeldungen mehr und verlangsamen Sie Ihr System mit unserem Optimierungstool. Holen Sie es sich jetzt unter - > diesem Link
- Downloaden und installieren Sie das Reparaturtool hier.
- Lassen Sie Ihren Computer scannen.
- Das Tool wird dann deinen Computer reparieren.
Einige Benutzer haben Synchronisierungsprobleme in Outlook.Der häufigste Synchronisierungsfehler ist "Aufgabe gemeldeter Fehler (0x8004102A) Fehler beim Senden/Empfangen. Beim Synchronisieren Ihrer Ordnerhierarchie ist ein Fehler aufgetreten. Fehler 80041004".Grundsätzlich tritt dieser Fehler auf, wenn es keine Synchronisierung zwischen der Outlook-Mail (der Web-App) und Microsoft Outlook (der Desktop-App) auf dem Exchange Mail Server gibt.Aus diesem Grund können Benutzer keine E-Mails von ihrem Outlook.com an den Outlook-Server senden oder empfangen.Die Synchronisierungsprobleme treten auf, wenn die Outlook-Kontoeinstellungen geändert werden, Anmeldeinformationen geändert werden, Zertifikatsprobleme, Cache-Probleme, Dateibeschädigungen, Verwendung älterer Versionen von Outlook usw.In diesem Artikel sehen wir uns die verschiedenen Methoden zur Lösung der Synchronisierungsprobleme in Windows 10 an.
Methode 1: Überprüfen Sie die Anmeldeinformationen
Bevor Sie verschiedene Methoden ausprobieren, überprüfen Sie die grundlegenden Dinge wie Anmeldeinformationen und Kontoeinstellungen.Überprüfen Sie, ob die Anmeldeinformationen angemessen sind und ob Änderungen an den Kontoeinstellungen vorgenommen wurden.Wenn alles korrekt erscheint und das Problem auch dann auftritt, probieren Sie die folgenden Methoden aus.
Methode 2: Klicken Sie auf die Sende-/Empfangseinstellungen
Schritt 1: Öffnen Sie die Outlook-App. Sie können dies tun, indem Sie auf die Outlook-Symbol-App doppelklicken.Oder öffnen Sie die Eingabeaufforderung mit den Tasten Windows + R zusammen, geben Sie outlook.exe ein und drücken Sie die Eingabetaste
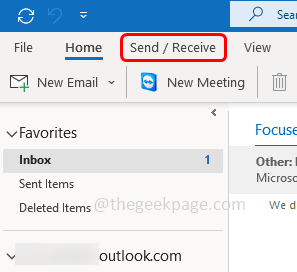
Wichtige Hinweise:
Mit diesem Tool können Sie PC-Problemen vorbeugen und sich beispielsweise vor Dateiverlust und Malware schützen. Außerdem ist es eine großartige Möglichkeit, Ihren Computer für maximale Leistung zu optimieren. Das Programm behebt häufige Fehler, die auf Windows-Systemen auftreten können, mit Leichtigkeit - Sie brauchen keine stundenlange Fehlersuche, wenn Sie die perfekte Lösung zur Hand haben:
- Schritt 1: Laden Sie das PC Repair & Optimizer Tool herunter (Windows 11, 10, 8, 7, XP, Vista - Microsoft Gold-zertifiziert).
- Schritt 2: Klicken Sie auf "Scan starten", um Probleme in der Windows-Registrierung zu finden, die zu PC-Problemen führen könnten.
- Schritt 3: Klicken Sie auf "Alles reparieren", um alle Probleme zu beheben.
Schritt 3: Es erscheint eine Liste mit Vorgängen, klicken Sie auf Alle Ordner senden/empfangen
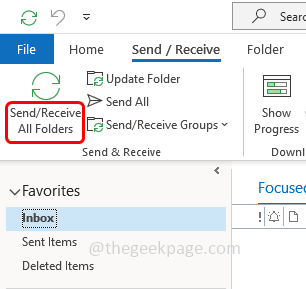
Schritt 4: Warten Sie, bis die Synchronisierung abgeschlossen ist, und prüfen Sie dann, ob alles gut geht.
Methode 3: Führen Sie Microsoft Outlook im abgesicherten Modus aus
Schritt 1: Öffnen Sie die Ausführungsaufforderung mit den Tasten Windows + R zusammen
Schritt2: Geben Sie outlook.exe /safeein und drücken Sie die Eingabetaste
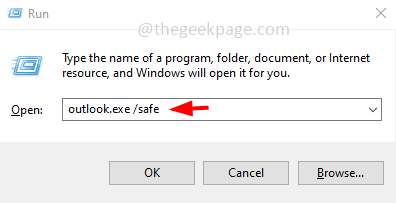
Schritt 3: Jetzt wird Outlook im abgesicherten Modus geöffnet, in dem alle Add-Ins deaktiviert werden.
Wenn jetzt kein Fehler auftritt, bedeutet dies, dass der Fehler durch ein Add-In verursacht wurde.Um zu überprüfen, welches Add-In das Problem verursacht hat, deaktivieren Sie die Add-Ins nacheinander und finden Sie es heraus.
Methode 4: Synchronisieren Sie die Ordner manuell
Schritt 1: Öffnen Sie die Outlook-App. Sie können dies tun, indem Sie auf die Outlook-Symbol-App doppelklicken.Oder öffnen Sie die Eingabeaufforderung mit den Tasten Windows + R zusammen, geben Sie outlook.exe ein und drücken Sie die Eingabetaste
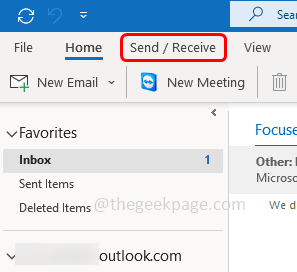
Schritt3: Klicken Sie auf das Drop-down-Menü "Gruppen senden/empfangen".Wählen Sie in der Dropdown-Liste Sende-/Empfangsgruppen definieren aus
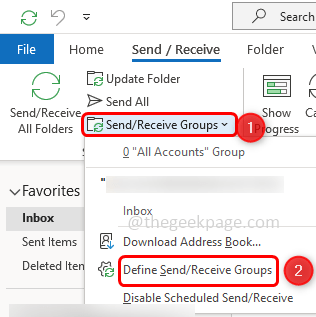
Schritt 4: Klicken Sie im geöffneten Dialogfeld "Senden/Empfangen-Gruppen" auf die Schaltfläche "Neu".
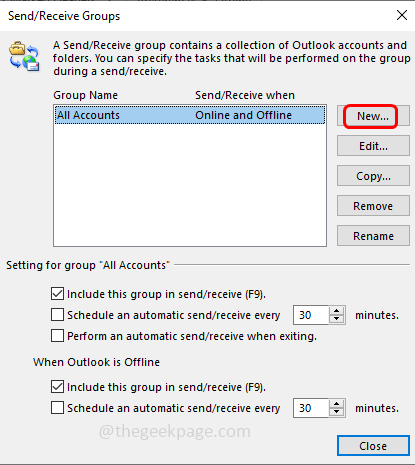
Schritt 5: Geben Sie unter Name der Sende-/Empfangsgruppe einen Namen für die neue Gruppe ein und klicken Sie auf OK
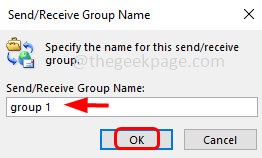
Schritt6: Aktivieren Sie das Kontrollkästchen neben Ausgewählte Konten in diese Gruppe aufnehmen, indem Sie darauf klicken. In dem Kästchen sollte ein Häkchen zu sehen sein
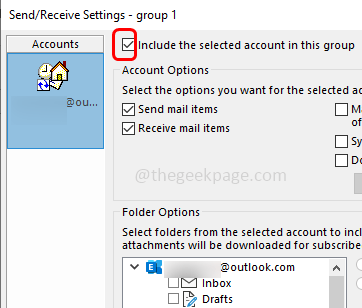
Schritt 7: Aktivieren Sie im Abschnitt Kontooptionen die Kontrollkästchen neben E-Mail-Elemente senden und E-Mail-Elemente empfangen, indem Sie darauf klicken
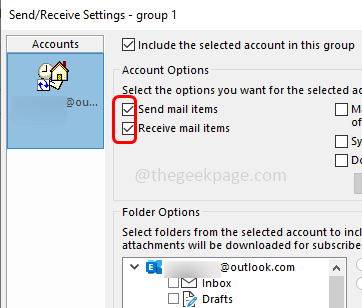
Schritt 8: Wählen Sie im Abschnitt Ordneroptionen den Ordner aus, in den die neuen E-Mails zugestellt werden sollen.
Schritt 9: Um die Änderungen zu speichern, klicken Sie auf OK
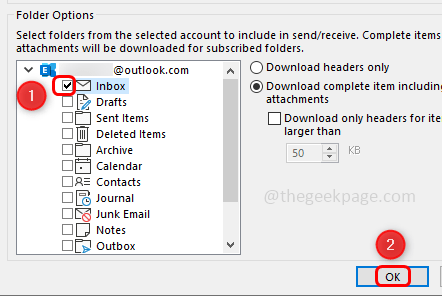
Schritt 10: Klicken Sie auf die Schaltfläche "Schließen", um das Fenster "Gruppen senden/empfangen" zu verlassen, und prüfen Sie nun, ob der Fehler behoben ist
Methode 5: Deaktivieren Sie die Zertifikatsperroptionen
Schritt 1: Öffnen Sie die Ausführungsaufforderung mit den Tasten Windows + R zusammen
Schritt2: Geben Sie inetcpl.cplein und drücken Sie die Eingabetaste.Dies öffnet das Fenster mit den Interneteigenschaften
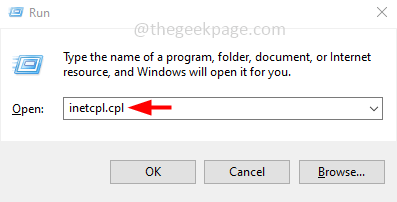
Schritt 3: Wählen Sie die Registerkarte Erweitert
Schritt 4: Scrollen Sie nach unten und suchen Sie den Abschnitt Sicherheit
Schritt5: Deaktivieren/deaktivieren Sie im Abschnitt "Sicherheit" die Optionen "Auf Sperrung des Herausgeberzertifikats prüfen" undAuf Sperrung des Serverzertifikats prüfen*.Sie können sie deaktivieren, indem Sie auf die Kontrollkästchen klicken, das Häkchen sollte nicht im Kontrollkästchen vorhanden sein
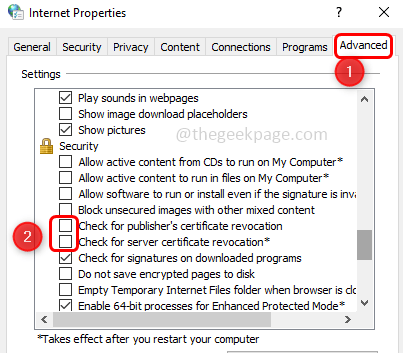
Schritt 6: Um die Änderungen zu speichern, klicken Sie auf Übernehmen und dann auf OK.Überprüfen Sie nun, ob das Problem behoben ist.
Methode 6: Aktivieren Sie die Funktion "Cache-Exchange-Modus verwenden".
Schritt 1: Öffnen Sie die Outlook-App
Schritt 2: Klicken Sie oben links auf Datei
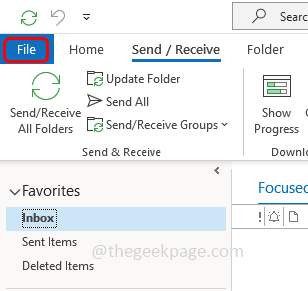
Schritt 3: Standardmäßig werden die Optionen der Registerkarte Info geöffnet, klicken Sie auf Kontoeinstellungen
Schritt 4: Klicken Sie in der Dropdown-Liste auf Kontoname und Synchronisierungseinstellungen
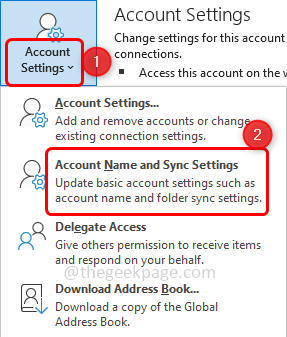
Schritt 5: Klicken Sie im Einstellungsfenster des Exchange-Kontos unten links auf Weitere Einstellungen
Schritt 6: Das Microsoft Exchange-Fenster wird geöffnet, gehen Sie zur Registerkarte Erweitert
Schritt 7: Aktivieren Sie das Kontrollkästchen neben Exchange-Cache-Modus verwenden, um ihn zu aktivieren
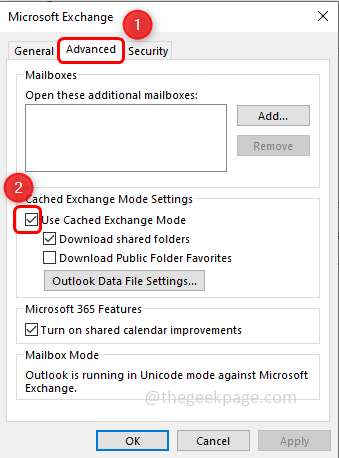
Schritt 8: Um die Änderungen zu speichern, klicken Sie auf Übernehmen und OK
Schritt 9: Öffnen Sie die Outlook-App erneut und prüfen Sie, ob das Problem behoben ist.
Methode 7: Reparieren Sie .pst- und .ost-Dateien
Schritt 1: Öffnen Sie die Microsoft Outlook-App
Schritt 2: Klicken Sie auf dieDatei-Registerkarte, die sich oben befindet.Standardmäßig werden die Optionen der Registerkarte "Info" angezeigt.
Schritt 3: Klicken Sie auf Kontoeinstellungen. Wählen Sie aus der Dropdown-Liste Kontoeinstellungen
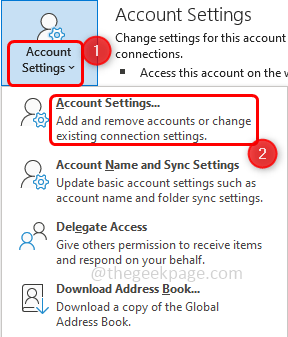
Schritt 4: Gehen Sie im geöffneten Fenster Kontoeinstellungen zur Registerkarte Datendateien
Schritt 5: Notieren Sie sich den Pfad des problematischen Ordners und schließen Sie das Fenster
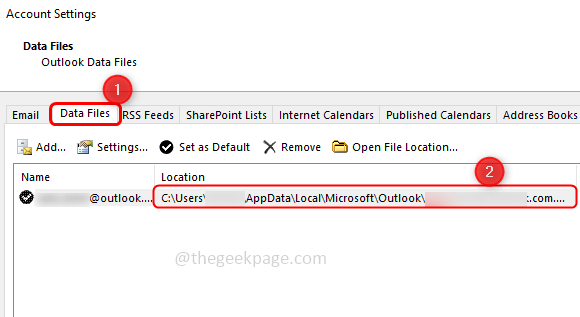
Schritt 6: Identifizieren Sie den Speicherort von SCANPST.EXE auf Ihrem System.Die Speicherorte sind für jede Version von Outlook unterschiedlich
Beispiel:
Outlook 2016: C:ProgrammeMicrosoft OfficerootOffice16
Outlook 2013: C:Programme (x86)Microsoft OfficeOffice15
Outlook 2010: C:Programme (x86)Microsoft OfficeOffice14
Outlook 2007: C:Programme (x86)Microsoft OfficeOffice12
Schritt 7: Suchen Sie auf Ihrem System nach der Datei SCANPST.EXE und doppelklicken Sie darauf
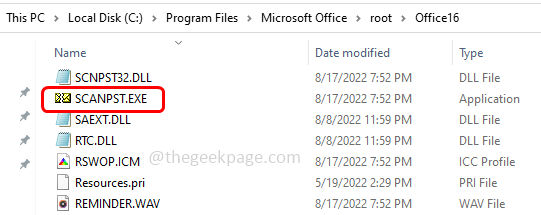
Schritt 8: Geben Sie im geöffneten Fenster den notierten Pfad (Schritt 5) in das Feld Geben Sie den Namen der Datei ein, die Sie scannen möchten.
Schritt 9: Klicken Sie dann auf die Schaltfläche Start
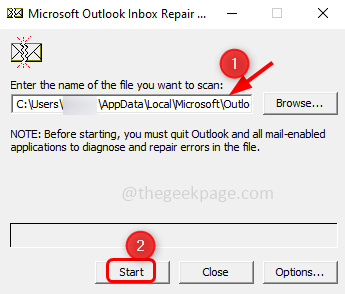
Schritt10: Wenn SCANPST.exe einen Fehler findet, klicken Sie auf "Reparieren", um ihn zu beheben.Warten Sie, bis die Reparatur abgeschlossen ist, öffnen Sie dann Outlook und prüfen Sie, ob das Problem behoben ist
Methode 8: Löschen Sie das Outlook-Konto und fügen Sie es erneut hinzu
Schritt 1: Öffnen Sie die Microsoft Outlook-App
Schritt 2: Klicken Sie oben auf die Registerkarte Datei.Standardmäßig werden die Optionen der Registerkarte "Info" angezeigt.
Schritt 3: Klicken Sie auf Kontoeinstellungen. Wählen Sie aus der Dropdown-Liste Kontoeinstellungen
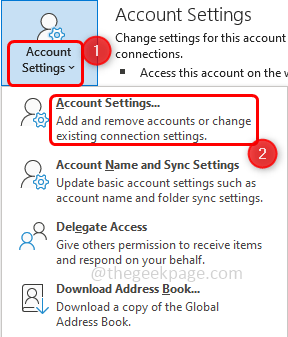
Schritt 4: Gehen Sie zur Registerkarte E-Mail und wählen Sie das Konto aus, das Sie entfernen möchten, und klicken Sie auf die Option Entfernen
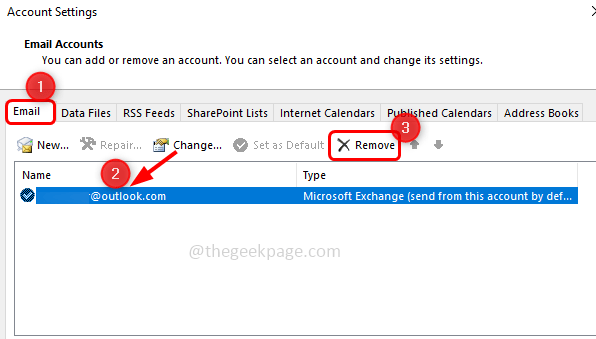
Schritt 5: Klicken Sie im Bestätigungs-Popup auf Ja
Schritt 6: Klicken Sie auf die Option Neu unter der Registerkarte E-Mail, um ein neues Konto zu erstellen
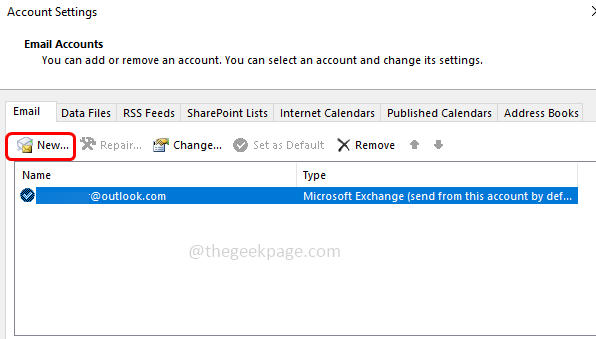
Schritt 7: Geben Sie Ihre E-Mail-Adresse ein und drücken Sie auf Verbinden.Befolgen Sie die Anweisungen auf dem Bildschirm, um das Konto erneut hinzuzufügen.
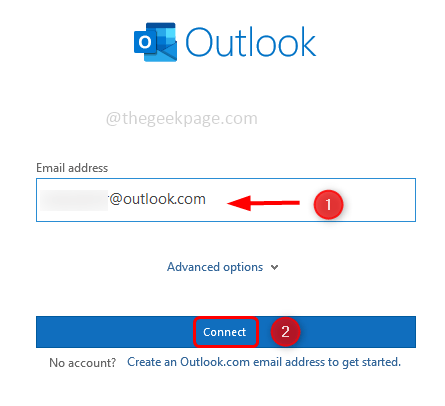
Schritt 8: Es dauert einige Minuten, bis der Vorgang abgeschlossen ist. Wenn Sie fertig sind, klicken Sie auf Fertig stellen.Überprüfen Sie nun, ob kein Problem vorliegt
Methode 9: Fügen Sie das Konto einem neuen Profil hinzu
Schritt 1: Öffnen Sie die Eingabeaufforderung mit den Tasten Windows + R zusammen, geben Sie control ein und drücken Sie die Eingabetaste
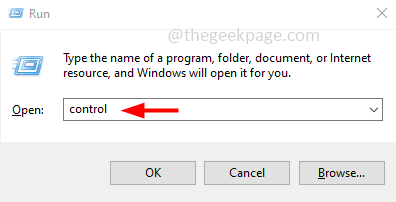
Schritt 2: Die Systemsteuerung wird geöffnet.Klicken Sie auf Ansicht per Dropdown und wählen Sie große Symbole aus
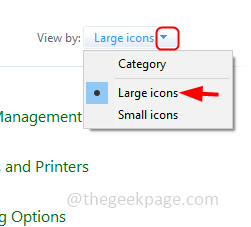
Schritt 3: Klicken Sie auf Mail.Hier habe ich Mail (Microsoft Outlook) als Standard eingestellt
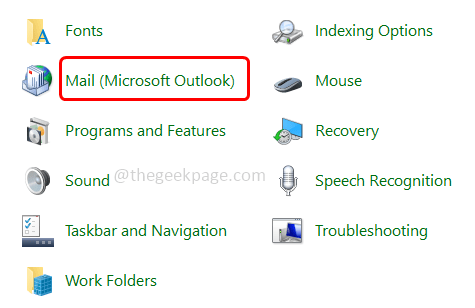
Schritt 4: Klicken Sie im E-Mail-Einrichtungsfenster auf Profile anzeigen
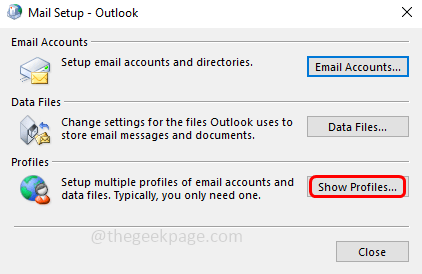
Schritt 5: Klicken Sie auf die Schaltfläche Hinzufügen
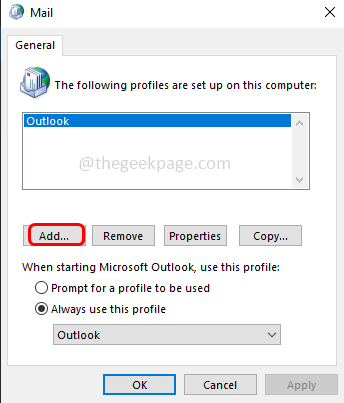
Schritt 6: Geben Sie im geöffneten Fenster unter Profilname einen Namen für Ihr neues Profil ein und klicken Sie auf OK
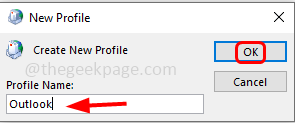
Schritt 7: Wählen Sie das erstellte Profil aus und wählen Sie die Option Immer dieses Profil verwenden, indem Sie auf das Optionsfeld daneben klicken
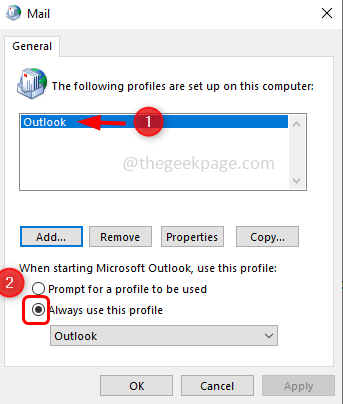
Schritt 8: Klicken Sie auf Anwenden und OK.Öffnen Sie nun den Outlook mit dem neu erstellten Profil und prüfen Sie, ob das Problem behoben ist
Methode 10: Reparieren Sie die Outlook-Anwendung
Schritt 1: Öffnen Sie die Ausführungsaufforderung mit den Tasten Windows + R zusammen, geben Sie appwiz.cpl ein und drücken Sie die Eingabetaste.
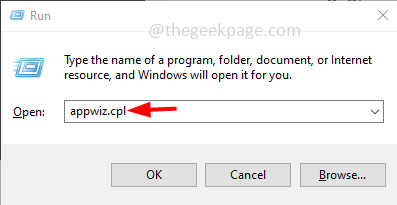
Schritt 2: Dadurch wird das Fenster Programme und Funktionen geöffnet.Suchen Sie nach der Microsoft Office-Anwendung (Microsoft Office SuiteoderMicrosoft365) und klicken Sie darauf
Schritt 3: Oben erscheint eine Änderungsschaltfläche, klicken Sie auf die Änderungsschaltfläche
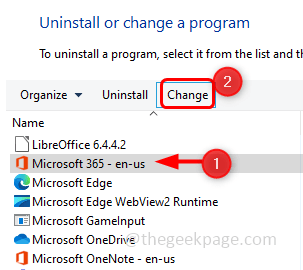
Schritt 4: Ein UAC-Fenster (Benutzerkontensteuerung) erscheint und fragt nach Berechtigungen. Klicken Sie auf Ja
Schritt 5: Klicken Sie im angezeigten Fenster auf das Optionsfeld neben Schnellreparatur und dann auf Reparieren
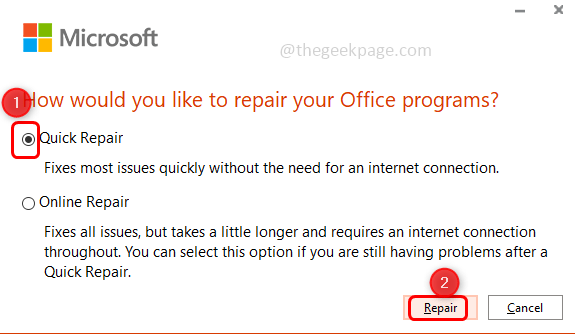
Schritt 6: Wenn das Problem auf eine beschädigte Outlook-Anwendung zurückzuführen ist, wird es mit diesem Fix behoben.
Methode 11: Aktualisieren Sie die Outlook-Anwendung
Schritt 1: Öffnen Sie die Microsoft Outlook-App
Schritt 2: Klicken Sie oben auf die Registerkarte Datei
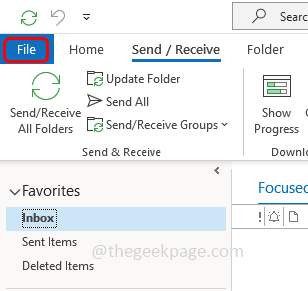
Schritt 3: Scrollen Sie links nach unten und wählen Sie das Office-Konto aus
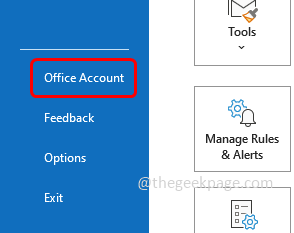
Schritt 4: Klicken Sie auf der rechten Seite auf Update-Optionen und wählen Sie aus der Dropdown-Liste Jetzt aktualisieren
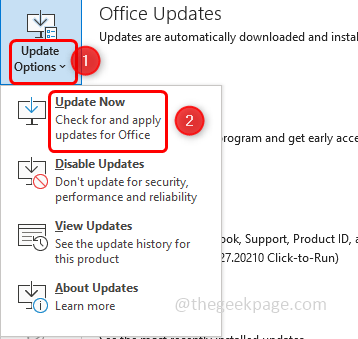
Schritt 5: Es dauert einige Minuten, bis die Updates installiert sind.Überprüfen Sie anschließend, ob kein Fehler vorliegt.
Methode 12: Erstellen Sie ein neues lokales Windows-Benutzerkonto
Schritt 1: Öffnen Sie die Windows-Einstellungen mit den Tasten Windows + I zusammen.Klicken Sie auf Konten
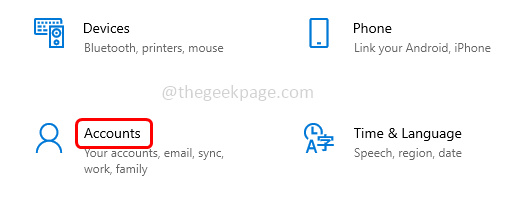
Schritt 2: Klicken Sie links auf Familie und andere Benutzer
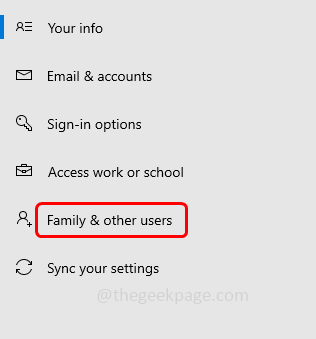
Schritt 3: Klicken Sie auf der rechten Seite unter Andere Benutzer auf Jemanden anderen zu diesem PC hinzufügen
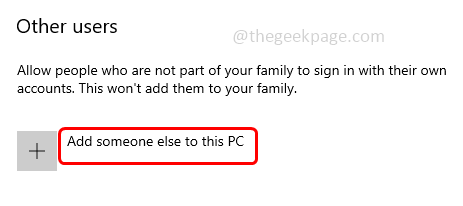
Schritt 4: Jetzt erhalten Sie Wie wird sich diese Person anmelden?Bildschirm.Klicken Sie unten auf Ich habe keine Anmeldeinformationen für diese Person
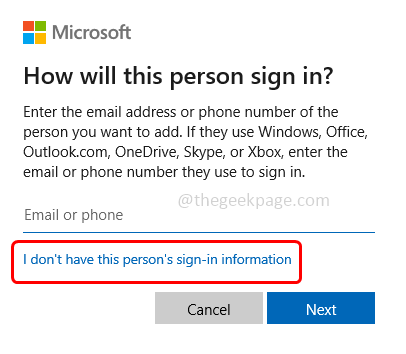
Schritt 5: Wählen Sie auf dem Bildschirm "Konto erstellen" die Option "Benutzer ohne Microsoft-Konto hinzufügen" aus.
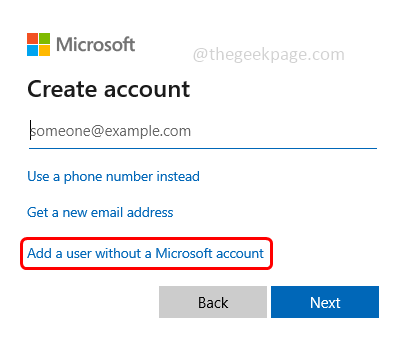
Schritt 6: Geben Sie im geöffneten Fenster Ihren Benutzernamen und Ihr Passwort ein, geben Sie das Passwort erneut ein und klicken Sie auf Weiter
Schritt 7: Warten Sie einige Sekunden, bis Ihr Konto erstellt wurde.Wenn Sie fertig sind, melden Sie sich mit Ihrem neuen Konto an und prüfen Sie, ob das Problem behoben ist.

