10 Möglichkeiten, Blue Screen of Death (BSOD) in Windows 11 zu beheben
Aktualisiert Januar 2024: Erhalten Sie keine Fehlermeldungen mehr und verlangsamen Sie Ihr System mit unserem Optimierungstool. Holen Sie es sich jetzt unter - > diesem Link
- Downloaden und installieren Sie das Reparaturtool hier.
- Lassen Sie Ihren Computer scannen.
- Das Tool wird dann deinen Computer reparieren.
Haben Sie jemals Blue Screen Of Death gesehen, während Sie Ihren PC benutzt haben?Mit einem BSOD-Fehler konfrontiert zu werden, ist einer der ärgerlichsten Fehler, auf die Sie stoßen können, und hindert Sie daran, Ihre Arbeit fortzusetzen.Dies ist nichts Neues für Windows 11, aber Benutzer haben dies in der vorherigen Version von Windows (einschließlich Windows 10) festgestellt. Allerdings ist der blaue Bildschirm in Windows 11 jetzt eher ein schwarzer Bildschirm, bis auf den gleichen Fehler.
Der BSOD-Fehler ist leicht zu beheben, aber wenn Sie immer wieder damit konfrontiert werden, kann er sich für Ihren PC als tödlich erweisen.Jeder Bluescreen-Fehler hat einen Fehlercode, der angibt, welcher dieser Fehler auftritt.Oft tritt der Fehler aufgrund von Hardwareproblemen auf, während das Problem manchmal auf softwarebezogene Gründe zurückzuführen ist.
Inkompatible Treiber, veraltetes Windows, fehlerhafte Windows-Updates, Anwendungen von Drittanbietern und dergleichen können der Grund für das Problem sein.Mit einer Problemumgehung können Sie dieses Problem leicht beheben.Dieser Artikel beschreibt einige Schritte zur Fehlerbehebung, um Blue Screen unter Windows 11 zu beheben.
Lesen Sie auch – Fix Thumbnails Not Displaying on Windows 11
Wichtige Hinweise:
Mit diesem Tool können Sie PC-Problemen vorbeugen und sich beispielsweise vor Dateiverlust und Malware schützen. Außerdem ist es eine großartige Möglichkeit, Ihren Computer für maximale Leistung zu optimieren. Das Programm behebt häufige Fehler, die auf Windows-Systemen auftreten können, mit Leichtigkeit - Sie brauchen keine stundenlange Fehlersuche, wenn Sie die perfekte Lösung zur Hand haben:
- Schritt 1: Laden Sie das PC Repair & Optimizer Tool herunter (Windows 11, 10, 8, 7, XP, Vista - Microsoft Gold-zertifiziert).
- Schritt 2: Klicken Sie auf "Scan starten", um Probleme in der Windows-Registrierung zu finden, die zu PC-Problemen führen könnten.
- Schritt 3: Klicken Sie auf "Alles reparieren", um alle Probleme zu beheben.
Beste Möglichkeiten, Blue Screen unter Windows 11 zu beheben
Im Folgenden finden Sie die Schritte, die Ihnen helfen, den blauen Bildschirm unter Windows 11 zu beheben.
1.Aktualisieren Sie Windows
Wenn Sie auf dieses Problem stoßen, sollten Sie als erstes Windows aktualisieren.Befolgen Sie dazu die unten angegebenen Schritte:
- Drücken Sie die Windows-Taste und klicken Sie dann auf Einstellungen, um es zu öffnen.
- Gehen Sie hier von der linken Seitenleiste zum Abschnitt Windows Update.
- Klicken Sie nun auf Nach Updates suchen. Laden Sie alle Updates herunter, installieren Sie sie und starten Sie Ihren PC neu.
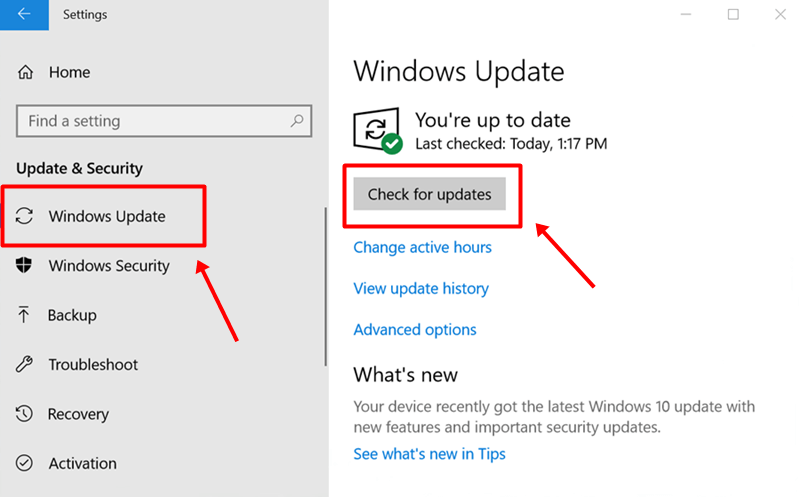
- Dies sollte den Bluescreen unter Windows 11 beheben.
2.Führen Sie den SFC- und DISM-Scan aus
Beschädigte Systemdateien sind auch die mögliche Ursache für einen blauen Bildschirm unter Windows 11.Wenn das Problem auf beschädigte Dateien zurückzuführen ist, können Sie versuchen, den SFC- und DISM-Scan auszuführen.Führen Sie die folgenden Schritte aus, um einen SFC-Scan auszuführen:
- Öffnen Sie das Startmenü, suchen Sie nach CMD und führen Sie es als Administrator aus.
- Geben Sie die Befehle fc /scannow ein und führen Sie sie aus

- Warten Sie, bis der Vorgang abgeschlossen ist, und starten Sie dann Ihren PC neu.
Dies sollte höchstwahrscheinlich das Problem beheben, mit dem Sie konfrontiert waren, und wenn dies nicht der Fall ist, sollten Sie versuchen, den DISM-Scan auszuführen.Im Folgenden sind die Schritte zum Ausführen des DISM-Scans aufgeführt.
- Führen Sie die Eingabeaufforderung als Administrator aus.
- Führen Sie nun die folgenden Befehle aus:
- DISM /Online /Cleanup-Image /CheckHealth
- DISM /Online /Cleanup-Image /ScanHealth
- DISM /Online /Cleanup-Image /RestoreHealth
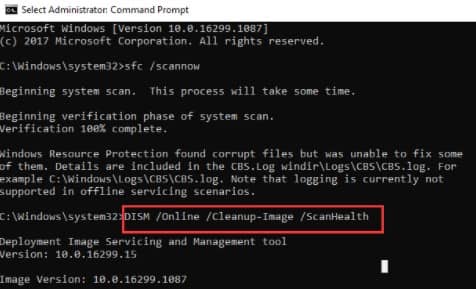
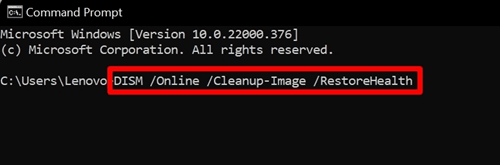
- Wenn Sie fertig sind, starten Sie Ihren PC neu und das Problem sollte behoben sein.
3.Verwenden Sie das Windows-Speicherdiagnosetool
Oftmals kann das Problem durch Probleme mit dem RAM verursacht werden.Wenn aufgrund von RAM-Problemen ein Bluescreen auftritt, können Sie das Windows-Speicherdiagnosetool ausführen, um ihn zu beheben.Befolgen Sie dazu die unten angegebenen Schritte:
- Klicken Sie auf das Suchsymbol, suchen Sie nach Windows Memory Diagnostic und öffnen Sie es.
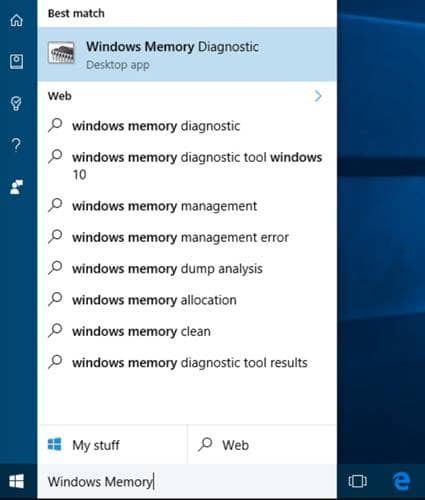
- Klicken Sie anschließend auf Jetzt neu starten und auf Probleme prüfen.
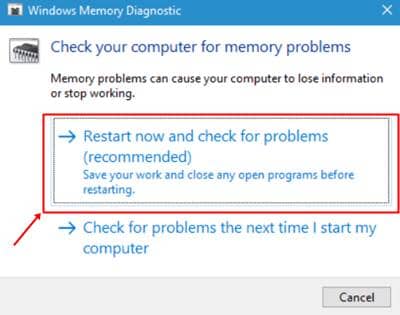
- Ihr PC wird jetzt neu gestartet, und nach dem Start tritt das Problem nicht mehr auf.
4.Antivirus-Scan ausführen
Malware und Viren auf Ihrem PC können ebenfalls die Ursache für diesen Fehler sein.Wenn dies der Grund für den Fehler ist, sollten Sie versuchen, den Antivirus-Scan auszuführen.Windows Security erledigt die Arbeit in den meisten Fällen, aber wir empfehlen die Verwendung von Antivirensoftware von Drittanbietern.
Wenn Sie ein Antivirenprogramm eines Drittanbieters auf Ihrem PC haben, können Sie es verwenden, um Ihren PC auf Viren und Malware-Infektionen zu scannen.Wenn Sie dies jedoch nicht tun, funktioniert auch die Verwendung der Windows-Sicherheit.
5.Treiber aktualisieren
Der veraltete Treiber kann auch das Bluescreen-Problem in Windows 11 verursachen.Sie sollten versuchen, den Treiber zu aktualisieren, um das Problem zu beheben.Im Folgenden sind die Schritte aufgeführt, die Ihnen beim Aktualisieren von Treibern helfen.
- Drücken Sie die Windows + Ikey-Kombination, um die Einstellungen zu öffnen.
- Klicken Sie auf die Option Windows Update.
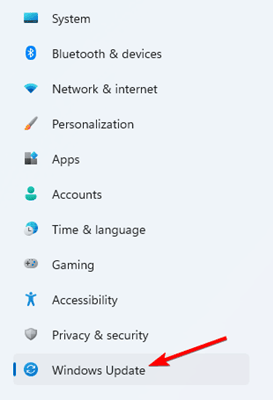
- Gehen Sie als Nächstes zu Erweiterte Optionen > Optionale Updates > Treiber-Updates.
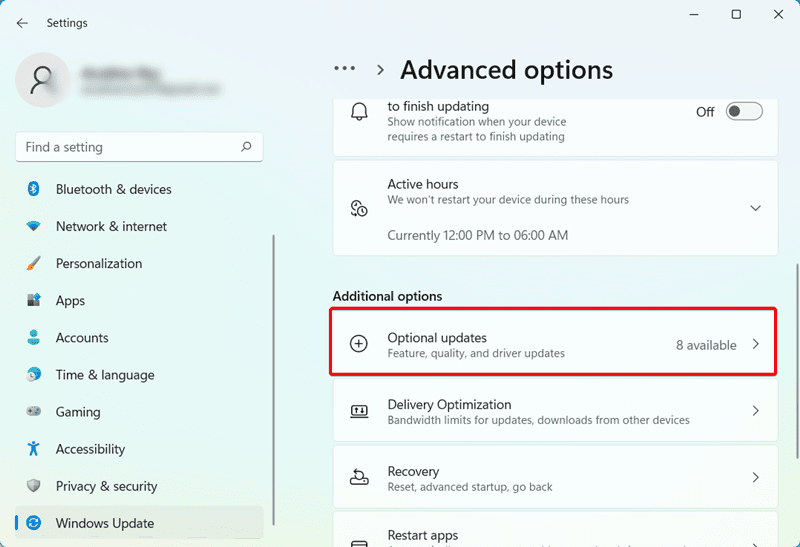
- Laden Sie von hier aus die Treiberaktualisierungen herunter und installieren Sie sie.
6.Update deinstallieren
Nach der Installation des Windows-Updates hilft Ihnen die Deinstallation des Updates, wenn dieses Problem auftritt.Führen Sie die folgenden Schritte aus, um das Update zu deinstallieren:
- Öffnen Sie die App "Einstellungen" auf Ihrem PC, indem Sie die Tastenkombination "Windows + I" drücken.
- Gehen Sie zum Abschnitt Windows Update in der linken Seitenleiste.
- Klicken Sie nun auf Update History und dann auf Update deinstallieren.
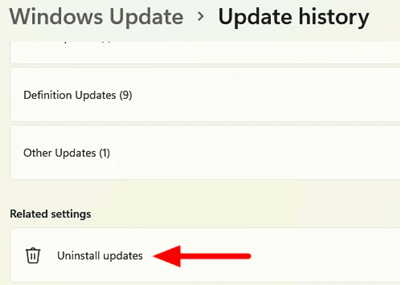
- Wählen Sie das kürzlich installierte Update aus und klicken Sie auf Deinstallieren, um das Update zu deinstallieren.
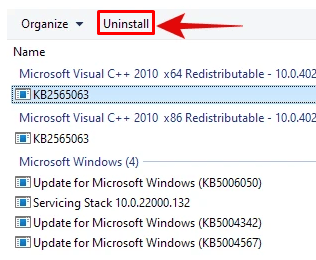
7.Deinstallieren Sie die kürzlich installierte Anwendung
Viele Benutzer haben berichtet, dass dieses Problem nach der Installation einer Drittanbieteranwendung auf ihrem PC aufgetreten ist.Wenn Sie nach der Installation einer Drittanbieteranwendung unter Windows 11 auf einen blauen Bildschirm stoßen, können Sie versuchen, diese zu deinstallieren und prüfen, ob das Problem weiterhin besteht oder nicht.
- Drücken Sie die Windows + Ikey-Kombination und dies öffnet die Einstellungen-App.
- Klicken Sie auf Apps, klicken Sie auf die linke Seitenleiste und dann auf Apps & Features.
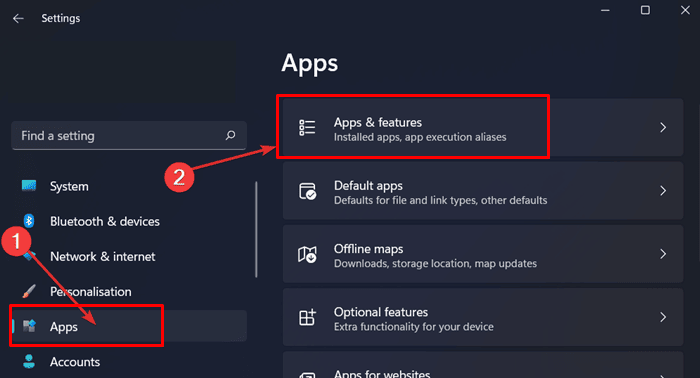
- Klicken Sie auf die drei Ellipsen neben der kürzlich installierten App und klicken Sie auf Deinstallieren.
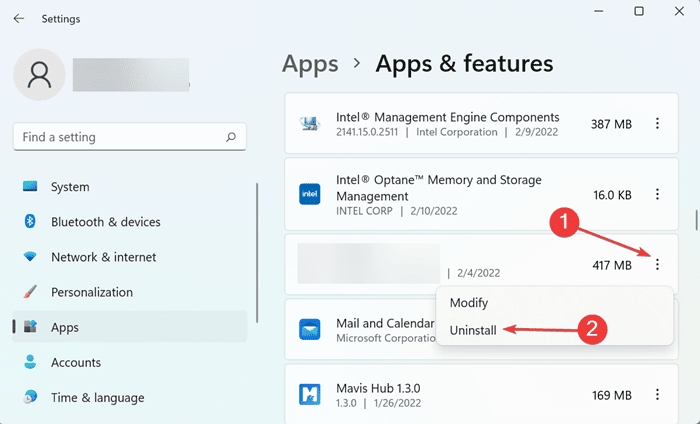
- Deinstallieren Sie die App und starten Sie Ihren PC neu.Danach wird das Problem behoben.
8.Führen Sie einen sauberen Neustart durch
Oft kann ein sauberer Neustart auch eine Lösung für das Problem sein, mit dem Sie konfrontiert waren.Sie können einen sauberen Neustart durchführen, indem Sie die folgenden Schritte ausführen:
- Klicken Sie auf das Startsymbol, suchen Sie nach Systemkonfiguration und öffnen Sie es.
- Gehen Sie zur Registerkarte Dienste, aktivieren Sie das Kontrollkästchen Alle Microsoft-Dienste ausblenden und klicken Sie auf Alle deaktivieren.
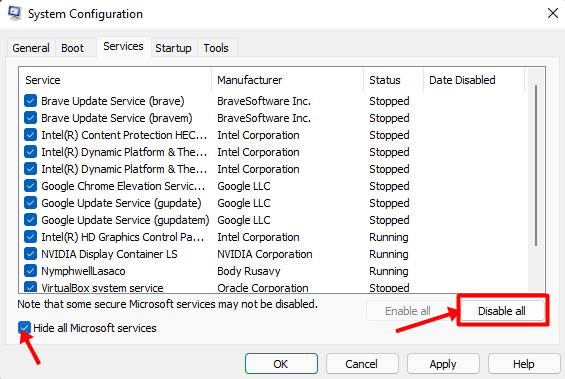
- Öffnen Sie den Task-Manager und gehen Sie zur Registerkarte Start.
- Klicken Sie mit der rechten Maustaste auf den Dienst und dann auf Deaktivieren. Führen Sie dies nacheinander für alle Dienste durch.
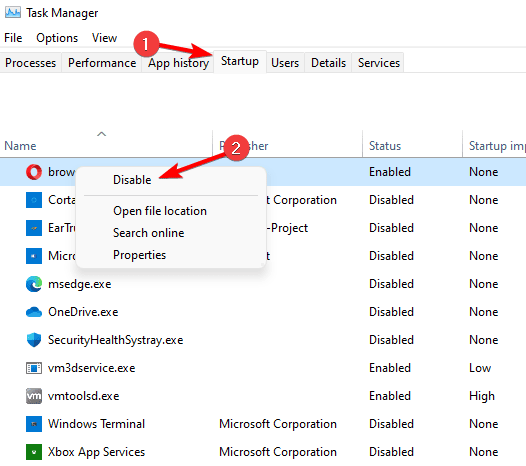
- Starten Sie Ihren PC neu, um einen sauberen Neustart durchzuführen.
9.Systemwiederherstellung durchführen
Sie können auch eine Systemwiederherstellung durchführen, um das Problem zu beheben.Um mit diesem Schritt fortzufahren, benötigen Sie jedoch den Wiederherstellungspunkt zu dem Zeitpunkt, als Ihr System einwandfrei funktionierte.Die folgenden Schritte führen Sie bei der Durchführung der Systemwiederherstellung.
- Drücken Sie Windows + Rkey Combo, typerstrui und klicken Sie auf OK.
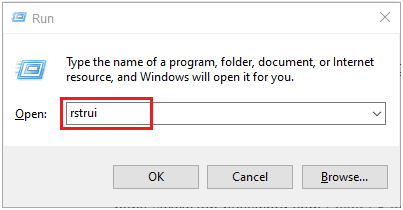
- Wählen Sie als Nächstes Anderen Wiederherstellungspunkt auswählen und klicken Sie auf Weiter.
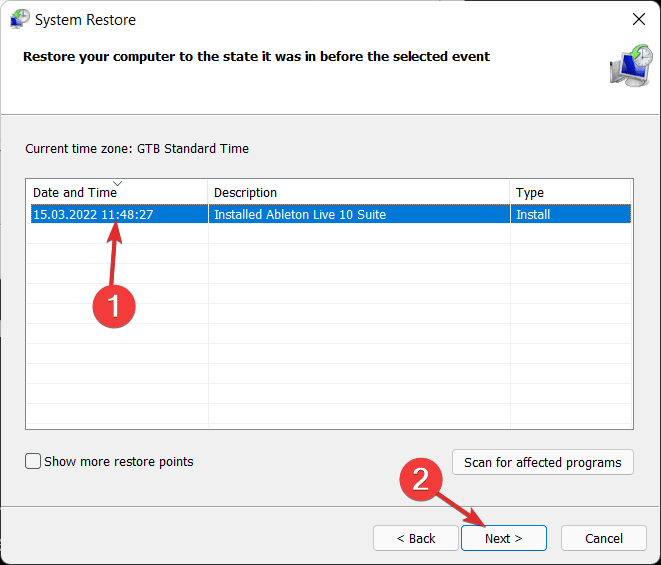
- Wählen Sie den Wiederherstellungspunkt aus und klicken Sie auf Weiter.
- Hinweis- Wenn Sie wissen möchten, welche Programme nach der Systemwiederherstellung deinstalliert und installiert werden, klicken Sie auf "Nach betroffenen Programmen suchen", bevor Sie auf "Fortfahren" klicken.
- Klicken Sie nun auf Fertigstellen und warten Sie, bis die Systemwiederherstellung abgeschlossen ist.
10.Windows-PC zurücksetzen
Wenn das Problem weiterhin besteht, besteht die letzte Option darin, Ihren PC zurückzusetzen.Bevor Sie mit diesem Schritt fortfahren, stellen Sie sicher, dass Sie eine Sicherungskopie Ihrer Daten erstellen.Führen Sie die folgenden Schritte aus, um Ihren Windows-PC zurückzusetzen:
- Drücken Sie Windows + Ikey und dies öffnet die Windows 11-Einstellungen.
- Klicken Sie auf der linken Seite auf System und dann auf Wiederherstellung.
- Klicken Sie auf die Schaltfläche Diesen PC zurücksetzen.Sie haben zwei Möglichkeiten: Meine Dateien behalten und Alles entfernen.
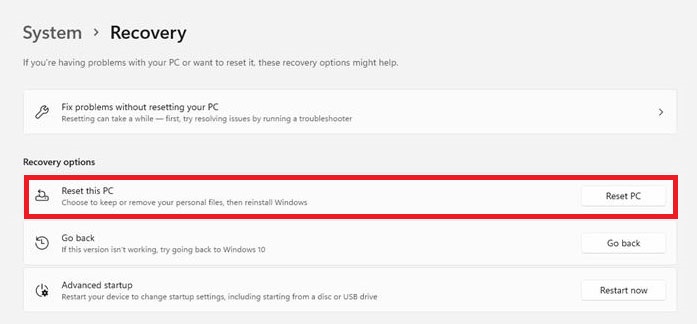
- Meine Dateien behalten – Dadurch werden alle Apps und Einstellungen entfernt, aber Ihre Dateien bleiben erhalten.
- Alles entfernen – Dadurch werden alle Dateien, Ihre Apps und Einstellungen entfernt.
- Wählen Sie Ihre bevorzugte Option und befolgen Sie die Anweisungen auf dem Bildschirm, um Ihren PC zurückzusetzen.
Letzte Worte
BSOD-Fehler können leicht behoben werden, indem Sie die Schritte in diesem Artikel befolgen.Dieser Fehler hindert Benutzer daran, ihren PC normal zu verwenden.Wenn dieser Fehler irgendwie auftritt, lesen Sie die in diesem Artikel erwähnten Schritte, um ihn zu beheben.

