3 schnelle Möglichkeiten, um die hohe CPU-Auslastung des Drucker-Spooler-Dienstes zu beheben
Aktualisiert Januar 2024: Erhalten Sie keine Fehlermeldungen mehr und verlangsamen Sie Ihr System mit unserem Optimierungstool. Holen Sie es sich jetzt unter - > diesem Link
- Downloaden und installieren Sie das Reparaturtool hier.
- Lassen Sie Ihren Computer scannen.
- Das Tool wird dann deinen Computer reparieren.
Der Drucker-Spooler-Dienst auf dem Windows-PC ist für alle Druckvorgänge auf Ihrem Windows-PC verantwortlich.Der Dienst übernimmt alle Druckaufgaben; es fügt die Dokumente der Warteschlange hinzu.Dieser Dienst kann jedoch weiterhin im Hintergrund ausgeführt werden und eine hohe CPU-Auslastung verursachen. Dies kann dazu führen, dass Ihr PC langsamer wird.
Wenn Sie mit diesem Problem in Windows 10 und Windows 11 konfrontiert waren, hilft Ihnen dieser Artikel bei der Lösung.In diesem Artikel werden wir diskutieren, wie Sie die hohe CPU-Auslastung des Printer Spooler Service im Windows-System beheben können.
Lesen Sie auch – So aktivieren Sie das Windows-Mobilitätscenter unter Windows 11
Hohe CPU-Auslastung des Printer Spooler Service in Windows 11/10 behoben
Es gibt verschiedene Möglichkeiten, die hohe CPU-Auslastung des Printer Spooler Service zu beheben.Da unten sind einige Schritte, die Ihnen dabei helfen werden.
Wichtige Hinweise:
Mit diesem Tool können Sie PC-Problemen vorbeugen und sich beispielsweise vor Dateiverlust und Malware schützen. Außerdem ist es eine großartige Möglichkeit, Ihren Computer für maximale Leistung zu optimieren. Das Programm behebt häufige Fehler, die auf Windows-Systemen auftreten können, mit Leichtigkeit - Sie brauchen keine stundenlange Fehlersuche, wenn Sie die perfekte Lösung zur Hand haben:
- Schritt 1: Laden Sie das PC Repair & Optimizer Tool herunter (Windows 11, 10, 8, 7, XP, Vista - Microsoft Gold-zertifiziert).
- Schritt 2: Klicken Sie auf "Scan starten", um Probleme in der Windows-Registrierung zu finden, die zu PC-Problemen führen könnten.
- Schritt 3: Klicken Sie auf "Alles reparieren", um alle Probleme zu beheben.
1.Scannen Sie Ihren PC auf Viren
Als Erstes können Sie versuchen, Ihren PC auf Viren zu scannen.Sie können Antivirensoftware verwenden, um Ihren PC auf Viren zu scannen.Wenn Sie auf Ihrem PC kein spezielles Antivirenprogramm haben, können Sie die Windows-Sicherheit verwenden, um den Virenscan auszuführen.Oft kann der Dienst durch Viren und Malware beschädigt werden.
2.Neustart des Spooler-Dienstes
Sie können versuchen, den Druckerspoolerdienst neu zu starten.Befolgen Sie dazu die unten angegebenen Schritte:
- Suchen Sie im Startmenü nach dem Fenster der Dienste-App und öffnen Sie es.
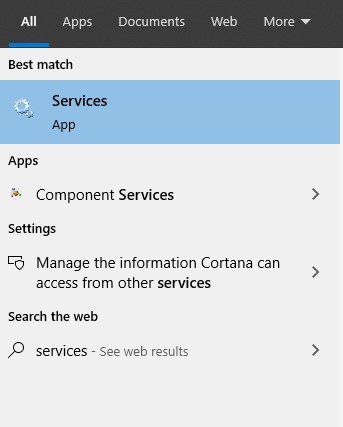
- Suchen Sie hier den Dienst Print Spooler.Klicken Sie mit der rechten Maustaste darauf und klicken Sie auf Stopp.
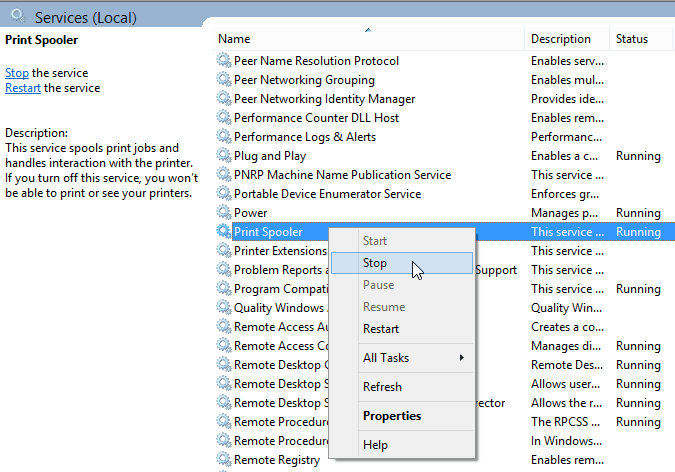
- Drücken Sie nun die Windows + Ekey-Kombination und gehen Sie zur folgenden Adresse:
- C:WINDOWSsystem32spoolDrucker
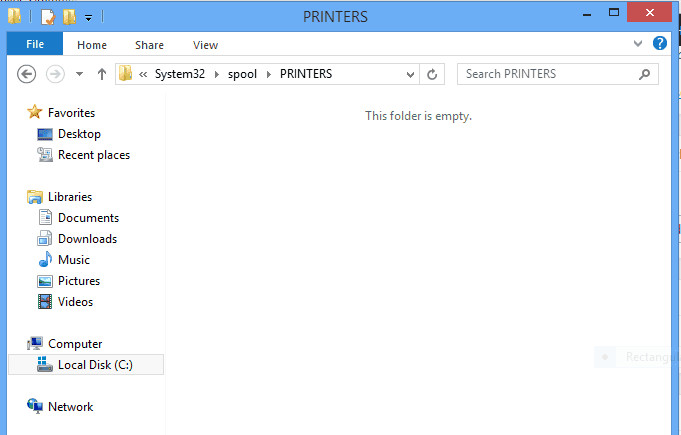
- C:WINDOWSsystem32spoolDrucker
- Löschen Sie hier alle Dateien und Ordner, die in diesem Ordner vorhanden sind.
- Gehen Sie zum Fenster Dienste, klicken Sie mit der rechten Maustaste auf den Dienst Print Spooler und klicken Sie auf Start.
3.Druckertreiber neu installieren
Wenn das Problem weiterhin besteht, können Sie versuchen, den Druckertreiber neu zu installieren.Sie müssen die Geräteverwaltung verwenden, um den Druckertreiber neu zu installieren.Befolgen Sie dazu die unten angegebenen Schritte:
- Suchen Sie im Startmenü nach Systemsteuerung und öffnen Sie sie.
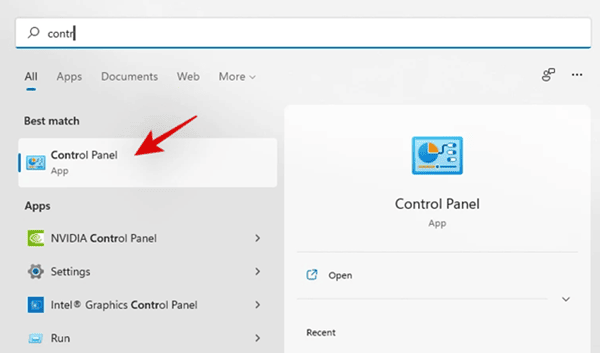
- Gehen Sie zu System und Sicherheit > Windows-Tools > Druckverwaltung.
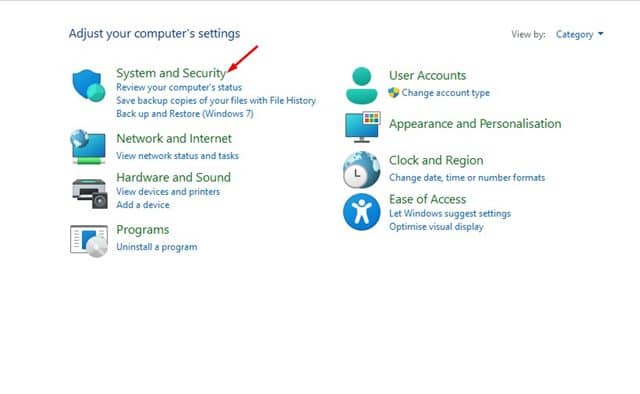
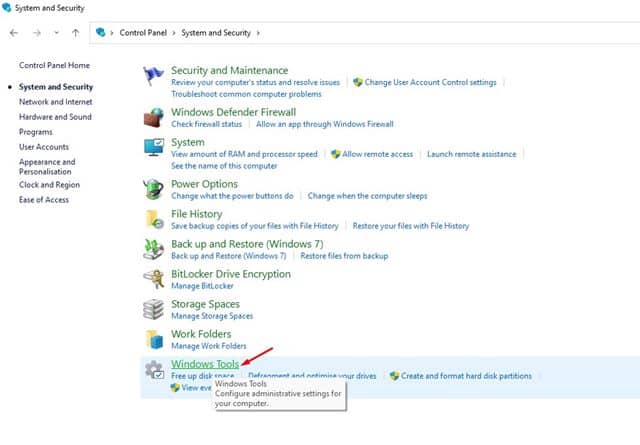
- Erweitern Sie im Fenster Druckverwaltung Benutzerdefinierte Filter und wählen Sie dann Alle Treiber aus.
- Wählen Sie im rechten Bereich Ihren Druckertreiber aus.Klicken Sie mit der rechten Maustaste darauf und klicken Sie dann auf Löschen.
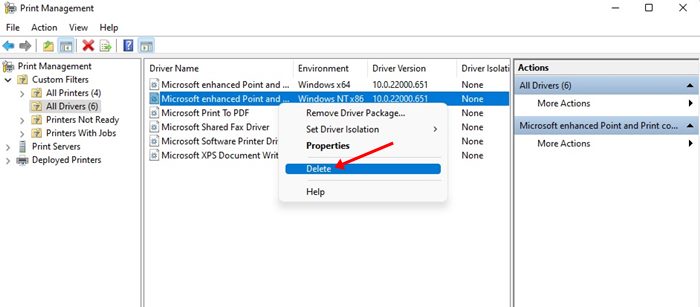
- Starten Sie nun Ihren PC neu und installieren Sie Ihren Drucker manuell auf Ihrem PC.
Letzte Worte
Wenn Sie diese Schritte befolgen, sollten Sie aufgrund des Druckerspoolerdienstes nicht mehr mit einer hohen CPU-Auslastung konfrontiert sein.Wenn Sie mit diesem Problem konfrontiert waren, hilft Ihnen das Befolgen dieses Artikels, das Problem zu beheben.

