So beheben Sie den Green Screen of Death-Fehler in Windows 11
Aktualisiert Januar 2024: Erhalten Sie keine Fehlermeldungen mehr und verlangsamen Sie Ihr System mit unserem Optimierungstool. Holen Sie es sich jetzt unter - > diesem Link
- Downloaden und installieren Sie das Reparaturtool hier.
- Lassen Sie Ihren Computer scannen.
- Das Tool wird dann deinen Computer reparieren.
Wenn Sie ein Windows-Benutzer waren, haben Sie vielleicht schon vom Blue Screen of Death-Fehler gehört.Dieser Fehler tritt beim Windows 11 Insider-Build auf, sodass Benutzer von Stable Builds möglicherweise nie darauf stoßen.Der Green Screen of Death ist dem BSOD (oder Blue Screen of Death) ziemlich ähnlich, wird aber in Insider-Builds angezeigt.
Es gibt verschiedene Gründe, warum Sie auf Windows 11 Green Screen of Death stoßen können.Alle Informationen, einschließlich des Fehlercodes, werden auf dem Fehlerbildschirm angezeigt, und Sie können mit Hilfe dieses Fehlercodes weitere Informationen über den Fehler erhalten.
Der Grund für den Green Screen Of Death kann für jeden Fehlercode unterschiedlich sein, und die Korrekturen können je nach dem Grund, aus dem Sie mit dem Problem konfrontiert sind, variieren.
Wenn Sie nach Schritten zur Fehlerbehebung suchen, um den Windows 11 Green Screen of Death-Fehler zu beheben, hilft Ihnen dieser Artikel.In diesem Artikel werden wir einige allgemeine Schritte zur Fehlerbehebung besprechen, um Windows 11 Green Screen Of Death zu beheben.
Wichtige Hinweise:
Mit diesem Tool können Sie PC-Problemen vorbeugen und sich beispielsweise vor Dateiverlust und Malware schützen. Außerdem ist es eine großartige Möglichkeit, Ihren Computer für maximale Leistung zu optimieren. Das Programm behebt häufige Fehler, die auf Windows-Systemen auftreten können, mit Leichtigkeit - Sie brauchen keine stundenlange Fehlersuche, wenn Sie die perfekte Lösung zur Hand haben:
- Schritt 1: Laden Sie das PC Repair & Optimizer Tool herunter (Windows 11, 10, 8, 7, XP, Vista - Microsoft Gold-zertifiziert).
- Schritt 2: Klicken Sie auf "Scan starten", um Probleme in der Windows-Registrierung zu finden, die zu PC-Problemen führen könnten.
- Schritt 3: Klicken Sie auf "Alles reparieren", um alle Probleme zu beheben.
Lesen Sie auch – So beheben Sie den Fehlercode 0xc00007b in Windows 11
Beheben Sie den Windows 11 Green Screen of Death-Fehler
1.Trennen Sie Peripheriegeräte
Sie können aufgrund von Fehlfunktionen oder nicht unterstützten Geräten mit dem Green Screen Of Death konfrontiert werden.Sie sollten versuchen, alle unnötigen Peripheriegeräte zu trennen, die an Ihren PC angeschlossen sind, und dann prüfen, ob das Problem weiterhin besteht oder nicht.
2.Treiber aktualisieren
Möglicherweise tritt das Problem aufgrund der veralteten Treiber auf.Sie sollten versuchen, Ihre Treiber zu aktualisieren und dann prüfen, ob das Problem dadurch behoben wird oder nicht.Führen Sie die folgenden Schritte aus, um die Treiber zu aktualisieren:
- Drücken Sie die Windows-Taste auf Ihrer Tastatur, um das Startmenü auf Ihrem PC zu öffnen.Suchen Sie im Startmenü nach Geräte-Manager und öffnen Sie ihn.
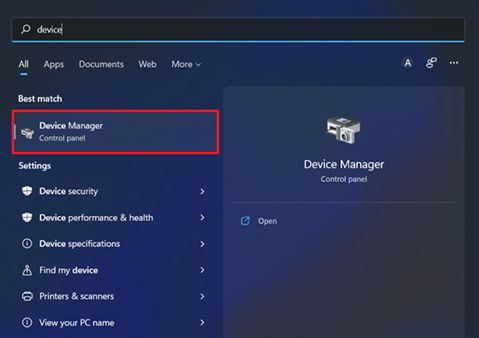
- Doppelklicken Sie nun auf das Gerät, um die Liste zu öffnen.
- Wählen Sie die Hardware aus, deren Treiber Sie aktualisieren möchten.Klicken Sie mit der rechten Maustaste darauf und klicken Sie dann auf Treiber aktualisieren. Klicken Sie anschließend auf Automatisch nach Treibern suchen, um die Treiber aus dem Internet zu aktualisieren.
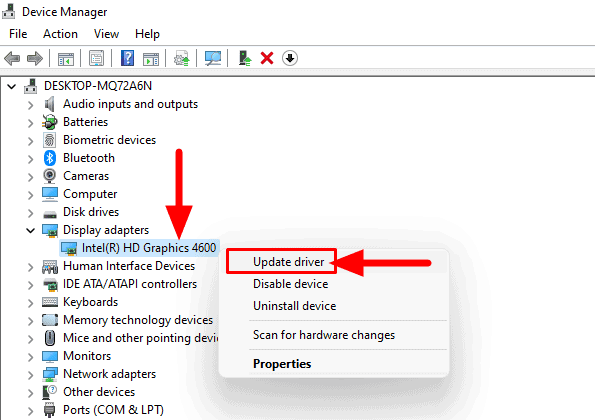
- Machen Sie dasselbe für alle anderen Fahrer.
Sie können die Treiber entweder von der offiziellen Website Ihrer Hardware herunterladen und installieren.Im Falle eines Laptops gehen Sie zur offiziellen Seite Ihres Laptops, laden Sie die Treiber von dort herunter und installieren Sie sie.
3.Aktualisieren Sie Windows
Ein weiterer Schritt zur Fehlerbehebung ist die Aktualisierung von Windows.Veraltetes Windows oder ausstehende Updates sind auch der Grund, warum Sie möglicherweise mit dem Windows 11 Green Screen Of Death konfrontiert werden.Führen Sie die folgenden Schritte aus, um Windows zu aktualisieren:
- Öffnen Sie die App "Einstellungen" auf Ihrem PC, indem Sie die Tastenkombination "Windows + I" drücken.

- Gehen Sie in der linken Seitenleiste der Einstellungs-App zum Abschnitt Windows Update.
- Klicken Sie nun auf der rechten Seite auf die Schaltfläche Nach Updates suchen.

- Laden Sie anschließend alle gefundenen Updates herunter, installieren Sie sie und starten Sie Ihren PC neu.
Dies sollte höchstwahrscheinlich das Problem beheben, mit dem Sie konfrontiert sind, und wenn nicht, können Sie mit dem nächsten Schritt zur Fehlerbehebung in diesem Artikel fortfahren.
4.Führen Sie den SFC- und DISM-Scan aus
SFC- und DISM-Scans helfen bei der Behebung von Fehlern auf Ihrem PC aufgrund beschädigter Dateien oder Systemabbilder.Sie sollten zuerst versuchen, den SFC-Scan auszuführen, und wenn das Problem dadurch nicht behoben wird, sollten Sie sich für den DISM-Scan entscheiden.Führen Sie die folgenden Schritte aus, um den SFC-Scan auszuführen:
- Öffnen Sie das Startmenü, indem Sie die Windows-Taste drücken.Suchen Sie im Startmenü nach CMD.Klicken Sie mit der rechten Maustaste auf Eingabeaufforderung und dann auf Als Administrator ausführen.
- Geben Sie in der Eingabeaufforderung die Befehlefc /scanno ein und drücken Sie die Eingabetaste.

- Warten Sie nun, bis der Vorgang abgeschlossen ist, und starten Sie Ihren PC neu.
- Nach dem Ausführen des SFC-Scans sollte das Problem nicht mehr auftreten.Wenn Sie jedoch immer noch auf Greenscreen-Probleme stoßen, sollten Sie versuchen, den DISM-Scan auszuführen.Führen Sie die folgenden Schritte aus, um den DISM-Scan auszuführen:
- Führen Sie zunächst die Eingabeaufforderung mit Administratorrechten aus.Sie können dies tun, indem Sie die in diesem Artikel beschriebenen Schritte ausführen.
- Geben Sie in der Eingabeaufforderung die folgenden Befehle nacheinander ein und führen Sie sie aus.
Dism /Online /Cleanup-Image /ScanHealth Dism /Online /Cleanup-Image /CheckHealth Dism /Online /Cleanup-Image /RestoreHealth
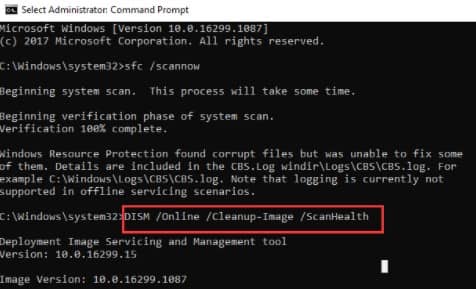
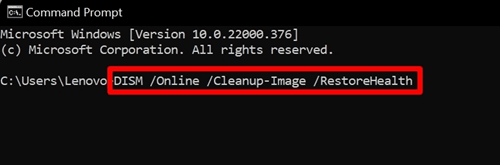
- Nachdem Sie die obigen Befehle ausgeführt haben, starten Sie Ihren PC neu und prüfen Sie, ob das Problem weiterhin auftritt.
5.Apps deinstallieren
Wenn Sie nach der Installation einer App mit diesem Problem konfrontiert wurden, könnte diese App wahrscheinlich der Grund dafür sein, dass Sie mit dem Problem konfrontiert sind.Sie sollten versuchen, die installierte App zu deinstallieren, um das Problem zu beheben.
- Öffnen Sie die App "Einstellungen" auf Ihrem PC, indem Sie die Tastenkombination "Windows + I" drücken.
- Klicken Sie nun in der linken Seitenleiste der App "Einstellungen" auf die Registerkarte "Apps" und dann auf der rechten Seite auf "Apps & Features".
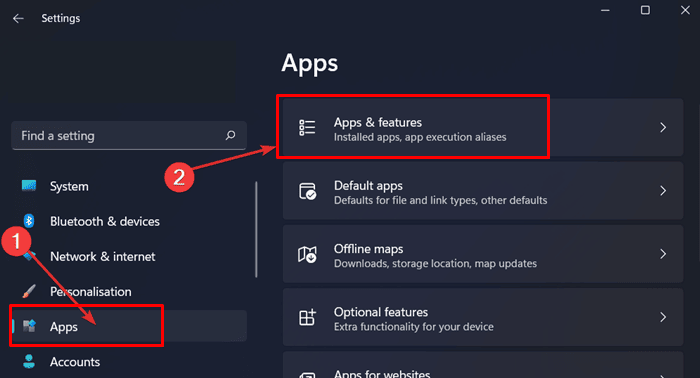
- Suchen Sie nun nach der App, die Sie kürzlich installiert haben.Klicken Sie auf die drei Ellipsen (drei Punkte) daneben und klicken Sie auf Deinstallieren.
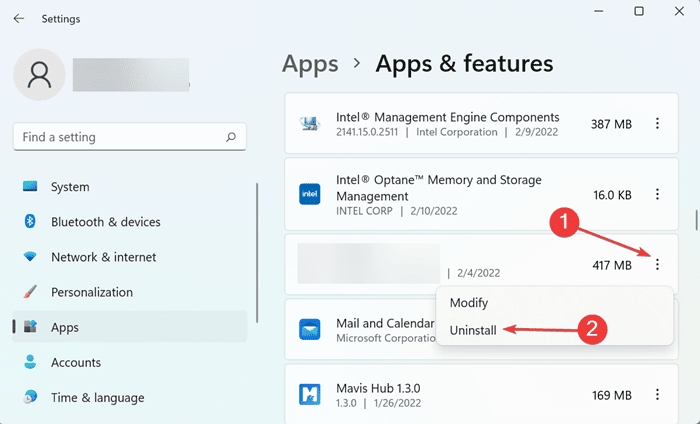
- Wenn Sie aufgefordert werden, die Deinstallation der App zu bestätigen, bestätigen Sie dies, und Sie können loslegen.
6.Deinstallieren Sie Windows Update
Wenn dieses Problem nach der Aktualisierung von Windows aufgetreten ist, sollten Sie versuchen, das Windows Update zu deinstallieren.Führen Sie die folgenden Schritte aus, um das Windows-Update zu deinstallieren:
- Drücken Sie die Tastenkombination Windows + I, um die App Einstellungen auf Ihrem PC zu öffnen.
- Gehen Sie nun in der App "Einstellungen" in der linken Seitenleiste zum Abschnitt "Windows Update" und klicken Sie dann auf der rechten Seite auf "Update-Verlauf".
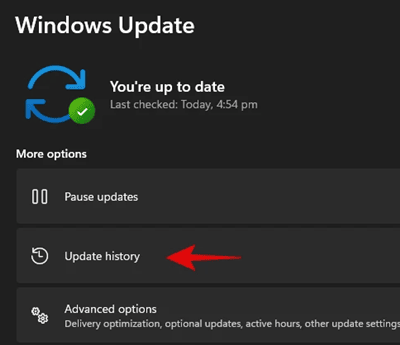
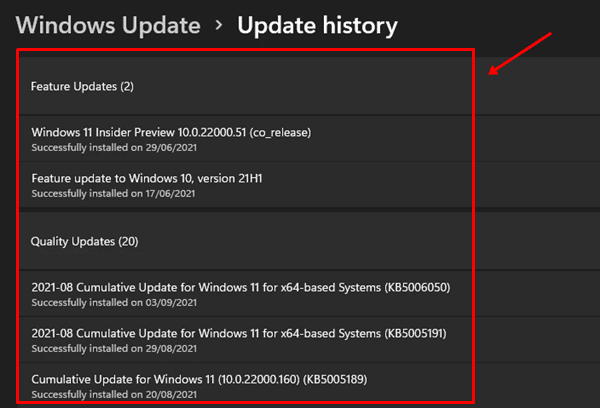
- Klicken Sie im nächsten Fenster auf Updates deinstallieren.
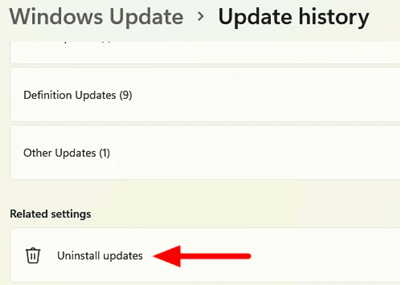
- Wählen Sie als Nächstes das kürzlich installierte Update aus und klicken Sie dann auf Deinstallieren.
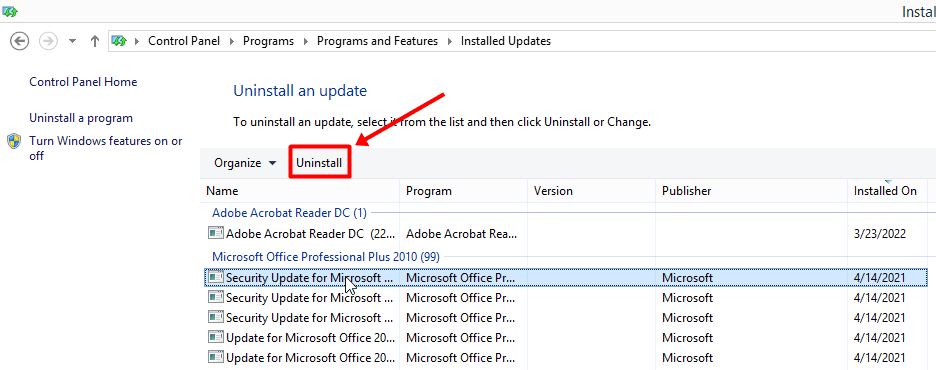
7.Installieren Sie die normale Version von Windows
Wenn das Problem nach den obigen Schritten immer noch auftritt, sollten Sie versuchen, die normale Version von Windows zu installieren.Installieren Sie die normale Version, und das Problem tritt nicht mehr auf.Sie können es einfach über den folgenden Link herunterladen.
Laden Sie die normale Version von Windows 11 herunter
Letzte Worte
So können Sie den Windows 11 Green Screen of Death-Fehler beheben.Wenn dieses Problem auftritt, können Sie die Schritte in diesem Artikel befolgen und das Problem beheben, mit dem Sie konfrontiert waren.

