So beheben Sie den Fehlercode 0xc00007b in Windows 11
Aktualisiert Januar 2024: Erhalten Sie keine Fehlermeldungen mehr und verlangsamen Sie Ihr System mit unserem Optimierungstool. Holen Sie es sich jetzt unter - > diesem Link
- Downloaden und installieren Sie das Reparaturtool hier.
- Lassen Sie Ihren Computer scannen.
- Das Tool wird dann deinen Computer reparieren.
In letzter Zeit haben viele Benutzer berichtet, dass sie in Windows 11 mit dem Fehlercode 0xc00007b konfrontiert werden, wenn sie versuchen, eine Anwendung zu öffnen.Die vollständige Fehlermeldung lautet möglicherweise: "Die Anwendung konnte nicht ordnungsgemäß gestartet werden (0xc00007b). Klicken Sie auf OK, um die Anwendung zu schließen.'Der Grund für diese Fehlermeldung ist immer noch nicht sicher, und Sie können aus mehreren Gründen auf den Fehlercode 0xc00007b in Windows 11 stoßen.
Wenn Sie zu diesem Artikel nach Schritten zur Fehlerbehebung zum Beheben des Fehlercodes 0xc00007b in Windows 11 gesucht haben, sind Sie hier genau richtig.In diesem Artikel listen wir alle Korrekturen auf, die Ihnen bei der Fehlerbehebung des Fehlercodes 0xc00007b in Windows 11 helfen.
Lesen Sie auch – Fix Fingerabdrucksensor funktioniert nicht in Windows 11
Beste Möglichkeiten, den Fehlercode 0xc00007b in Windows 11 zu beheben
1.Starten Sie Ihren PC neu
Diese Fehlermeldung wird Ihnen wahrscheinlich aufgrund vorübergehender Fehler in der Software begegnen.Solche Probleme können leicht durch einen Neustart Ihres PCs behoben werden.Sie sollten versuchen, Ihren PC neu zu starten und die Anwendung erneut auszuführen.Wenn der Neustart Ihres PCs Ihnen nicht geholfen hat, das Problem zu lösen, können Sie mit dem nächsten Schritt in diesem Artikel fortfahren.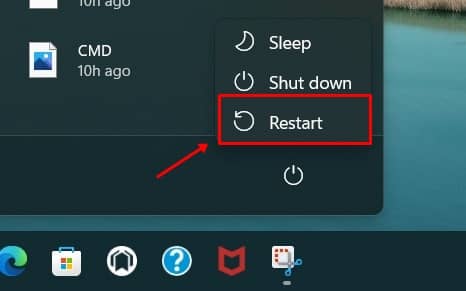
Wichtige Hinweise:
Mit diesem Tool können Sie PC-Problemen vorbeugen und sich beispielsweise vor Dateiverlust und Malware schützen. Außerdem ist es eine großartige Möglichkeit, Ihren Computer für maximale Leistung zu optimieren. Das Programm behebt häufige Fehler, die auf Windows-Systemen auftreten können, mit Leichtigkeit - Sie brauchen keine stundenlange Fehlersuche, wenn Sie die perfekte Lösung zur Hand haben:
- Schritt 1: Laden Sie das PC Repair & Optimizer Tool herunter (Windows 11, 10, 8, 7, XP, Vista - Microsoft Gold-zertifiziert).
- Schritt 2: Klicken Sie auf "Scan starten", um Probleme in der Windows-Registrierung zu finden, die zu PC-Problemen führen könnten.
- Schritt 3: Klicken Sie auf "Alles reparieren", um alle Probleme zu beheben.
2.Aktualisieren Sie Ihr Windows
Veraltetes Windows oder ausstehende Windows-Updates können auch der zugrunde liegende Grund für den Fehlercode 0xc00007b in Windows 11 sein.Sie sollten versuchen, Ihr Windows zu aktualisieren und dann prüfen, ob das Problem weiterhin auftritt oder nicht.Sie können Ihr Windows aktualisieren, indem Sie die folgenden Schritte ausführen:
- Öffnen Sie die App "Einstellungen" auf Ihrem PC, indem Sie die Tastenkombination "Windows + I" drücken.
- Klicken Sie nun in der linken Seitenleiste der Einstellungs-App auf Windows Update. Klicken Sie danach auf der rechten Seite auf Nach Updates suchen.
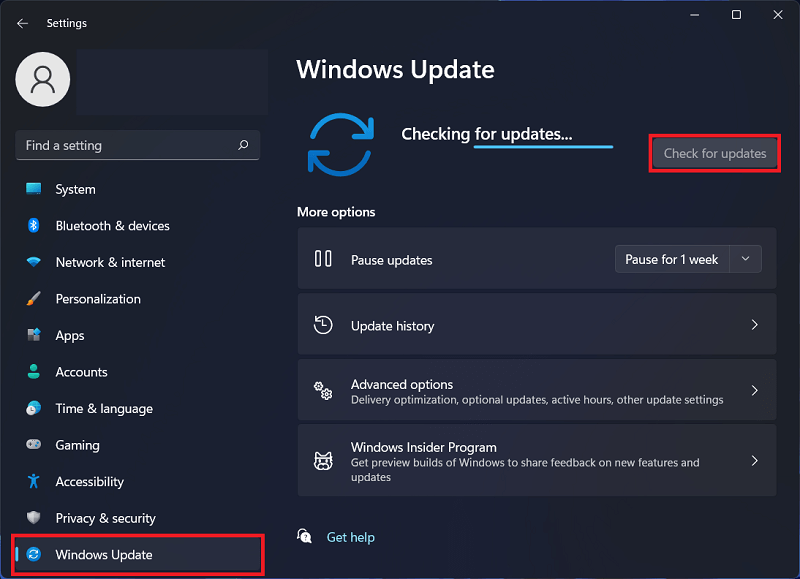
- Laden Sie alle Updates herunter und installieren Sie sie, die Ihr PC findet, und starten Sie dann Ihren PC neu.
- Nachdem Sie Ihren PC erfolgreich neu gestartet haben, starten Sie die Anwendung, mit der Sie ein Problem hatten, neu.
Dies sollte höchstwahrscheinlich das Problem beheben, und Sie sollten jetzt nicht mehr mit dem Fehlercode 0xc00007b in Windows 11 konfrontiert werden.
3.Führen Sie die Anwendung als Administrator aus
Sie können auch versuchen, die Anwendung auszuführen, mit der Sie als Administrator Probleme haben.Befolgen Sie dazu die unten angegebenen Schritte:
- Gehen Sie zum Installationsordner der Anwendung, mit der Sie ein Problem haben.
- Klicken Sie hier mit der rechten Maustaste auf die ausführbare Datei (.EXE) und wählen Sie dann im sich öffnenden Kontextmenü Eigenschaften.
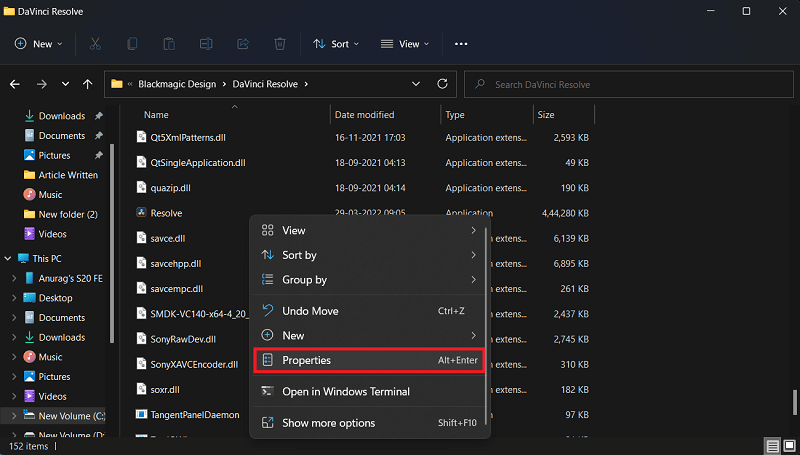
- Wechseln Sie im Eigenschaftenfenster zur Registerkarte Kompatibilität.
- Aktivieren Sie nun das Kontrollkästchen Dieses Programm als Administrator ausführen und klicken Sie auf Übernehmen und OK.
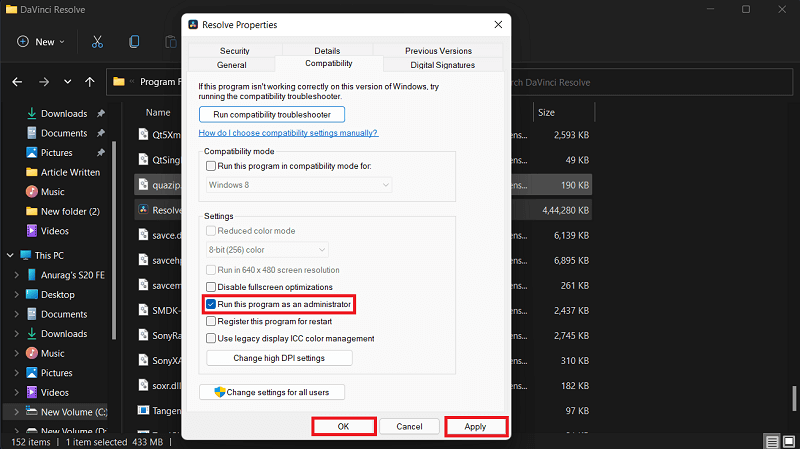
4.Installieren Sie Microsoft C++ Redistributable neu
Wenn Sie in Windows 11 immer noch auf den Fehlercode 0xc00007b stoßen, sollten Sie versuchen, das Microsoft C++ Redistributable neu zu installieren.Befolgen Sie dazu die unten angegebenen Schritte:
- Drücken Sie die Tastenkombination Windows + R, um das Dialogfeld Ausführen zu öffnen.Geben Sie im Dialogfeld Ausführen appwiz.cplan ein und drücken Sie die Eingabetaste. Dadurch gelangen Sie zum Abschnitt Programme und Funktionen der Systemsteuerung.
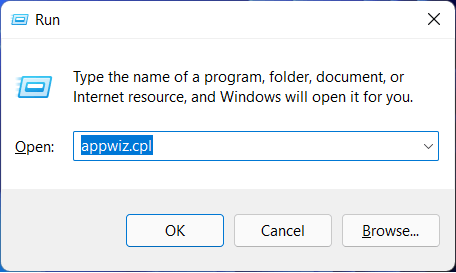
- Suchen Sie hier nach Microsoft C++ Redistributable.Wählen Sie es aus und klicken Sie dann auf Deinstallieren. Wenn Sie aufgefordert werden, Microsoft C++ Redistributable zu bestätigen, bestätigen Sie es.
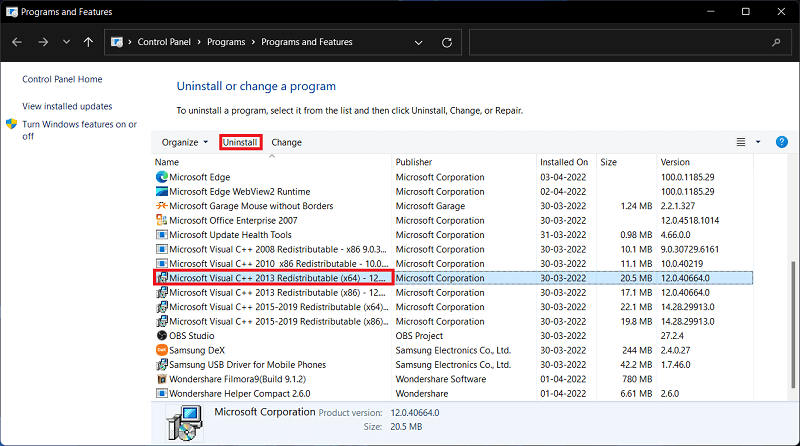
- Klicken Sie nach der Deinstallation auf diesen Link, um zur Microsoft Visual C++ Redistributable-Downloadseite zu gelangen.
- Laden Sie jetzt Microsoft C++ Redistributable herunter, installieren Sie es und installieren Sie es auf Ihrem PC.
5.Installieren Sie .Net Framework
Wenn das .Net-Framework nicht auf Ihrem PC installiert ist, werden Sie wahrscheinlich mit dem Problem konfrontiert.Sie sollten versuchen, .Net Framework zu installieren und dann sehen, ob das Problem auftritt oder nicht.Im Folgenden sind die Schritte zum Installieren des .Net-Frameworks aufgeführt.
- Öffnen Sie das Dialogfeld "Ausführen", indem Sie die Tastenkombination "Windows + R" drücken.
- Geben Sie im Dialogfeld "Ausführen" optionalfeatures ein und drücken Sie dann die Eingabetaste.
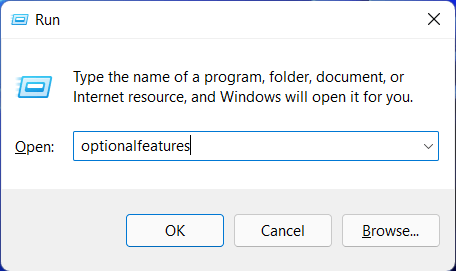
- Aktivieren Sie im Fenster Windows Features das Kontrollkästchen für.Net Framework 3.5 und klicken Sie dann auf OK.
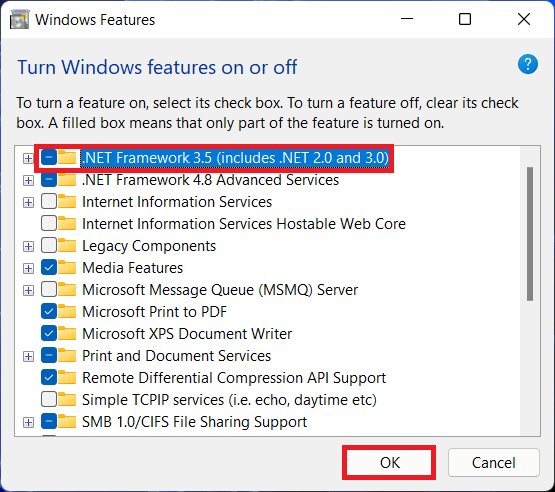
- Dadurch wird das .Net-Framework auf Ihrem PC installiert, und Sie sollten das Problem, mit dem Sie konfrontiert waren, nicht mehr haben.
6.App neu installieren
Wenn dieser Fehler bei einer bestimmten App auftritt, sollten Sie diese App neu installieren.Sie können die folgenden Schritte ausführen, um die App neu zu installieren.
- Drücken Sie die Tastenkombination Windows + I, um die App Einstellungen auf Ihrem PC zu öffnen.
- Klicken Sie in der linken Seitenleiste der App "Einstellungen" auf den Abschnitt "Apps" und dann auf der rechten Seite auf "Apps & Funktionen".
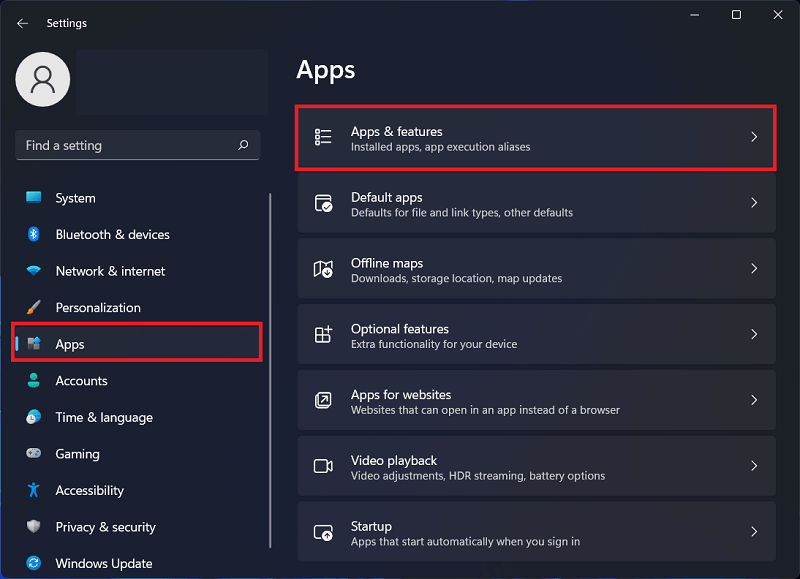
- Suchen Sie in der Liste der Apps nach den Apps, die Sie neu installieren möchten.Klicken Sie auf die drei Ellipsen neben der App und dann auf Deinstallieren.Bestätigen Sie die Deinstallation der App.
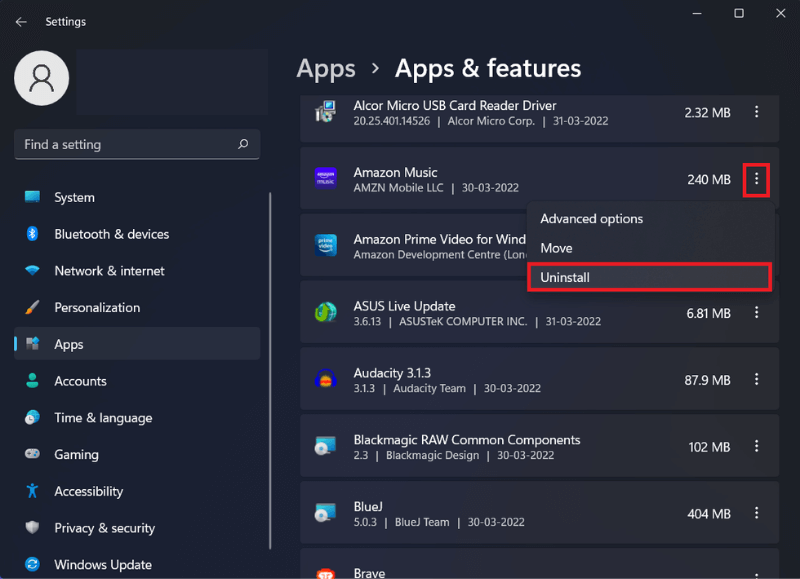
- Nachdem Sie die App deinstalliert haben, laden Sie sie von der offiziellen Website oder dem Microsoft Store herunter und installieren Sie sie.
Endeffekt
Fehlercode 0xc00007b in Windows 11 ist ein Anwendungsfehler, der Sie möglicherweise daran hindert, auf bestimmte Apps zuzugreifen.Wenn dieses Problem auftritt, können Sie die Schritte zur Fehlerbehebung in diesem Artikel befolgen.

