So beheben Sie das Problem mit der hohen CPU-Auslastung von Lsass.exe in Windows 11
Aktualisiert Januar 2024: Erhalten Sie keine Fehlermeldungen mehr und verlangsamen Sie Ihr System mit unserem Optimierungstool. Holen Sie es sich jetzt unter - > diesem Link
- Downloaden und installieren Sie das Reparaturtool hier.
- Lassen Sie Ihren Computer scannen.
- Das Tool wird dann deinen Computer reparieren.
Die endgültige Version von Windows 11 steht kurz bevor und die Benutzer werden aufgeregt.Da sich das Veröffentlichungsdatum jedoch nähert, treten viele Fehler und Störungen in den Vordergrund.In letzter Zeit haben sich viele Benutzer über das Problem mit LSASS.EXE beschwert.
Sie sind mit einem Problem mit hoher CPU-Auslastung durch Lsass.exe auf ihrem Windows 11-PC konfrontiert.Leider hat Mircosoft diesen Fehler immer noch nicht erkannt, und die Benutzer machen sich Sorgen, ob sie eine Methode zur Behebung dieses Problems haben.
Aber jetzt brauchen Sie sich keine Sorgen mehr zu machen!Ja, Sie hören richtig.Wir haben eine Anleitung dabei, um dieses spezielle Problem zu beheben.Lesen Sie daher die Anleitung bis zum Ende und führen Sie jede Methode aus, die weiter in dieser Anleitung beschrieben wird.Also, fangen wir jetzt an.
Lesen Sie auch: So schalten Sie die Textcursoranzeige in Windows 11 ein / aus
Wichtige Hinweise:
Mit diesem Tool können Sie PC-Problemen vorbeugen und sich beispielsweise vor Dateiverlust und Malware schützen. Außerdem ist es eine großartige Möglichkeit, Ihren Computer für maximale Leistung zu optimieren. Das Programm behebt häufige Fehler, die auf Windows-Systemen auftreten können, mit Leichtigkeit - Sie brauchen keine stundenlange Fehlersuche, wenn Sie die perfekte Lösung zur Hand haben:
- Schritt 1: Laden Sie das PC Repair & Optimizer Tool herunter (Windows 11, 10, 8, 7, XP, Vista - Microsoft Gold-zertifiziert).
- Schritt 2: Klicken Sie auf "Scan starten", um Probleme in der Windows-Registrierung zu finden, die zu PC-Problemen führen könnten.
- Schritt 3: Klicken Sie auf "Alles reparieren", um alle Probleme zu beheben.
Was ist LSASS.EXE und wie kann man wissen, ob es das Problem verursacht oder nicht?
Local Security Authority Subsystem Service, allgemein bekannt als LSASS, ist ein Prozess in Microsoft Windows-Betriebssystemen, der die Sicherheitsrichtlinien auf dem System durchsetzt.Beispielsweise überprüft es Benutzer, die sich an einem Windows-Computer oder -Server anmelden, verarbeitet Kennwortänderungen und erstellt Zugriffstoken.Auf diese Weise erfolgt SSO über ein Windows-Netzwerk, da Token im Arbeitsspeicher Ihres Computers gespeichert werden, in dem LSASS ausgeführt wird.
Woher wissen Sie nun, ob dies das Problem verursacht oder nicht?Nun, ganz einfach folgen Sie den Schritten, um das zu wissen:
- Zunächst sollten Sie den Task-Manager öffnen, indem Sie gleichzeitig Strg + Alt + Entf drücken.
- Wechseln Sie nun zur Registerkarte Prozesse und suchen Sie den Prozess LSASS.EXE.
- Das ist es.Überprüfen Sie nun, ob es viele Ressourcen verbraucht oder nicht.
Wenn Sie jedoch feststellen, dass es viele Ressourcen verbraucht, ist es mit dem Virus infiziert, was das Problem der hohen CPU-Auslastung verursacht.Also, jetzt müssen Sie das beheben, aber wie?Lass es uns herausfinden.
Beste Möglichkeiten, um das Problem mit der hohen CPU-Auslastung von Lsass.exe in Windows 11 zu beheben
Das Beheben des Problems mit der hohen CPU-Auslastung von Lsass.exe in Windows 11 ist keine schwierige Aufgabe.Um dies zu beheben, müssen Sie einige einfache Methoden befolgen, die wir hier in diesem Artikel erläutert haben.Stellen Sie also sicher, dass Sie sie der Reihe nach nacheinander ausführen.
Methode 1: Suchen Sie nach Windows Update
Hast du nach einem Windows-Update gesucht?Wenn nicht, dann ist es das Wichtigste, was Sie tun müssen.Es ist möglich, dass das letzte Windows-Update einige zufällige Fehler oder Störungen enthält, die Ihr Subsystemdienst der lokalen Sicherheitsbehörde begonnen hat, hohe CPU-Ressourcen zu verbrauchen.Um dies zu beheben, kann Microsoft ein Patch-Update veröffentlichen, um dies zu beheben.Hier sind einige einfache Schritte, die Sie befolgen müssen:
- Öffnen Sie die Einstellungen-App Ihres Windows-PCs.
- Wählen Sie nun die Option Windows Update.
- Klicken Sie dann auf Nach Updates suchen, um die Suche nach Updates zu starten.
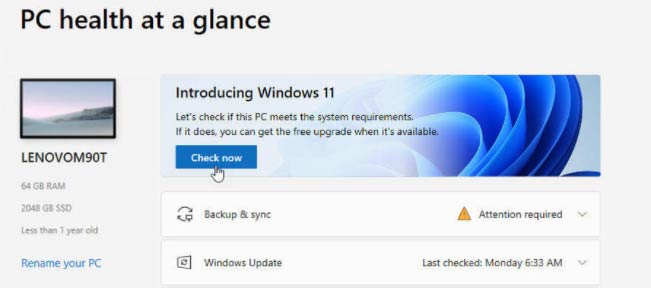
- Wenn Sie schließlich Updates finden, laden Sie sie herunter und installieren Sie sie auf Ihrem PC.
Methode 2: Führen Sie eine Systemwiederherstellung durch
Dies ist ein wesentlicher Schritt, da Sie wissen, welche Anwendung oder welcher Prozess diesen Fehler verursacht.Hier sind einige einfache Schritte, die Sie befolgen müssen:
- Gehen Sie zuerst zum Startmenü und suchen Sie nach Wiederherstellungspunkt erstellen und öffnen Sie es.
- Klicken Sie nun im Abschnitt Systemeigenschaften auf die Registerkarte Systemschutz.
- Suchen Sie dann die Option Systemwiederherstellung und klicken Sie darauf.
- Klicken Sie danach auf die Schaltfläche Weiter.
- Wählen Sie nun den Wiederherstellungspunkt und klicken Sie auf "Nach betroffenen Programmen suchen". Dadurch wissen Sie, welche Änderungen an Ihrem System vorgenommen werden.
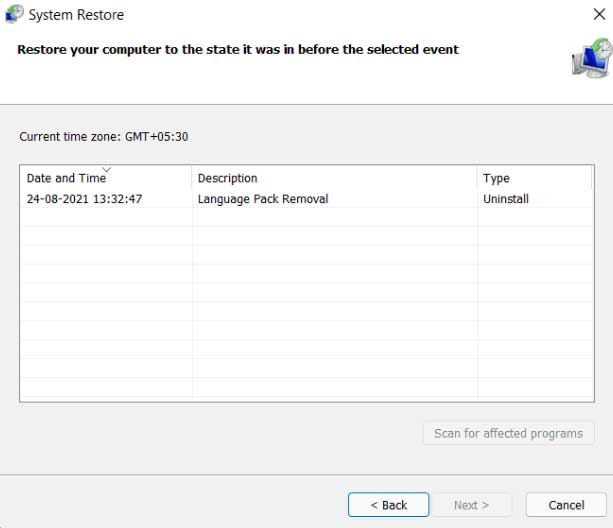
- Schließen Sie dann den Scan für das betroffene Programmfenster.
- Klicken Sie abschließend auf die Schaltfläche Weiter und befolgen Sie die Anweisungen auf dem Bildschirm, um einen Wiederherstellungspunkt für Ihr System zu erstellen.
Methode 3: Initiieren Sie einen Antivirus-Scan
Nun, dies ist eine der besten Optionen, die Sie haben können.Durch das Scannen Ihrer gesamten PC-Dateien können Sie feststellen, ob Ihr System Viren oder Malware enthält, die diese Art von Fehler verursachen.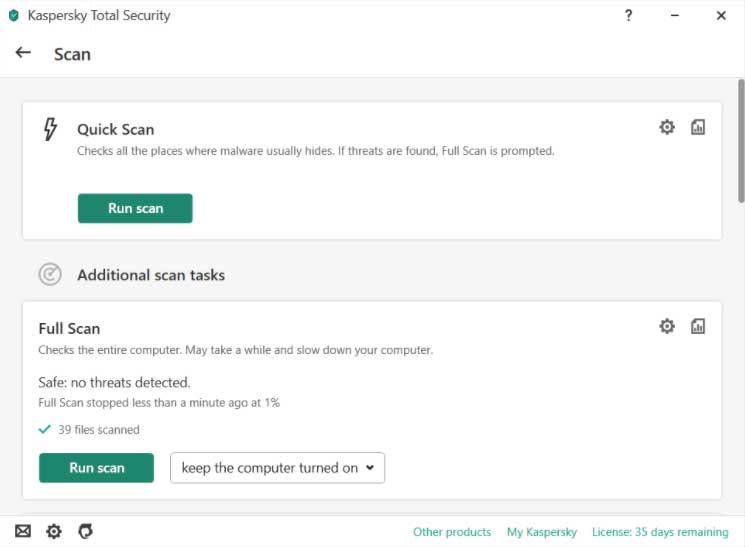
Es wird daher dringend empfohlen, dass Sie Ihre Systemdateien scannen und prüfen, ob schädliche Dateien vorhanden sind.Wenn Sie jedoch etwas Unangemessenes finden, können Sie das Problem mit Ihrer Antivirus-Reparaturfunktion beheben.
Lesen Sie auch – Beste kostenlose Antivirensoftware für Windows
Das ist alles, was wir für euch haben.Wir hoffen, dass Sie diesen Leitfaden hilfreich finden.Wenn Ihnen dieser Leitfaden gefällt und Sie weitere spannende Blogs und Neuigkeiten lesen möchten, besuchen Sie regelmäßig unsere Website Techdator.Wenn Sie Vorschläge für uns haben, verwenden Sie den Kommentarbereich und teilen Sie uns dies mit.

