So beheben Sie den Fehlercode 0x8000FFFF Windows 11
Aktualisiert Januar 2024: Erhalten Sie keine Fehlermeldungen mehr und verlangsamen Sie Ihr System mit unserem Optimierungstool. Holen Sie es sich jetzt unter - > diesem Link
- Downloaden und installieren Sie das Reparaturtool hier.
- Lassen Sie Ihren Computer scannen.
- Das Tool wird dann deinen Computer reparieren.
Windows 11 steckt noch in den Kinderschuhen.Es gibt Ihnen sogar eine offizielle Warnung, bevor Sie von Windows 10 auf 11 upgraden, dass einige Programme damit instabil werden könnten.All diese Anzeichen sagen uns, dass Windows 11 kein vollwertiges Betriebssystem ist, zumindest nicht vorerst.Mehrere Windows 11-Benutzer haben berichtet, dass ihr Windows 11-Computer aufgrund eines Windows-Updates den Fehler 0x8000fff ausgibt.
Dies versetzt ihr Gerät entweder in eine automatische Boot-Schleife oder beeinträchtigt die Funktionalität des Microsoft Store.Dieser Fehler tritt normalerweise auf, wenn das Windows 11-System keine Verbindung zu den offiziellen Windows-Servern herstellen kann.Obwohl es viele andere Gründe für dieses Problem gibt, ist dies kein Problem, das nicht behoben werden kann.
Hier kommt dieser Leitfaden ins Spiel.In diesem Beitrag teilen wir Ihnen mehrere Lösungen zur Behebung des Windows 11-Fehlercodes 0x8000fff mit.Wenn Sie dieser Anleitung folgen, können Sie dieses Problem hoffentlich beheben.Lassen Sie uns damit direkt zum Artikel selbst springen.
Seiteninhalt
Wichtige Hinweise:
Mit diesem Tool können Sie PC-Problemen vorbeugen und sich beispielsweise vor Dateiverlust und Malware schützen. Außerdem ist es eine großartige Möglichkeit, Ihren Computer für maximale Leistung zu optimieren. Das Programm behebt häufige Fehler, die auf Windows-Systemen auftreten können, mit Leichtigkeit - Sie brauchen keine stundenlange Fehlersuche, wenn Sie die perfekte Lösung zur Hand haben:
- Schritt 1: Laden Sie das PC Repair & Optimizer Tool herunter (Windows 11, 10, 8, 7, XP, Vista - Microsoft Gold-zertifiziert).
- Schritt 2: Klicken Sie auf "Scan starten", um Probleme in der Windows-Registrierung zu finden, die zu PC-Problemen führen könnten.
- Schritt 3: Klicken Sie auf "Alles reparieren", um alle Probleme zu beheben.
Gründe, die den 0x8000fff-Fehler verursachen könnten
Wie bereits erwähnt, gibt es keinen bestimmten Grund, der dieses Problem auslösen könnte.Und bevor Sie versuchen, es zu beheben, ist es immer besser, die möglichen Gründe für ein Problem zu verstehen.Im Folgenden sind einige der häufigsten Gründe aufgeführt, die das Problem für Benutzer ausgelöst haben:
- Herunterladen eines neuen Windows-Updates
- Versuch, einen Systemwiederherstellungspunkt zu erstellen
- Installation einer neuen App
- Beschädigte Systemdateien
- Malware
- Windows-Update-Fehler
- Beschädigte/beschädigte Systemtreiber
- Beschädigte Registrierungsdateien
- Falsch konfigurierte Systemeinstellungen
Methoden zur Behebung des Windows 11-Fehlercodes 0x8000fff
Nachdem Sie nun verstanden haben, was der Grund für dieses Problem auf Ihrem Windows 11-Computer sein könnte, werfen wir einen Blick auf die verschiedenen Methoden, mit denen Sie dieses Problem von Ihrem PC aus beheben können.
1.Löschen Sie den Microsoft Store-Cache
Dieses Problem hängt Berichten zufolge mit dem Microsoft Store zusammen.Es wäre also besser, wenn Sie die Microsoft Store-Cache-Dateien löschen.
- Drücken Sie die Tasten Win + R, um das Dialogfeld Ausführen zu öffnen.
- Geben Sie wsreset.exe ein und klicken Sie auf OK.
- Ein Eingabeaufforderungsfenster wird geöffnet und der Microsoft Store-Cache wird automatisch gelöscht.
- Wenn dies nicht funktioniert, können Sie den folgenden Befehl kopieren und in das Dialogfeld Ausführen eingeben.
C:Users%USERNAME%AppDataLocalPackagesMicrosoft.WindowsStore_8wekyb3d8bbweLocalState
- Wenn bereits ein Cache-Ordner vorhanden ist, benennen Sie ihn in Cache.old um
- Wenn Sie fertig sind, folgen Sie den Schritten 1 und 2, die jetzt funktionieren würden.
2.Führen Sie CHKDSK und SFC aus
Windows 11 PC bietet CHKDSK- und SFC-Scan-Tools, mit denen Sie nach fehlenden Systemdateien suchen und diese reparieren können.Hier sind die Schritte zum Ausführen von CHKDSK und SFC.
- Öffnen Sie das Startmenü und suchen Sie nach der Eingabeaufforderung.Führen Sie es als Administrator aus.
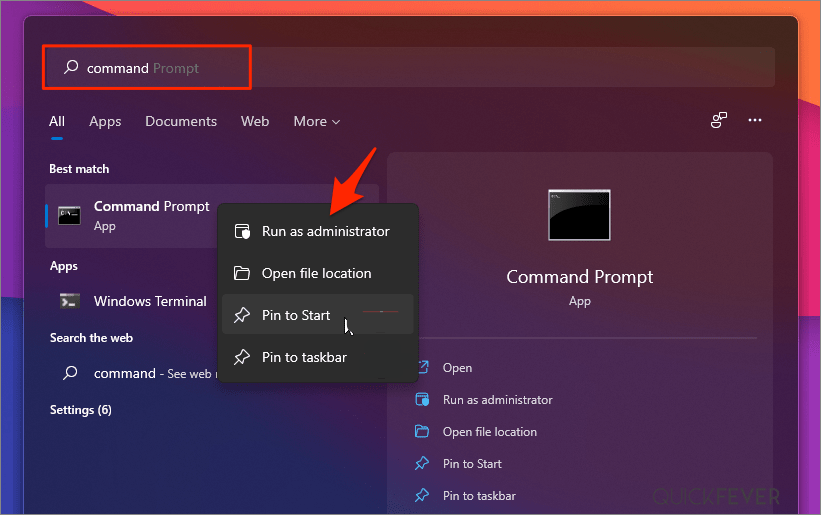
- Geben Sie chkdsk /r ein und drücken Sie die Eingabetaste.
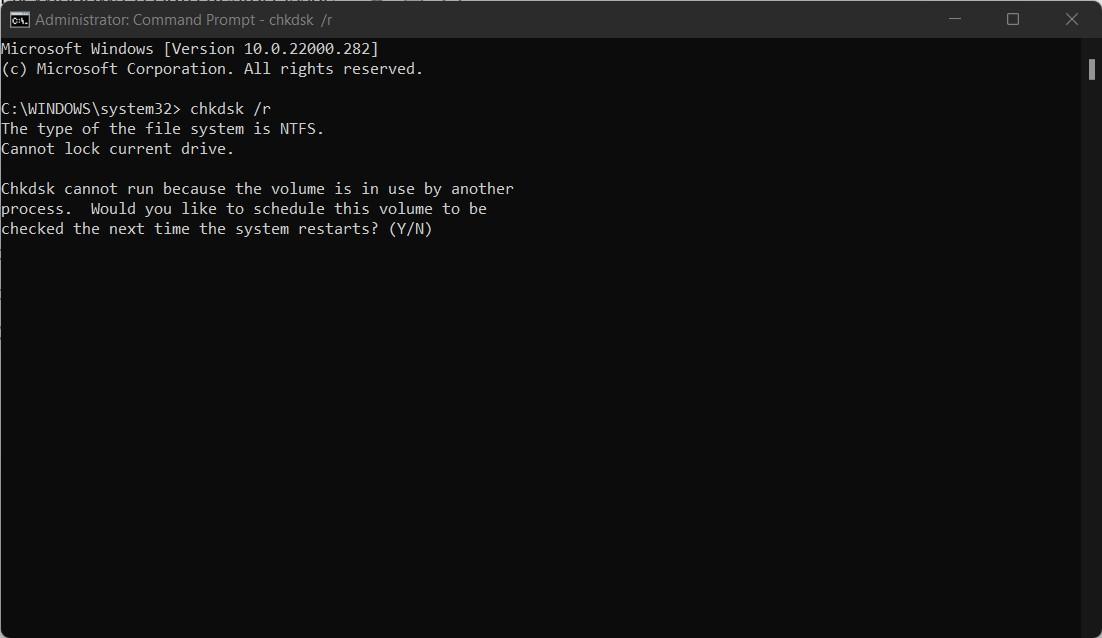
- Dadurch wird Ihr System auf Fehler überprüft und die Fehler auf dem Weg behoben.
Sie können auch die Windows-Systemdateiprüfung (SFC) verwenden, die nach fehlenden oder beschädigten Systemdateien sucht.Der Unterschied zwischen SFC und CHKDSK besteht darin, dass SFC auf Windows-Systemdateien prüft, während CHKDSK auf vollständige Fehler prüft.So können Sie SFC ausführen.
- Öffnen Sie die Eingabeaufforderung als Administrator.
- Geben Sie sfc /scannow ein und drücken Sie die Eingabetaste.
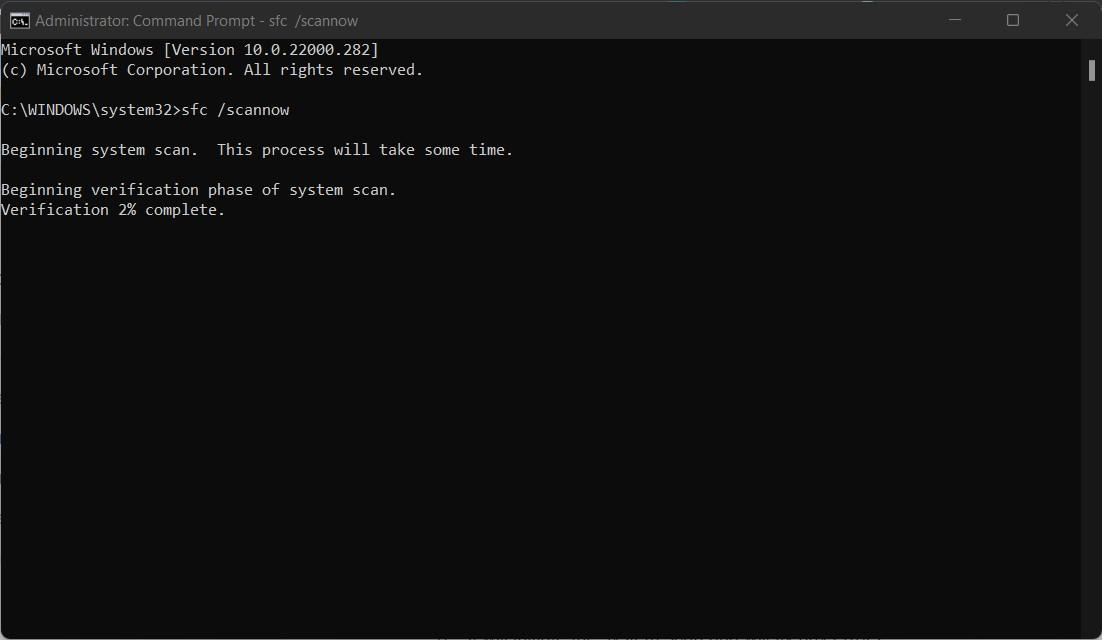
- Es startet den Systemscan und behebt alle Fehler.
3.Führen Sie den DISM-Scan aus
DISM steht für Deployment Image & Servicing Management.Dies ist ein Tool, das Windows 11 integriert anbietet.Es stellt im Grunde sicher, dass der Zustand des PCs gut ist, und wenn nicht, stellt es den Zustand Ihres PCs wieder her.
- Klicken Sie mit der rechten Maustaste auf das Startmenü in der Taskleiste und öffnen Sie die Eingabeaufforderung als Administrator.
- Geben Sie im cmd DISM /Online /Cleanup-Image /ScanHealth ein und drücken Sie die Eingabetaste.
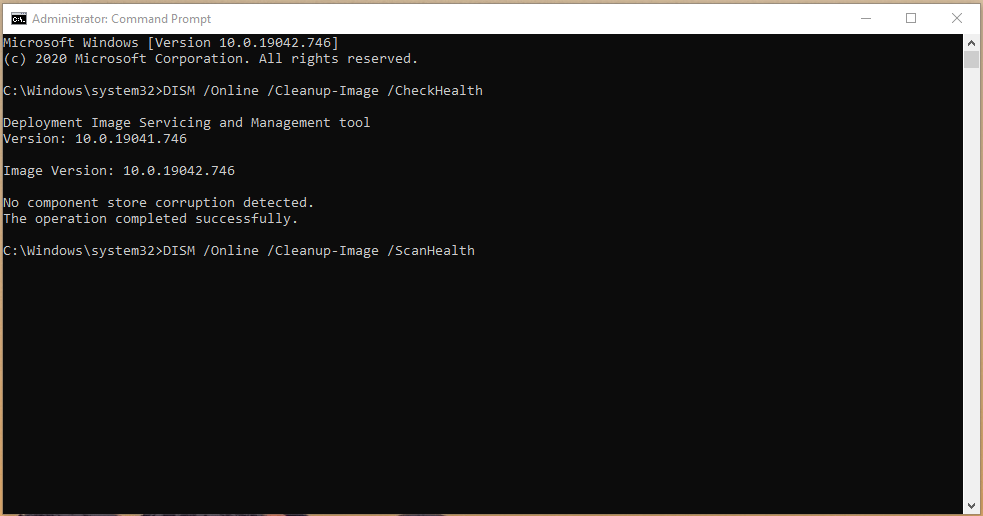
- Der Prozess sucht nach beschädigten Dateien.
- Geben Sie danach DISM /Online /Cleanup-Image /RestoreHealth ein und drücken Sie die Eingabetaste.
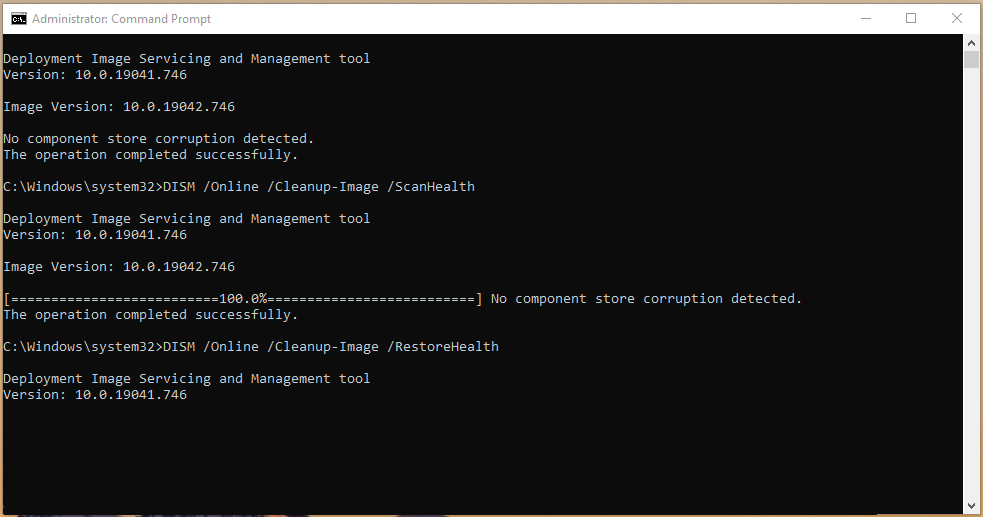
- Sobald der Vorgang abgeschlossen ist, starten Sie Ihren Windows 11-Computer neu und prüfen Sie, ob das Problem dadurch behoben wird oder nicht.
4.Softwareverteilungsordner löschen
Mehrere Benutzer haben berichtet, dass das Löschen des Softwareverteilungsordners zur Behebung dieses Problems beiträgt.Obwohl dies möglicherweise nicht für alle funktioniert, lohnt es sich, es auszuprobieren, da der Ordner mit Windows Update zusammenhängt, was einer der Gründe für diesen Fehler ist.
Es gibt ein paar wichtige Punkte, an die Sie sich erinnern sollten.Durch das Löschen des Softwareverteilungsordners werden alle Ihre Windows-Update-Verläufe gelöscht.Außerdem würde die Aktualisierung beim nächsten Mal ein paar Minuten länger dauern als gewöhnlich.
- Öffnen Sie eine Eingabeaufforderung auf Ihrem Windows 11-Computer und führen Sie sie als Administrator aus.
- Geben Sie net stop wuauserv ein und drücken Sie die Eingabetaste.
- Geben Sie dann die Nettostoppbits ein und drücken Sie die Eingabetaste.
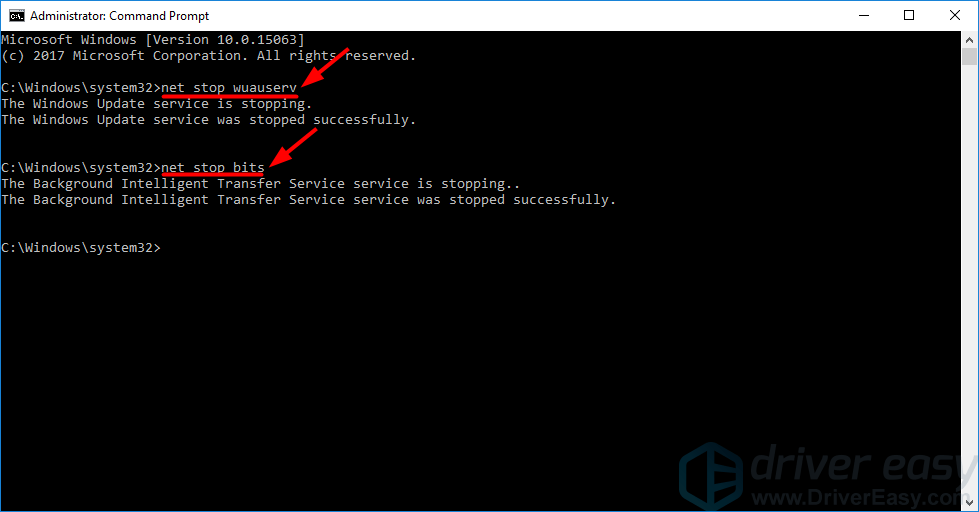
- Öffnen Sie nun den Windows-Datei-Explorer und fügen Sie C:WindowsSoftwareDistribution in die Adressleiste ein.
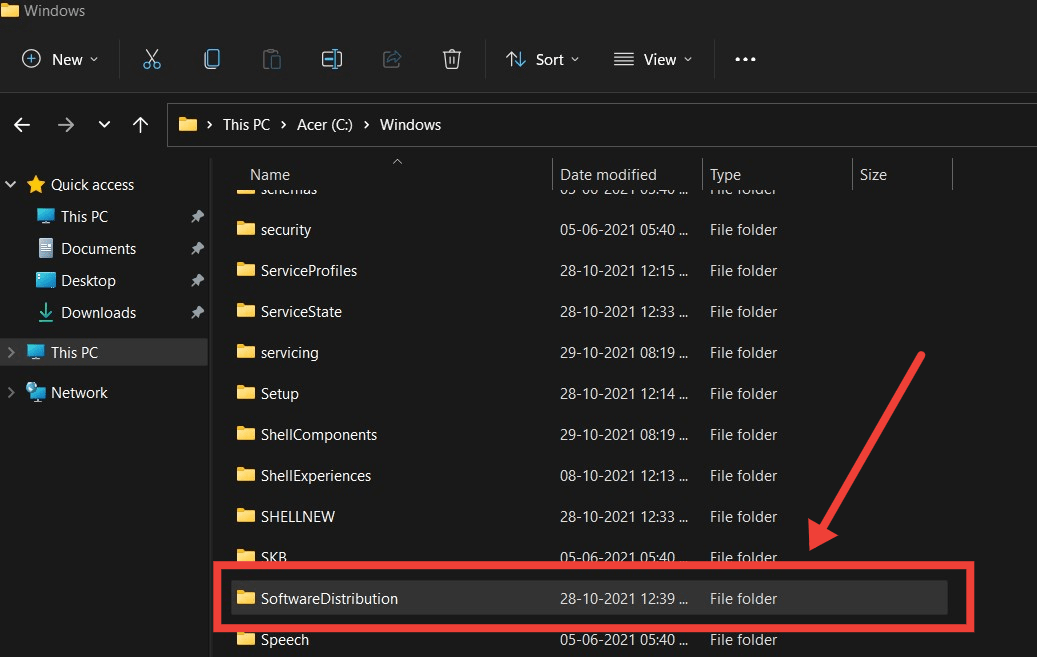
- Öffnen Sie den Ordner Software Distribution und wählen Sie alle Dateien aus.
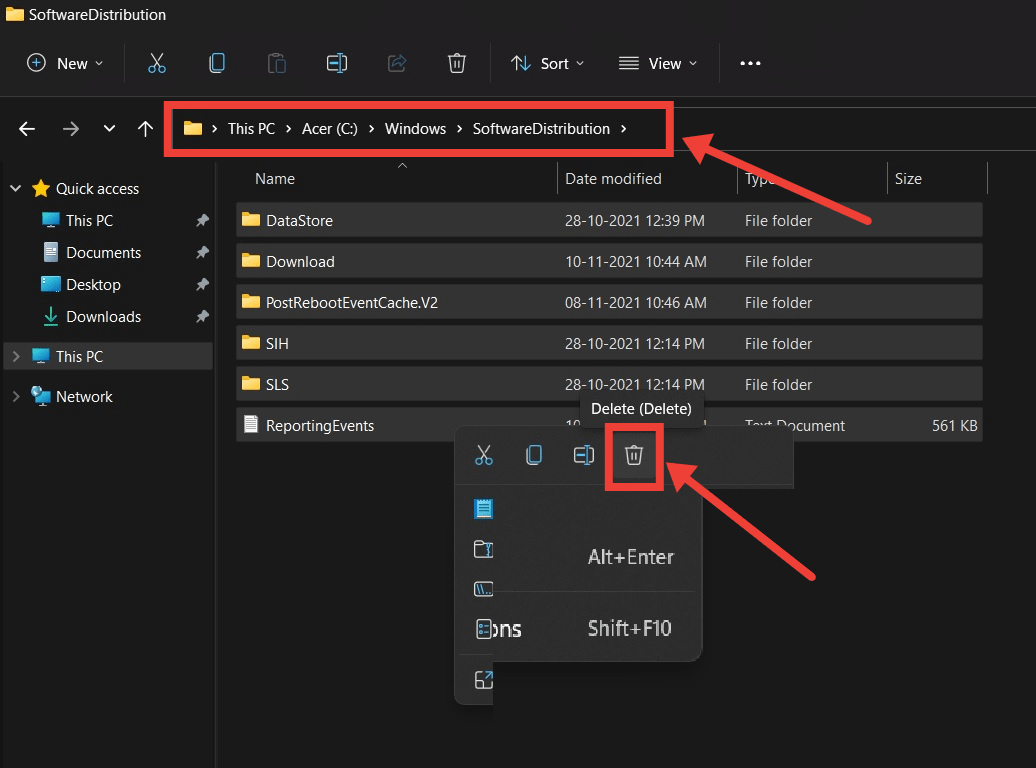
- Löschen Sie schließlich alles, indem Sie auf Ihrer Tastatur auf die Schaltfläche Löschen klicken.
- Starten Sie Ihr System neu und prüfen Sie, ob das Problem dadurch behoben wird oder nicht.
5.Aktivieren Sie kryptografische Dienste
Es gibt einen kryptografischen Dienst (überhaupt nicht mit den "Kryptomünzen" verwandt) auf dem Windows-Update, das, wenn es zufällig nicht funktioniert oder deaktiviert wurde, mehrere Probleme verursachen würde.Einer davon ist der 0x8000fff-Fehler.
- Öffnen Sie das Startmenü in der Taskleiste und suchen Sie nach Dienste.
- Durchsuchen Sie Kryptografiedienste.
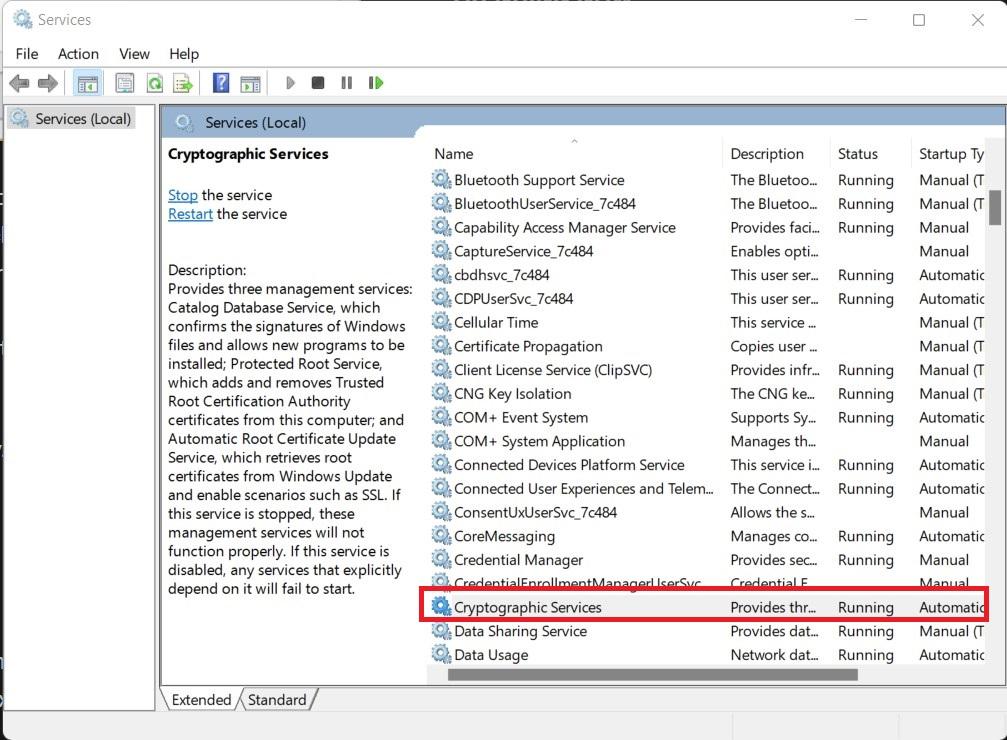
- Stellen Sie hier sicher, dass der Dienst auf automatisch eingestellt ist.
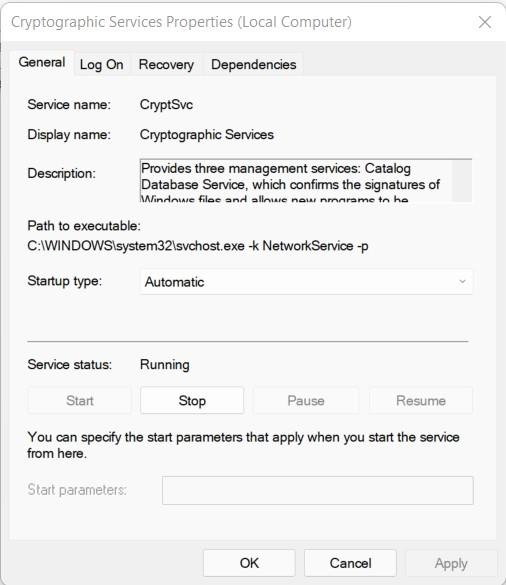
- Wenn es zufällig ausgeschaltet ist, wählen Sie Start.
Wenn Sie irgendwelche Gedanken zur Behebung des Windows 11-Fehlercodes 0x8000FFFF haben, können Sie sich gerne im Kommentarfeld unten melden.Bitte abonnieren Sie auch unseren DigitBin-YouTube-Kanal für Video-Tutorials.Prost!

