So beheben Sie den Fehlercode 0x80240016 in Windows 10
Aktualisiert Januar 2024: Erhalten Sie keine Fehlermeldungen mehr und verlangsamen Sie Ihr System mit unserem Optimierungstool. Holen Sie es sich jetzt unter - > diesem Link
- Downloaden und installieren Sie das Reparaturtool hier.
- Lassen Sie Ihren Computer scannen.
- Das Tool wird dann deinen Computer reparieren.
Stoßen Sie auf den Windows 10-Fehler 0x80240016, wenn Sie versuchen, ein kumulatives Software-Update auf Ihrem PC zu installieren?Dann werde ich Ihnen in diesem Handbuch die möglichen Gründe erklären, warum Sie auf diesen bestimmten Fehler stoßen.Außerdem habe ich einige wirklich einfache Methoden zur Fehlerbehebung aufgestellt, um das Problem zu beheben.
Häufig können Fehler im aktuellen Betriebssystem dazu führen, dass dieser Fehler beim Versuch, ein neues Update zu installieren, aus dem Nichts auftaucht.Es kann auch beschädigte Systemdateien geben, die von den Benutzern möglicherweise unbemerkt bleiben und den Windows 10-Fehler 0x80240016 verursachen.Obwohl dies kein konkreter Grund für diesen Fehler ist, können auch vireninfizierte Dateien oder Ordner auf dem PC zu diesem Fehler führen.Sehen wir uns einige weitere Gründe für diesen Windows 10-Fehler an, der Sie daran hindert, ein neues Software-Update zu installieren.
Seiteninhalt
Wichtige Hinweise:
Mit diesem Tool können Sie PC-Problemen vorbeugen und sich beispielsweise vor Dateiverlust und Malware schützen. Außerdem ist es eine großartige Möglichkeit, Ihren Computer für maximale Leistung zu optimieren. Das Programm behebt häufige Fehler, die auf Windows-Systemen auftreten können, mit Leichtigkeit - Sie brauchen keine stundenlange Fehlersuche, wenn Sie die perfekte Lösung zur Hand haben:
- Schritt 1: Laden Sie das PC Repair & Optimizer Tool herunter (Windows 11, 10, 8, 7, XP, Vista - Microsoft Gold-zertifiziert).
- Schritt 2: Klicken Sie auf "Scan starten", um Probleme in der Windows-Registrierung zu finden, die zu PC-Problemen führen könnten.
- Schritt 3: Klicken Sie auf "Alles reparieren", um alle Probleme zu beheben.
Mögliche Gründe für den Windows-Fehler 0x80240016
- Beschädigte zwischengespeicherte Daten im Speicher blockieren die Installation eines neuen Windows-Updates und verursachen den Fehler 0x80240016.Die mögliche Lösung besteht also darin, die zwischengespeicherten Daten zu löschen, und möglicherweise muss die Windows Update-Komponente zurückgesetzt werden.
- Ein weiterer Schuldiger für den Update-Installationsfehler könnte die Windows-Firewall sein.Seine Algorithmen können ein Software-Update als bösartig einstufen, selbst wenn letzteres dies nicht ist.Normalerweise ist die Firewall so konzipiert, dass sie verhindert, dass ausführbare Dateien unbekannter Herkunft auf einem PC ausgeführt werden, unabhängig davon, ob er Malware enthält oder nicht.
Sie müssen sicherstellen, dass vor der Installation des Updates die Firewall umgangen wird.Dies kann durch kurzzeitiges Deaktivieren des Firewall-Schutzes bis zum Abschluss der Update-Installation möglich sein.
Verschiedene Möglichkeiten zur Behebung des Windows 10-Fehlers 0x80240016
Jetzt, da wir das Problem kennen, ist es an der Zeit, es endgültig zu lösen.Hier sind also einige der effektivsten Tipps, die Ihrem Windows 10 helfen, sich von dem Fehler 0x80240016 zu erholen.
Hilfe von Windows Troubleshooter nehmen
Windows hat einige Tools in das Betriebssystem integriert, die automatisch nach Problemen suchen und diese auch beheben.Es funktioniert möglicherweise nicht immer perfekt, um ein bestimmtes Problem zu beheben, aber meistens funktioniert es für mehrere Benutzer.
Hier gehen die Schritte.
- Drücken Sie die Windows + I-Taste, um auf die Einstellungen zuzugreifen.
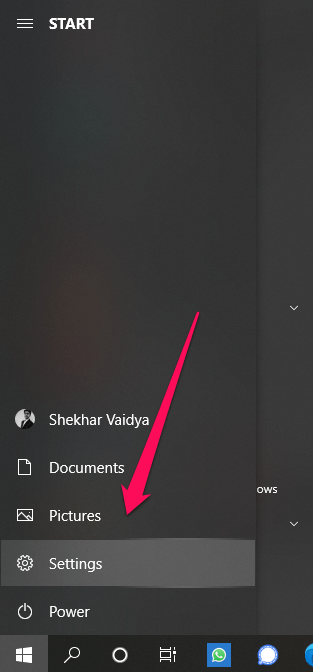
- Klicken Sie auf Update & Sicherheit.
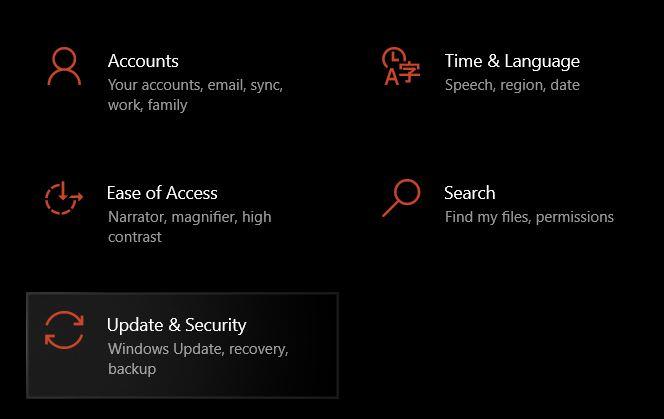
- Navigieren Sie im linken Bereich zu Fehlerbehebung und klicken Sie darauf.
- Auf demselben Bildschirm sehen Sie eine Option, Zusätzliche Fehlerbehebungen.Klick es
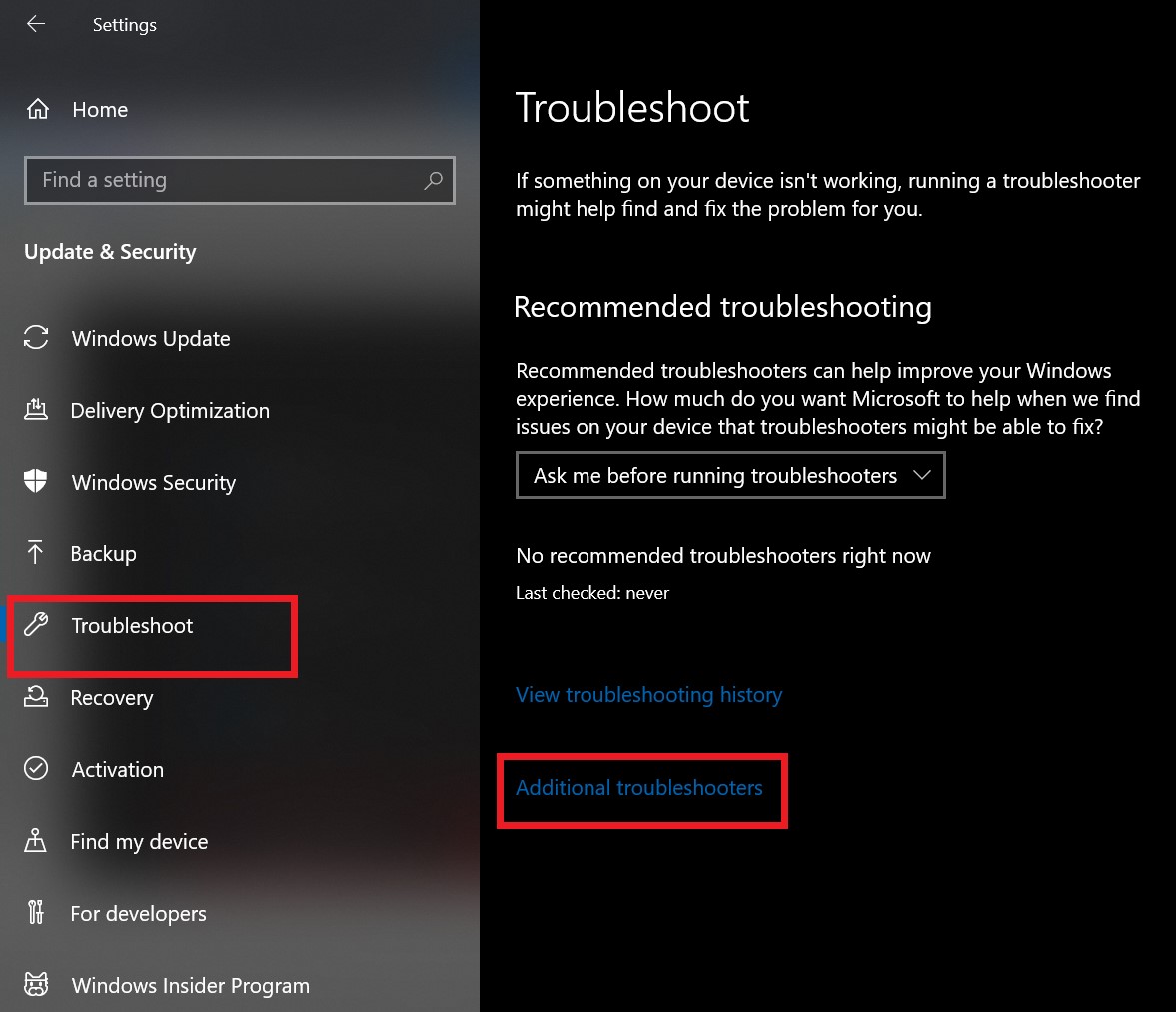
- Sie werden zur nächsten Seite weitergeleitet, auf der Aufstehen und loslegen steht.
- Klicken Sie darunter auf Windows Update.
- Während Sie den vorherigen Schritt ausführen, wird eine neue Option Run the Troubleshooter sichtbar.Klick es an.
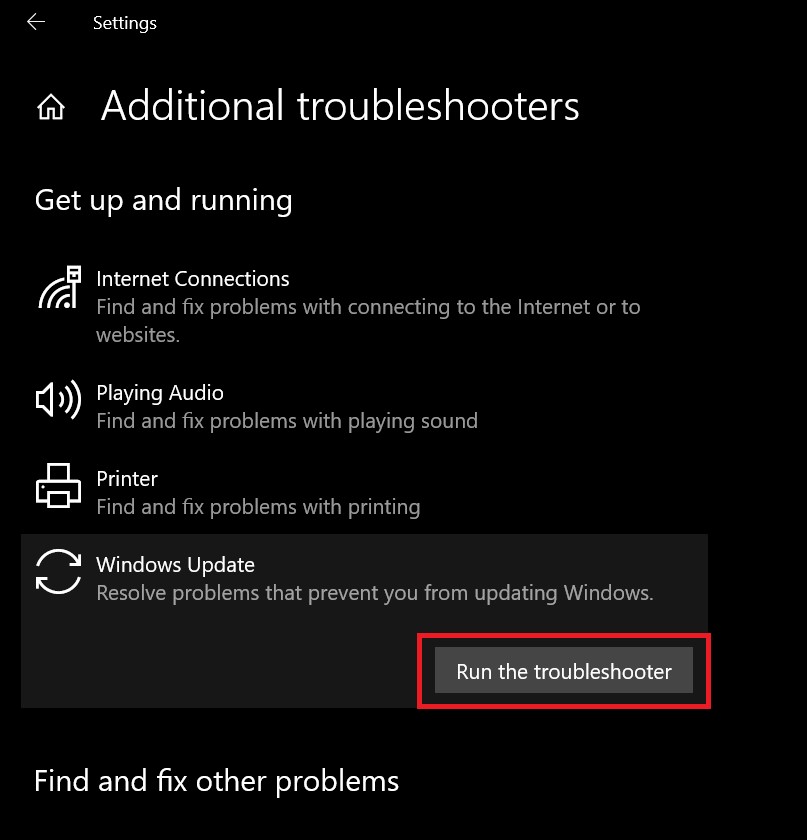
- Warten Sie nun, während Windows beginnt, das System auf mögliche Probleme zu scannen.
- Wenn überhaupt ein Problem entdeckt wird, erscheint ein Popup-Bildschirm, der Sie mit zwei Optionen auffordert, diesen Fix anzuwenden und diesen Fix zu überspringen.
- Um den Windows 10-Fehler 0x80240016 zu beheben, klicken Sie auf Diesen Fix anwenden und das Betriebssystem benötigt etwas mehr Zeit, um das Problem zu beheben.
Nachdem die Reparatur abgeschlossen ist, starten Sie Ihren PC neu und versuchen Sie nun, das ausstehende Update neu zu installieren.In den meisten Fällen kann die Windows Update-Problembehandlung das Problem möglicherweise nicht beheben.Machen Sie sich keine Sorgen, denn es gibt andere Fehlerbehebungen, die Sie ausprobieren können.Kommen wir zum zweiten.
Nach beschädigten Systemdateien suchen
Wie bereits erwähnt, besteht die Möglichkeit, dass Ihr PC beschädigte Systemdateien hat, die es dem Windows-Betriebssystem nicht erlauben, neue Software-Updates zu installieren.Sie müssen also zunächst einen Scan nach beschädigten Systemdateien durchführen.
Dazu müssen Sie die Eingabeaufforderung verwenden.Sehen Sie sich die folgenden Schritte an.Es ist keine aktive Verbindung zum Internet erforderlich, um diese spezielle Fehlerbehebung durchzuführen.
- Öffnen Sie die Eingabeaufforderung, indem Sie cmd direkt in das Suchfeld eingeben Geben Sie hier zum Suchen ein.
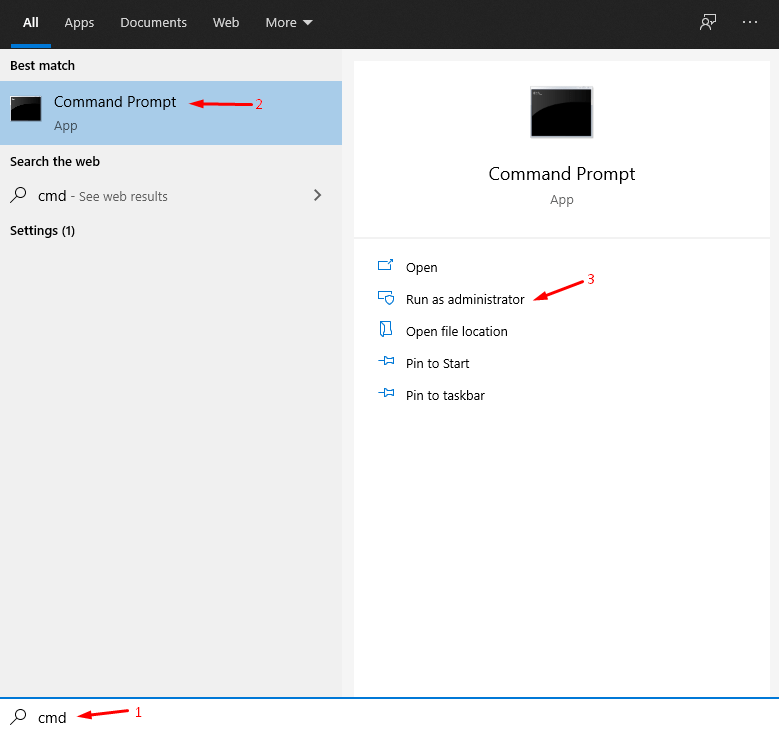
- Geben Sie sfc/scannow ein und drücken Sie die Eingabetaste
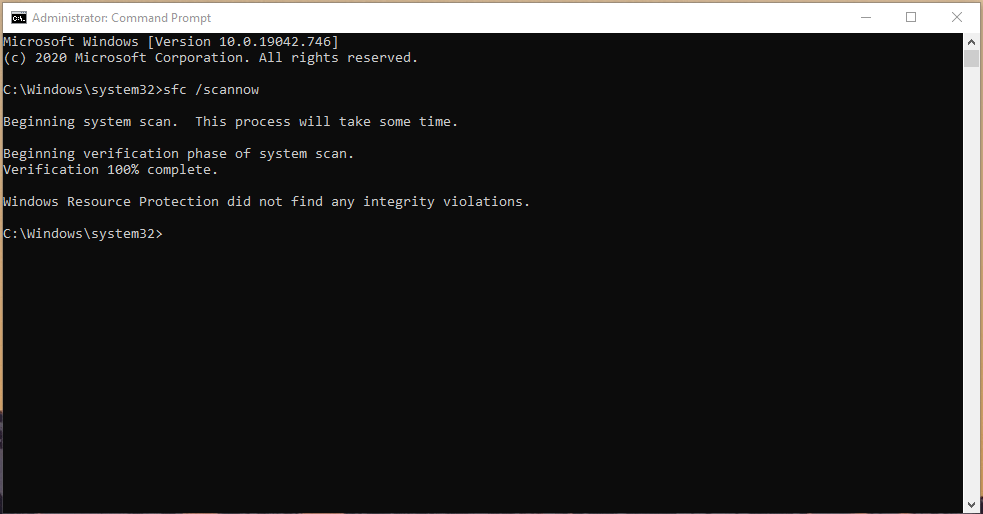
- Jetzt wird der Scan lange dauern.Haben Sie also etwas Geduld und warten Sie, bis es fertig ist.
- Sie haben vielleicht das Gefühl, dass der Computer hängen bleibt, aber drücken Sie nichts und schalten Sie den PC nicht aus.Warte einfach.
- Nachdem der Scanvorgang abgeschlossen ist, starten Sie den PC neu.
- Gehen Sie zu Einstellungen und versuchen Sie, das Update zu installieren.Ich sollte jetzt problemlos installiert werden.
Führen Sie einen DISM-Scan durch
Es gibt auch einen anderen Scan namens Deployment Image Servicing and Management Scan DISM, den Sie verwenden können.Dieses Programm ersetzt die beschädigten Dateien vom PC.Es ähnelt dem SFC-Scan, außer dass Sie Ihr Internet einschalten müssen, damit DISM die richtigen Systemdateien herunterladen kann.
- Öffnen Sie die Eingabeaufforderung über das Suchfeld, indem Sie cmd eingeben
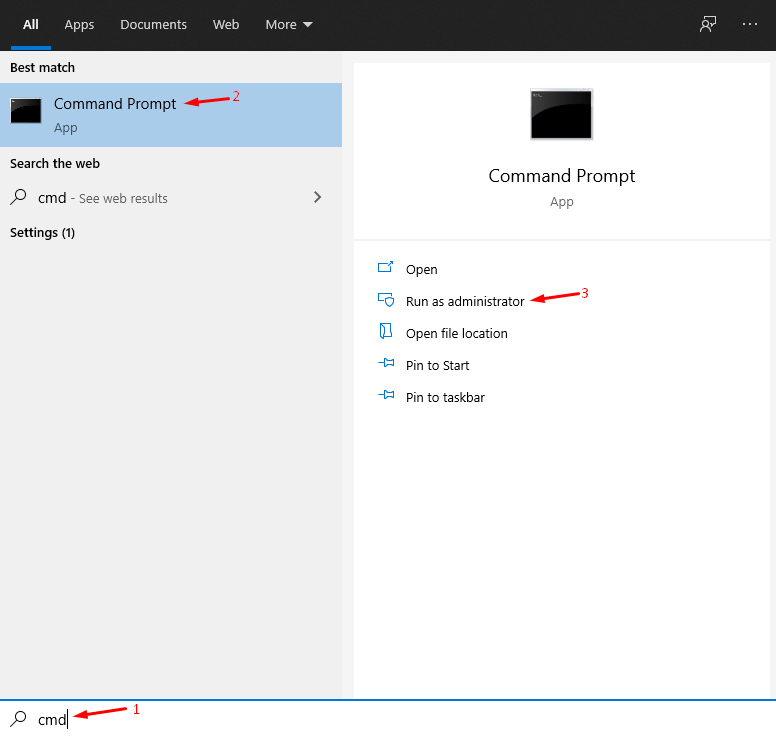
- Geben Sie Dism /Online /Cleanup-Image /ScanHealth ein
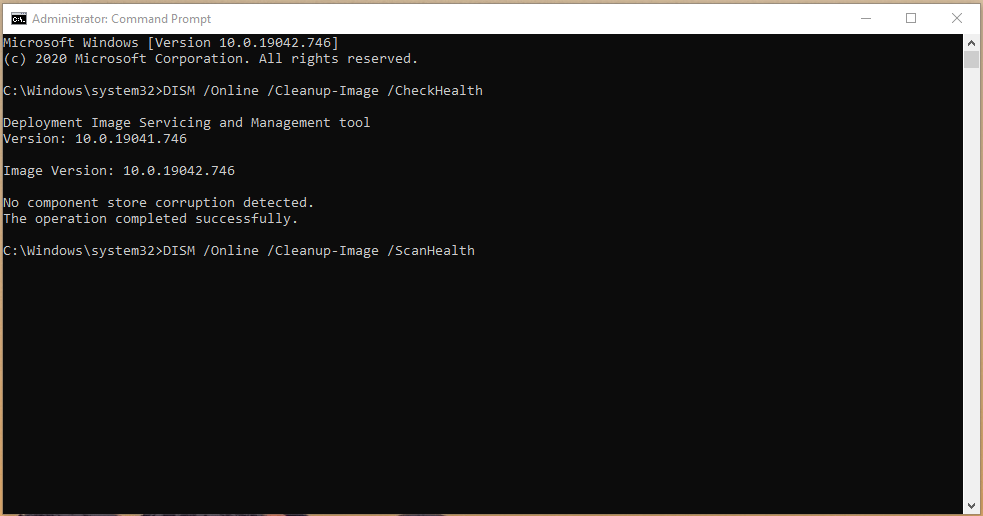
- Drücken Sie Enter
Deaktivieren Sie die Windows-Firewall, um die Installation zuzulassen
Normalerweise läuft die Windows-Firewall jedes Mal weiter.Es sucht ständig nach all diesen ausführbaren Dateien, die auf dem Windows-Betriebssystem ausgeführt werden.Vielleicht kann es also aufgrund bestimmter technischer Probleme oft jedes Programm blockieren, das versucht, auf dem System zu laufen.
Normalerweise überprüft die Firewall die Programme und lässt sie zu, aber das kann einige Zeit in Anspruch nehmen.Daher kann auch der Windows 10-Fehler 0x80240016 angezeigt werden.
Wenn eine der oben genannten Methoden zur Fehlerbehebung nicht funktioniert hat, um das Update-Installationsproblem zu lösen, können Sie versuchen, die Windows-Firewall vorübergehend zu deaktivieren.Oft behebt das den Fehler, wenn es sich um ausführbare Dateien handelt.
- Drücken Sie Windows + I, um die Seite Einstellungen zu öffnen
- Klicken Sie dann auf Update & Sicherheit
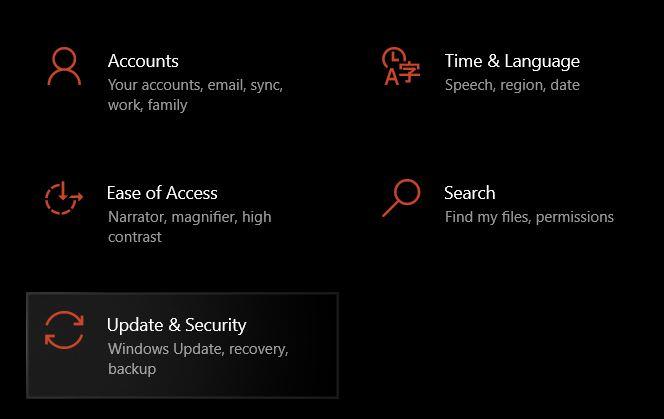
- Klicken Sie auf der linken Seite auf Windows-Sicherheit.
- Klicken Sie auf derselben Seite auf Firewall und Netzwerkschutz.
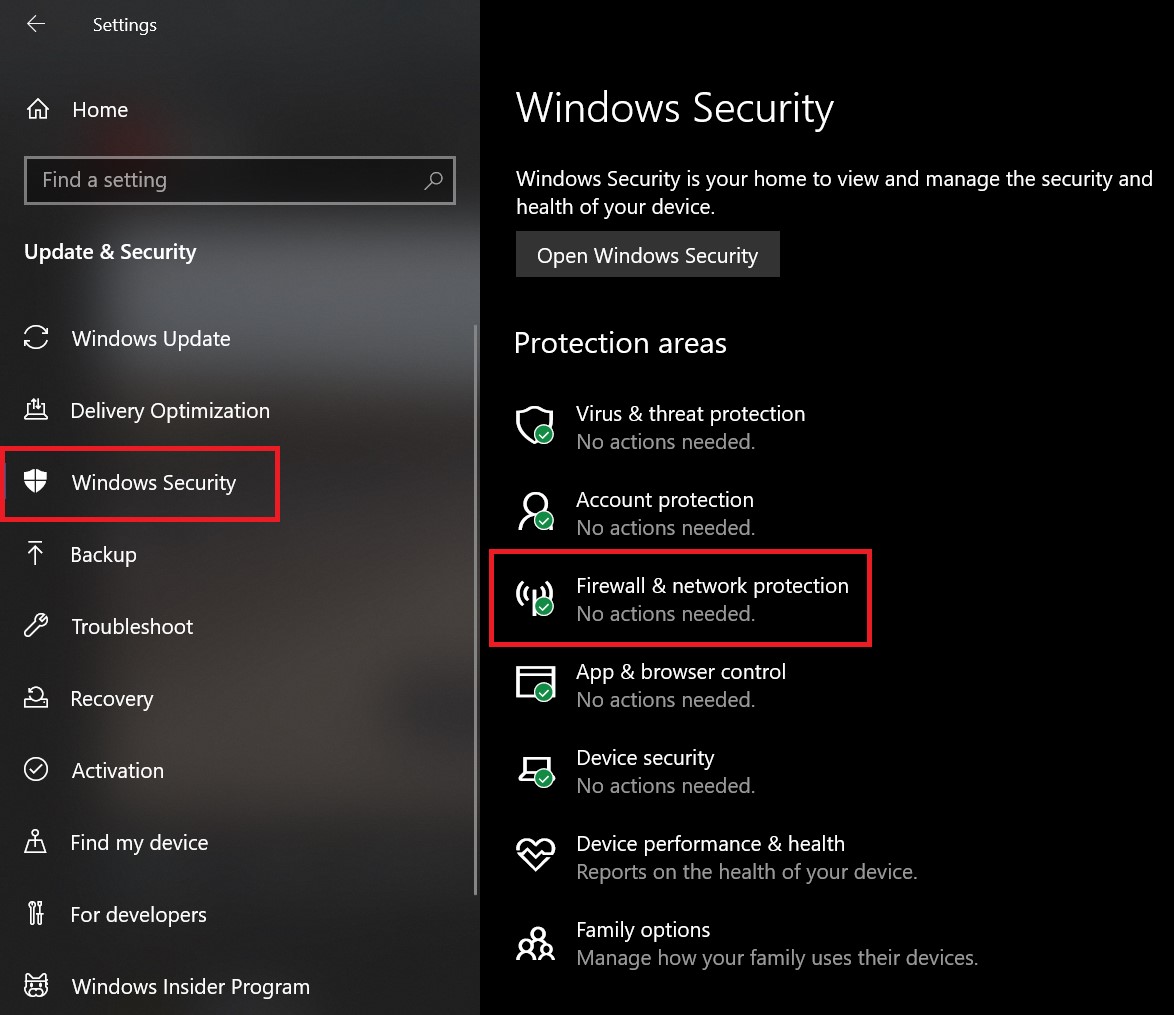
- Klicken Sie auf Privates Netzwerk.
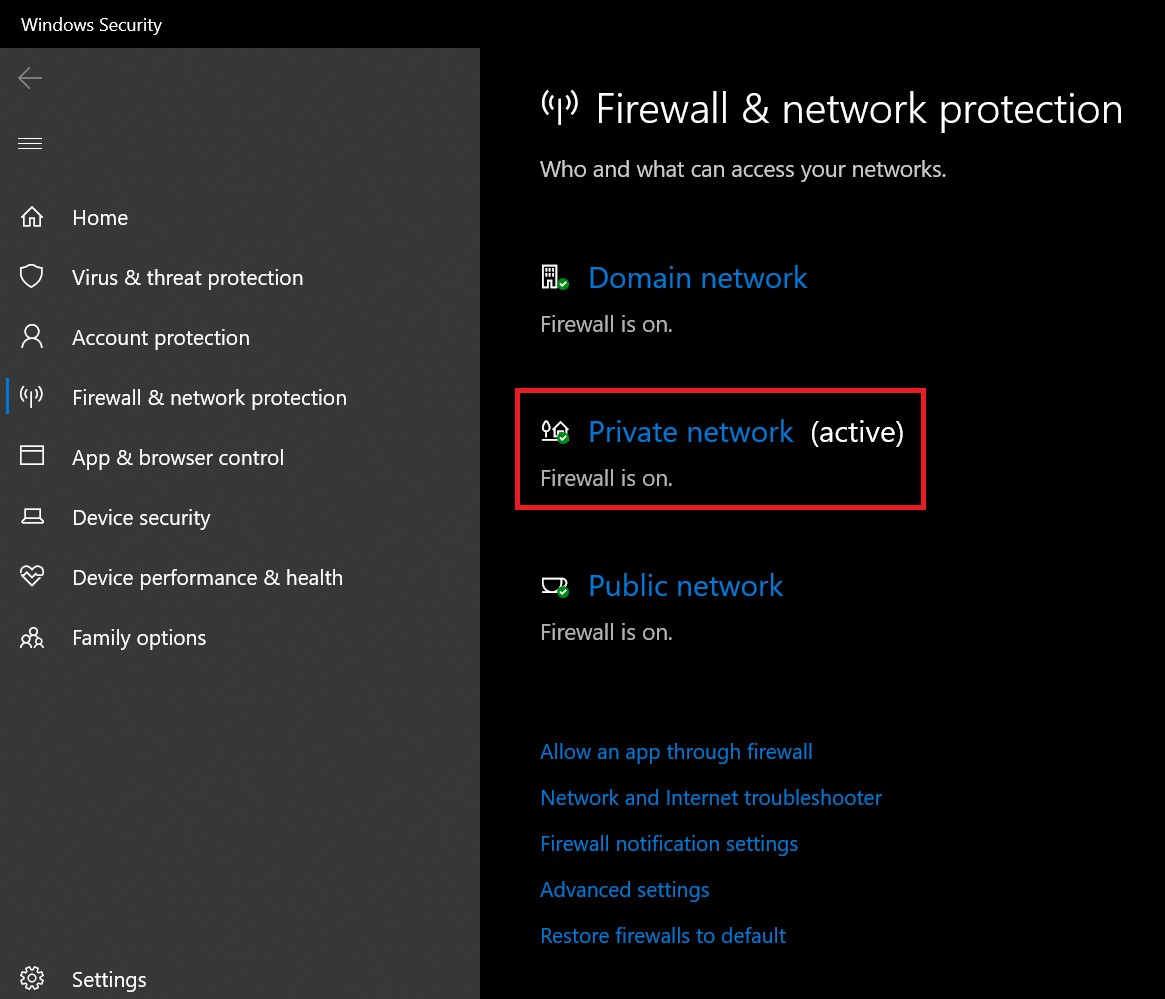
- Die Microsoft Defender-Firewall ist standardmäßig aktiviert.
- Klicken Sie einfach auf den Schalter, um ihn auszuschalten.
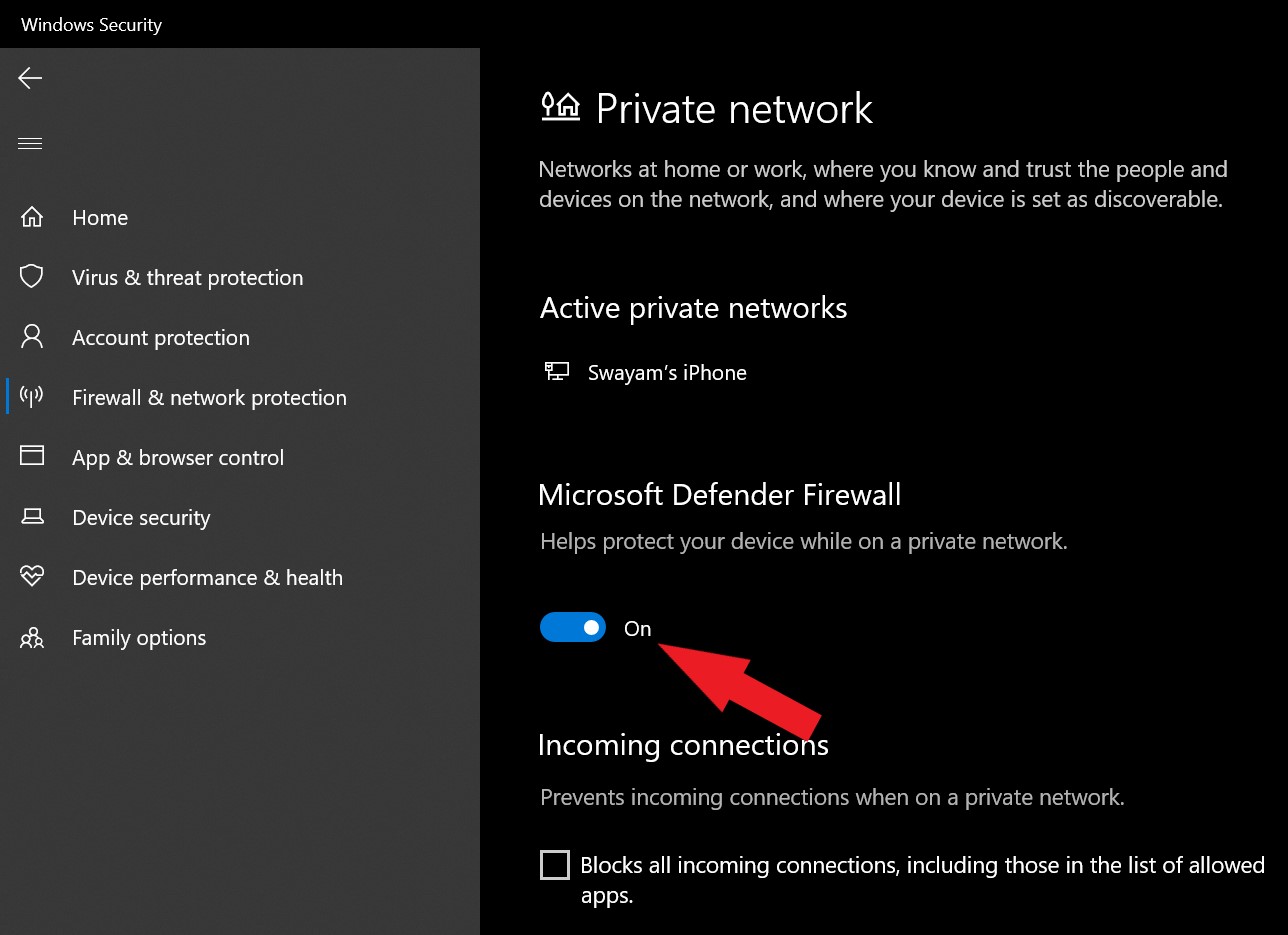
- Bestätigen Sie Ihre Aktion, indem Sie im angezeigten Popup-Dialogfeld auf Ja klicken.
Nachdem Sie eine oder alle dieser Methoden zur Fehlerbehebung befolgt haben, sollten Sie in der Lage sein, den Windows 10-Fehler 0x80240016 zu beheben und das ausstehende Software-Update zu installieren.
Wenn Sie irgendwelche Gedanken zu 4 einfache Möglichkeiten zur Behebung des Windows Update-Fehlers 0x80240016 haben, können Sie sich gerne in das Kommentarfeld unten einklinken.Bitte abonnieren Sie auch unseren DigitBin-YouTube-Kanal für Video-Tutorials.Prost!

