So beheben Sie den Fehlercode 0x0003 GeForce Experience
Aktualisiert Januar 2024: Erhalten Sie keine Fehlermeldungen mehr und verlangsamen Sie Ihr System mit unserem Optimierungstool. Holen Sie es sich jetzt unter - > diesem Link
- Downloaden und installieren Sie das Reparaturtool hier.
- Lassen Sie Ihren Computer scannen.
- Das Tool wird dann deinen Computer reparieren.
GeForce ist eine der besten GPU-Marken von Nvidia.Die ersten von GeForce entwickelten GPUs waren für Add-On-Grafikkarten für High-End-PC-Gaming-Märkte gedacht.Vor kurzem wurde diese Technologie jedoch in eingebettete Anwendungsprozesse eingeführt, die speziell für Mobiltelefone entwickelt wurden.
Die GeForce Experience ist die Begleit-App für Ihre GeForce-Grafikkarte.Die App hält Ihre Treiber auf dem neuesten Stand, optimiert automatisch Ihre Spieleinstellungen und macht das Teilen von Spielmomenten einfach.Die Anwendung bietet optimale Einstellungen für mehr als 300 Spiele.
Aber was ist, wenn Sie diese Nachricht beim Öffnen erhalten?"Versuchen Sie, Ihren PC neu zu starten, und starten Sie dann GeForce Experience.FEHLERCODE: 0x0003".Keine Sorge, viele Windows-Benutzer haben sich in letzter Zeit über dieses Problem beschwert.Es ist ein einfach zu behebendes Problem, und Sie können es selbst beheben.
Lesen Sie diesen Artikel, um herauszufinden, wie Sie den Nvidia GeForce Experience-Fehlercode 0x0003 beheben können.Lassen Sie uns zunächst wissen, warum der Nvidia GeForce Experience-Fehlercode 0x0003 auftritt.
Wichtige Hinweise:
Mit diesem Tool können Sie PC-Problemen vorbeugen und sich beispielsweise vor Dateiverlust und Malware schützen. Außerdem ist es eine großartige Möglichkeit, Ihren Computer für maximale Leistung zu optimieren. Das Programm behebt häufige Fehler, die auf Windows-Systemen auftreten können, mit Leichtigkeit - Sie brauchen keine stundenlange Fehlersuche, wenn Sie die perfekte Lösung zur Hand haben:
- Schritt 1: Laden Sie das PC Repair & Optimizer Tool herunter (Windows 11, 10, 8, 7, XP, Vista - Microsoft Gold-zertifiziert).
- Schritt 2: Klicken Sie auf "Scan starten", um Probleme in der Windows-Registrierung zu finden, die zu PC-Problemen führen könnten.
- Schritt 3: Klicken Sie auf "Alles reparieren", um alle Probleme zu beheben.
Seiteninhalt
Warum zeigt GeForce Experience den Fehlercode 0x0003 an?
Fehlerhafte Treiber sind hauptsächlich für den Fehlercode 0x0003 verantwortlich.Manchmal können jedoch selbst aktualisierte Treiber diesen Fehler nicht beheben, da alte beschädigte Dateien in Installationsordnern verbleiben.
Darüber hinaus ist der 0x0003-Fehler in GeForce Experience ein irritierendes Problem, mit dem Benutzer konfrontiert werden können.Es ruiniert die Gesamterfahrung der Benutzer.Dieser Fehler ist zu einem sehr häufigen Problem geworden, da viele Nvidia GeForce-Benutzer damit konfrontiert sind.
Lösung 1: Starten Sie Ihren Computer neu
Bevor Sie mit den Methoden zur Fehlerbehebung beginnen, versuchen Sie, Ihren Computer neu zu starten, und prüfen Sie, ob das Problem dadurch behoben wird.Ein Neustart gibt dem PC eine neue Perspektive.
Lösung 2: Stoppen Sie alle GeForce-Aufgaben und starten Sie GeForce Experience neu
- Klicken Sie in der Taskleiste auf "Suchen" und suchen Sie nach "Task-Manager". Klicken Sie auf "Öffnen".
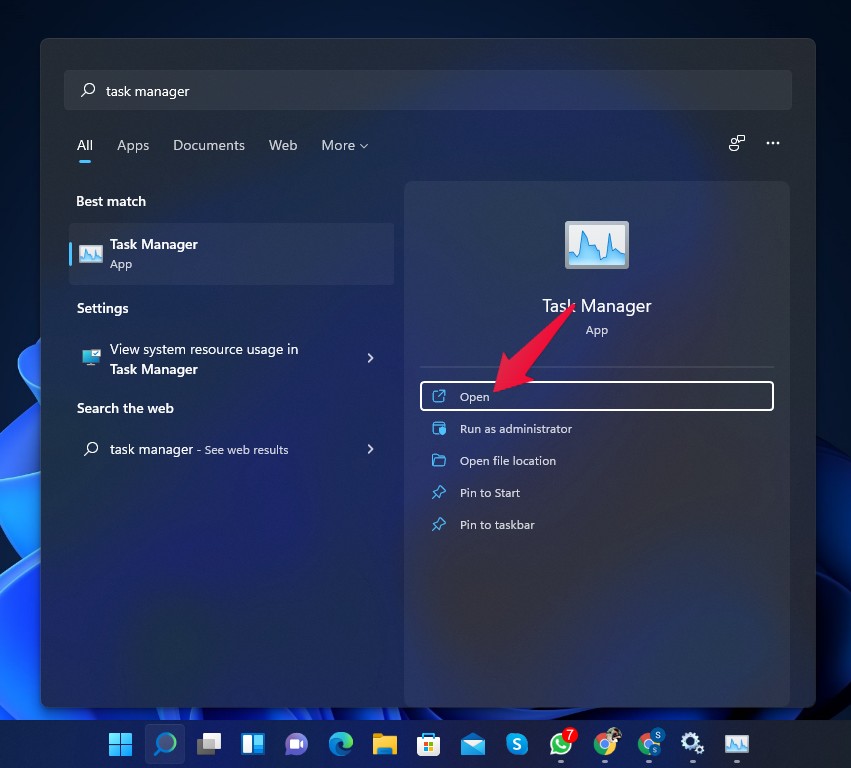
- Klicken Sie mit der rechten Maustaste nacheinander auf alle laufenden Nvidia-Tasks und wählen Sie Task beenden.
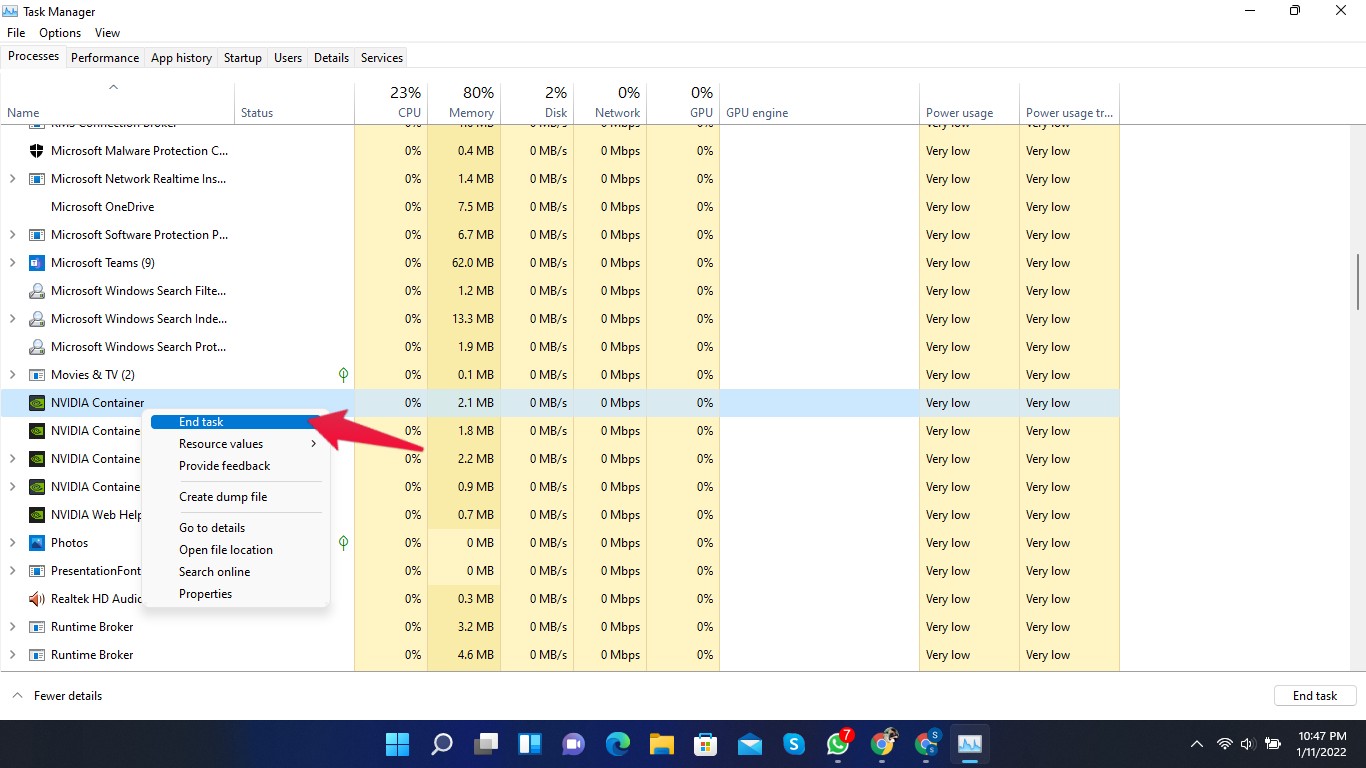
- Schließen Sie den Task-Manager und starten Sie Ihren Computer neu, um zu prüfen, ob das Problem behoben ist.
Lösung 3: Deinstallieren Sie alle Nvidia-Treiber
Beschädigte Treiber könnten einer der Gründe sein, warum dieser Fehler auftritt.Versuchen Sie, Ihre Treiber zu deinstallieren und sie dann von der offiziellen Nvidia-Website neu zu installieren.So können Sie Nvidia-Treiber deinstallieren:
- Öffnen Sie die Systemsteuerung und klicken Sie auf Programm deinstallieren.
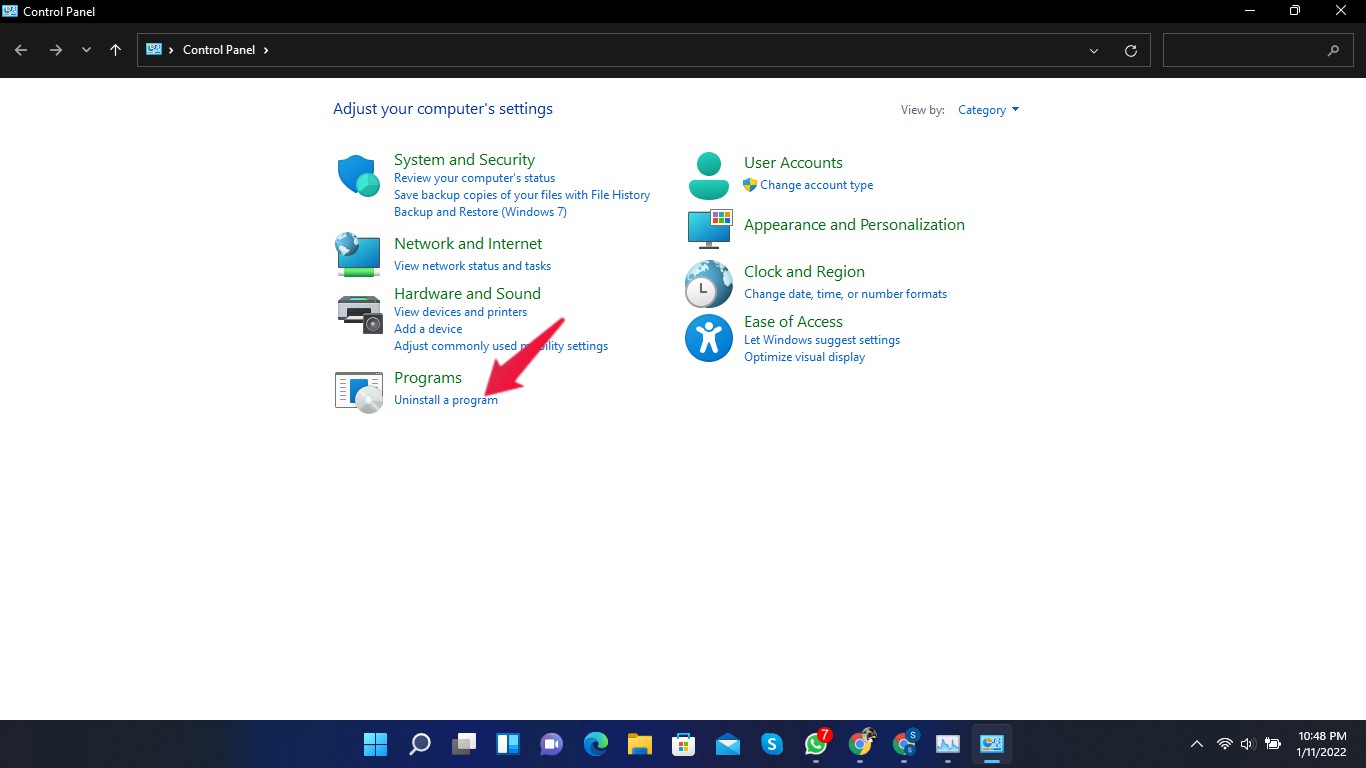
- Klicken Sie auf das Nvidia FrameView SDK und deinstallieren Sie es.
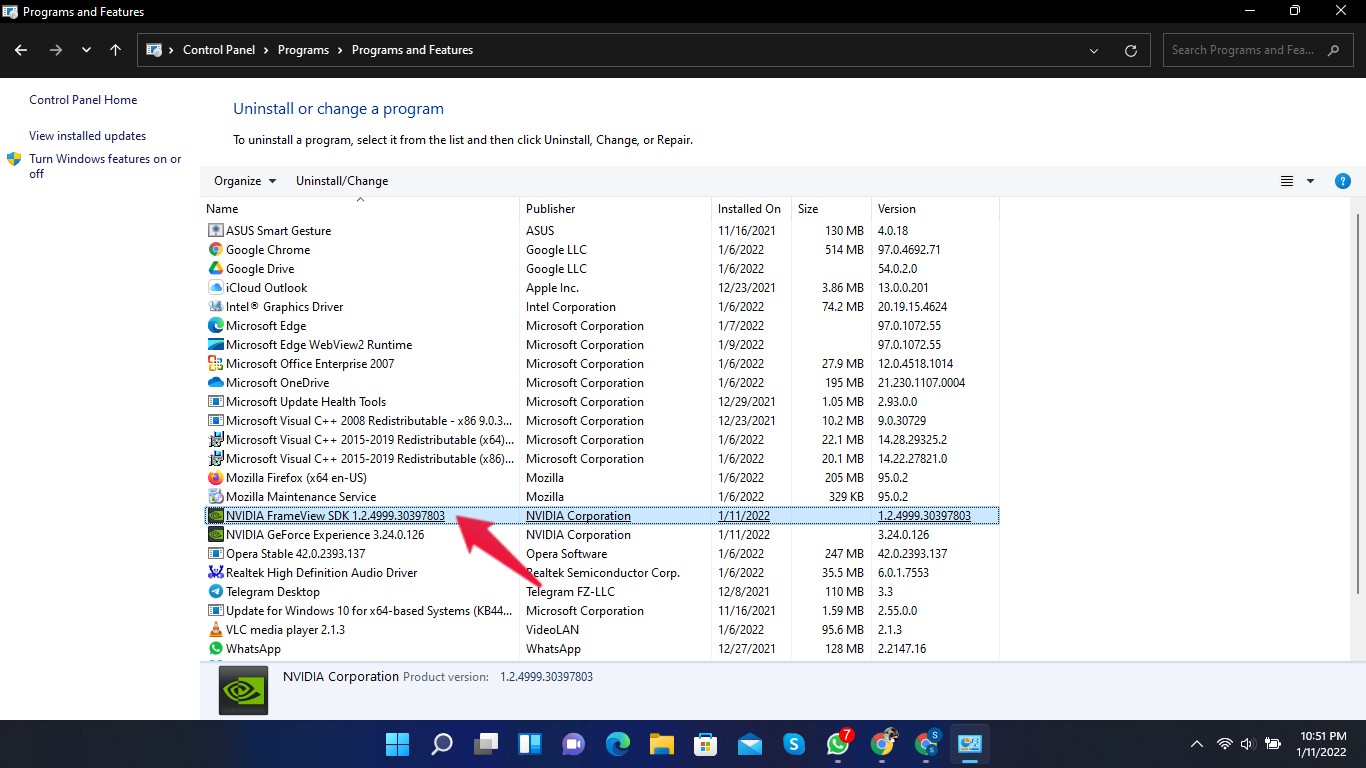
Lesen Sie den nächsten Schritt, um zu erfahren, wie Sie Treiber von der offiziellen Nvidia-Website installieren.
Lösung 4: Aktualisieren Sie Ihre Treiber
Dieses Problem kann aufgrund alter oder veralteter Treiber auftreten.Die Aktualisierung Ihrer Treiber könnte Ihnen helfen, dieses Problem zu lösen.Um Ihre Treiber manuell zu aktualisieren, klicken Sie hier und suchen Sie nach den kompatiblen GeForce-Treibern, indem Sie Ihre Systeminformationen angeben.
Lösung 5: Aktualisieren Sie GeForce Experience
Wenn Sie eine alte oder nicht unterstützte Version von GeForce Experience installiert haben, kann dieser Fehler auftreten.Besuchen Sie die offizielle Website von Nvidia, um die neueste Version von GeForce Experience herunterzuladen.
Fix 6: Starten Sie den Nvidia LocalSystem Container neu
Befolgen Sie diese Schritte, um den Fehlercode 0x0003 zu beheben, indem Sie den Nvidia LocalSystem Container neu starten:
- Um das Dialogfeld "Ausführen" zu öffnen, drücken Sie die Windows-Taste + R, geben Sie "services.msc" ein und klicken Sie auf "OK".
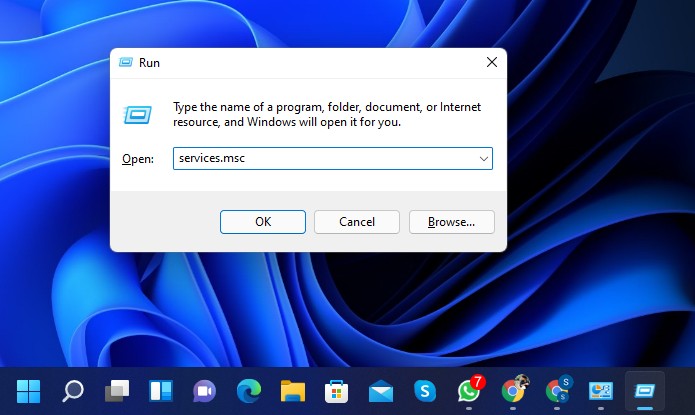
- Scrollen Sie nach unten und klicken Sie auf den Nvidia LocalSystem Container.
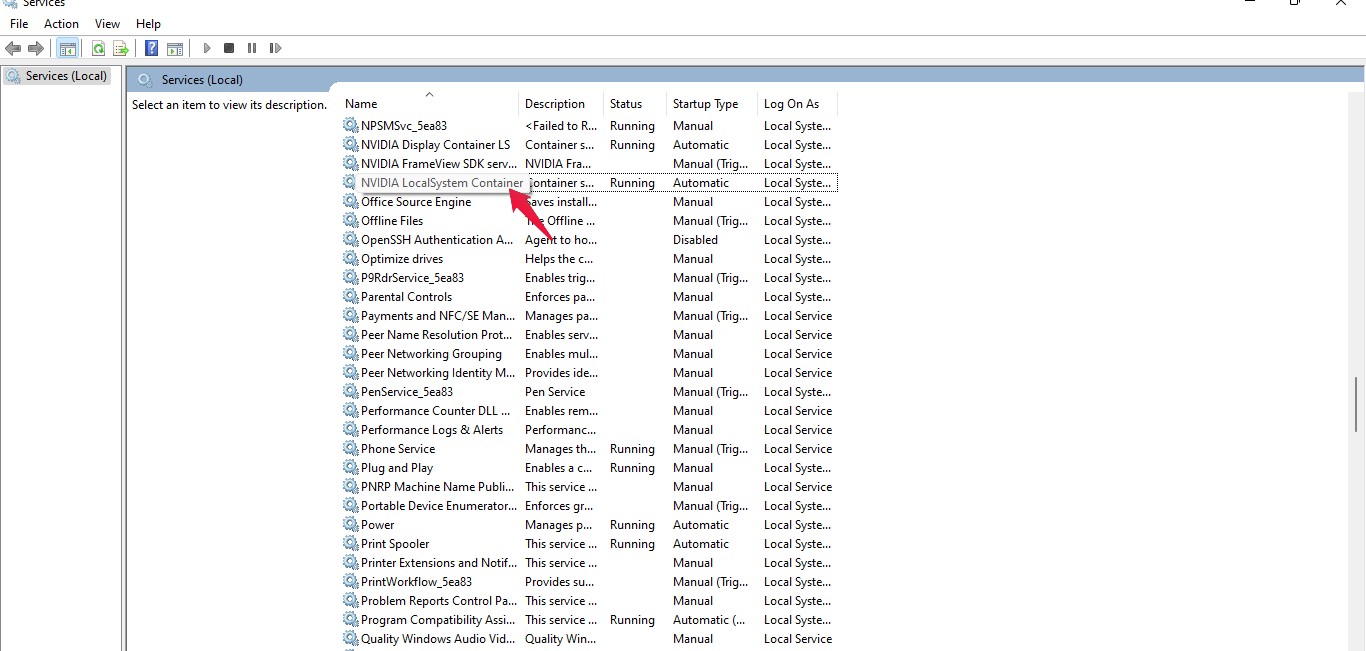
- Klicken Sie oben links auf Neustart.
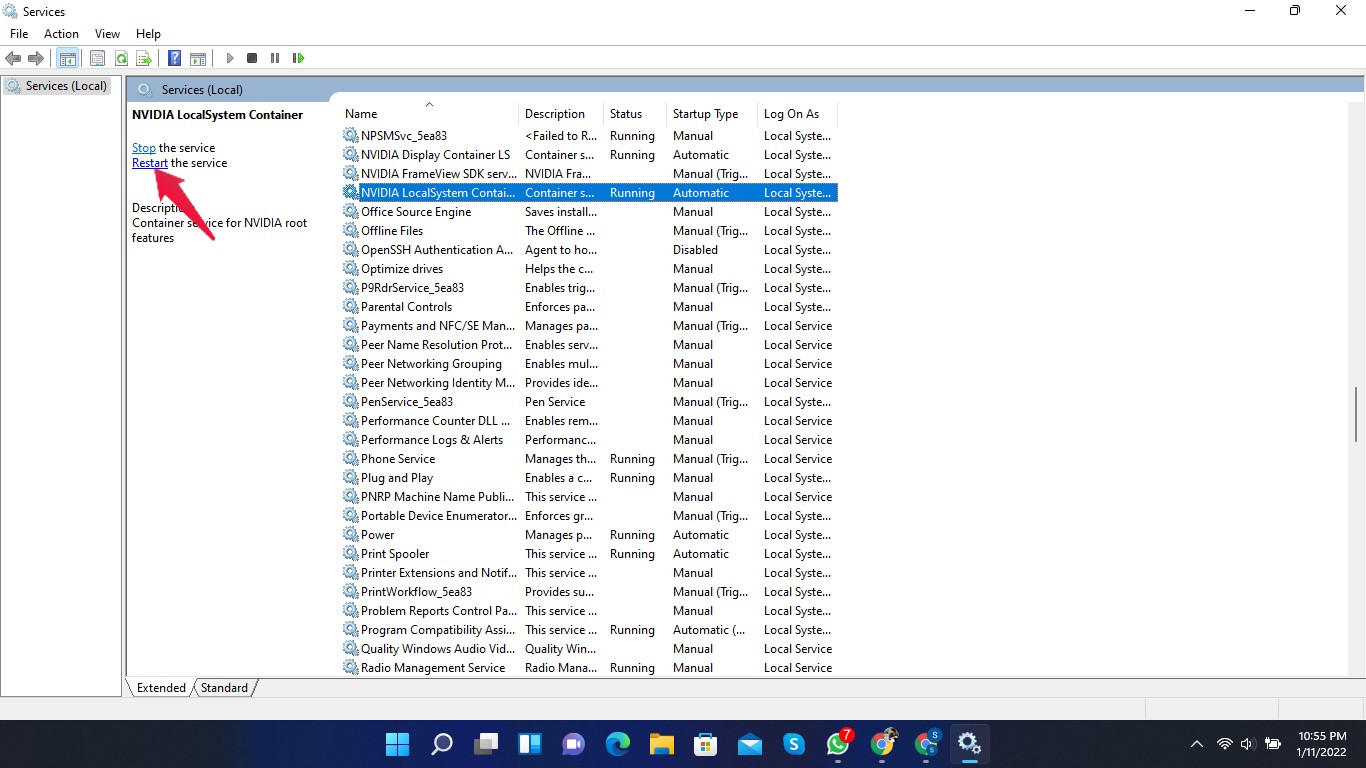
Lösung 7: Setzen Sie den Winsock-Katalog zurück
Das Zurücksetzen Ihres Winsock-Katalogs ist eine gute Hilfe bei der Behebung des Fehlercodes 0x0003.Die Winsock-Einstellungen bestehen aus der Konfiguration Ihres Computers für die Internetverbindung, und das Zurücksetzen kann Probleme mit dem GeForce-Erlebnis beheben.So können Sie es tun:
- Suchen Sie im Startmenü nach cmd und klicken Sie auf "Als Administrator ausführen".
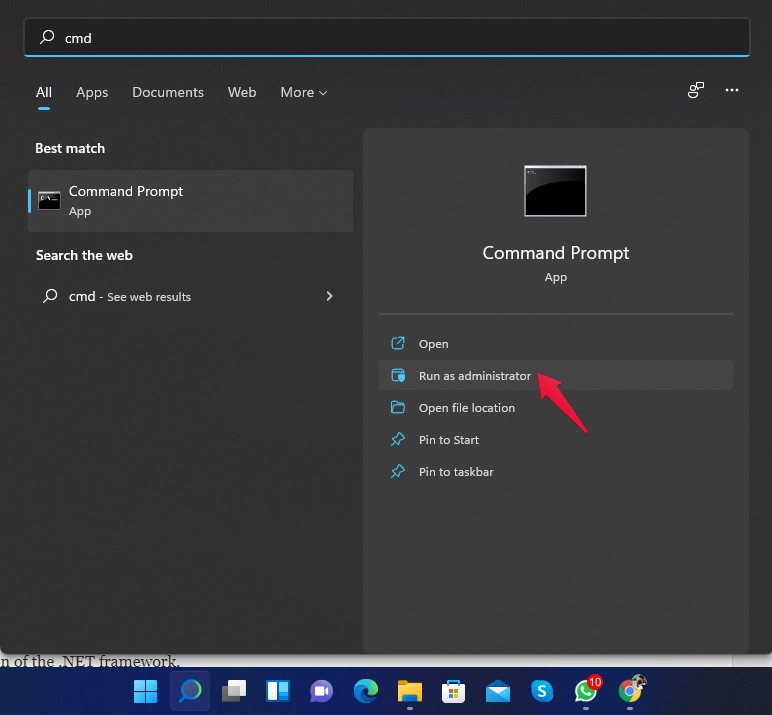
- Geben Sie den folgenden Befehl ein und drücken Sie die Eingabetaste.
netsh Winsock reset
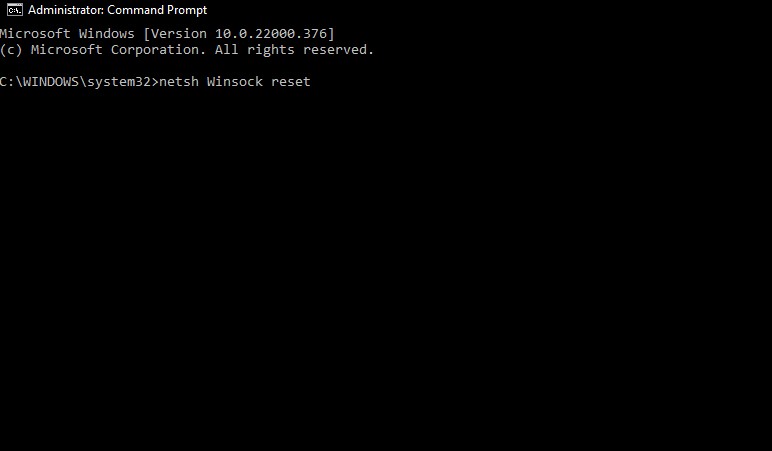
- Starten Sie Ihren Computer neu, um den Reset-Vorgang abzuschließen.
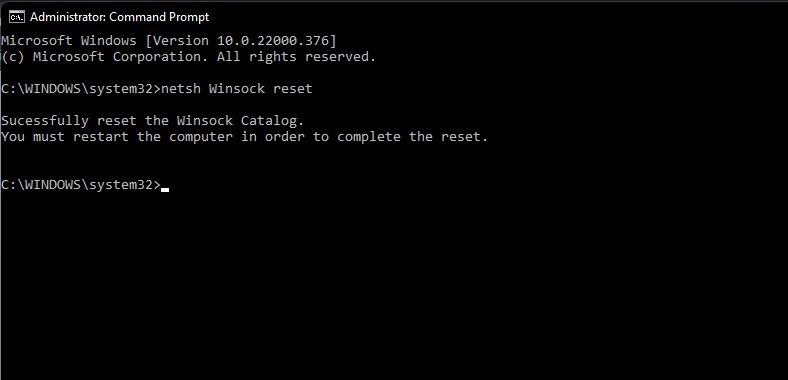
Lösung 8: Führen Sie GeForce Experience als Administrator aus
Das Ausführen von GeForce Experience als Administrator kann manchmal bei dem Problem helfen.Alles, was Sie tun müssen, ist, das GeForce-Erlebnis manuell als Administrator zu starten.Die Software stürzt nicht ab, wenn sie als Administrator ausgeführt wird, da keine Berechtigungen zum Zugriff auf bestimmte Dateien und Daten auf Ihrem System vorhanden sind.So können Sie GeForce Experience als Administrator ausführen:
- Klicken Sie auf Start und suchen Sie nach GeForce Experience.
- Klicken Sie auf "Als Administrator ausführen"
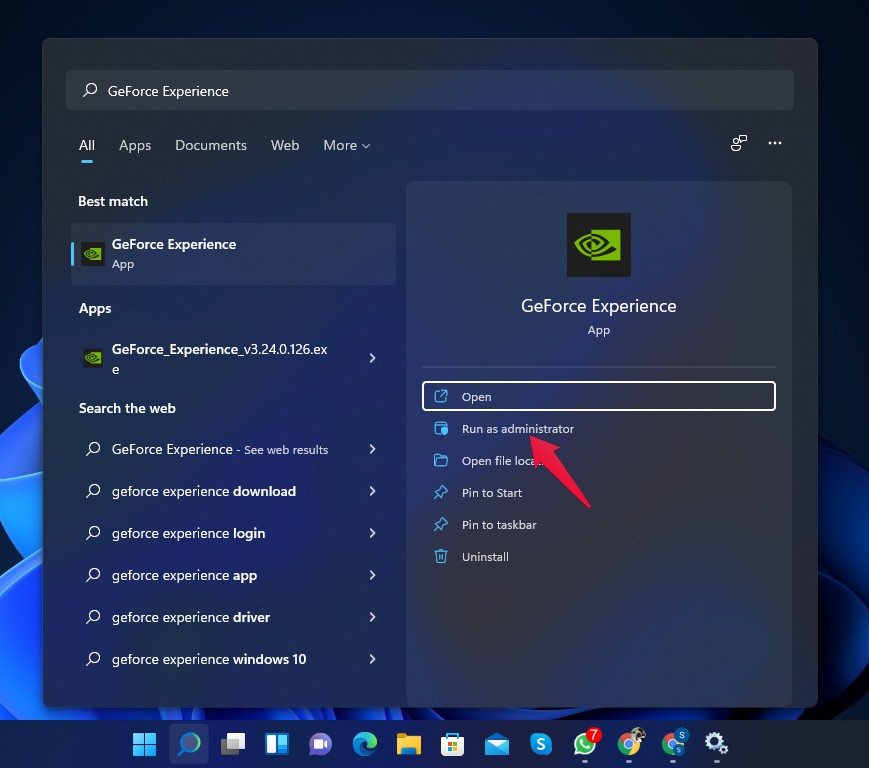
Lösung 9: Neuinstallation von GeForce Experience
Dieses Problem kann aufgrund von GeForce Experience selbst auftreten.Sie können die App erneut installieren, um das Problem zu beheben.
Einpacken
Hier ging es darum, wie Sie den Nvidia GeForce Experience-Fehlercode 0x0003 beheben können.Es ist keine leichte Aufgabe, aber indem Sie die oben genannten Schritte befolgen, können Sie das Problem beseitigen.
Denken Sie daran, dass die Hauptursache dieses Problems manchmal schwer zu identifizieren ist.Wir hoffen, dass Sie den Nvidia GeForce Experience-Fehlercode 0x0003 beheben können.Wenn Sie dennoch Probleme haben, können Sie uns gerne im Kommentarbereich kontaktieren.
Wenn Sie irgendwelche Gedanken zur Behebung des Nvidia GeForce Experience-Fehlercodes 0x0003 haben?, dann fühlen Sie sich frei, unten im Kommentarfeld vorbeizuschauen.Bitte abonnieren Sie auch unseren DigitBin-YouTube-Kanal für Video-Tutorials.Prost!

